Case Account - All Transactions
Why Use This Function:
The All Transactions tab on the Case Account screen provides a comprehensive view of all transactions associated with a specific Case, which includes every financial transaction that has been posted, allowing you to easily review, track, and manage all activities related to the Case Account. The transactions include Invoices, Credit Notes, Receipts and Journals.
The Contents of This User Manual:
- Filters
- Columns
- Invoices
- Invoice Lines
- Actions
- Receipts
- Journals
- This user manual will start on the Hospital Case List screen.
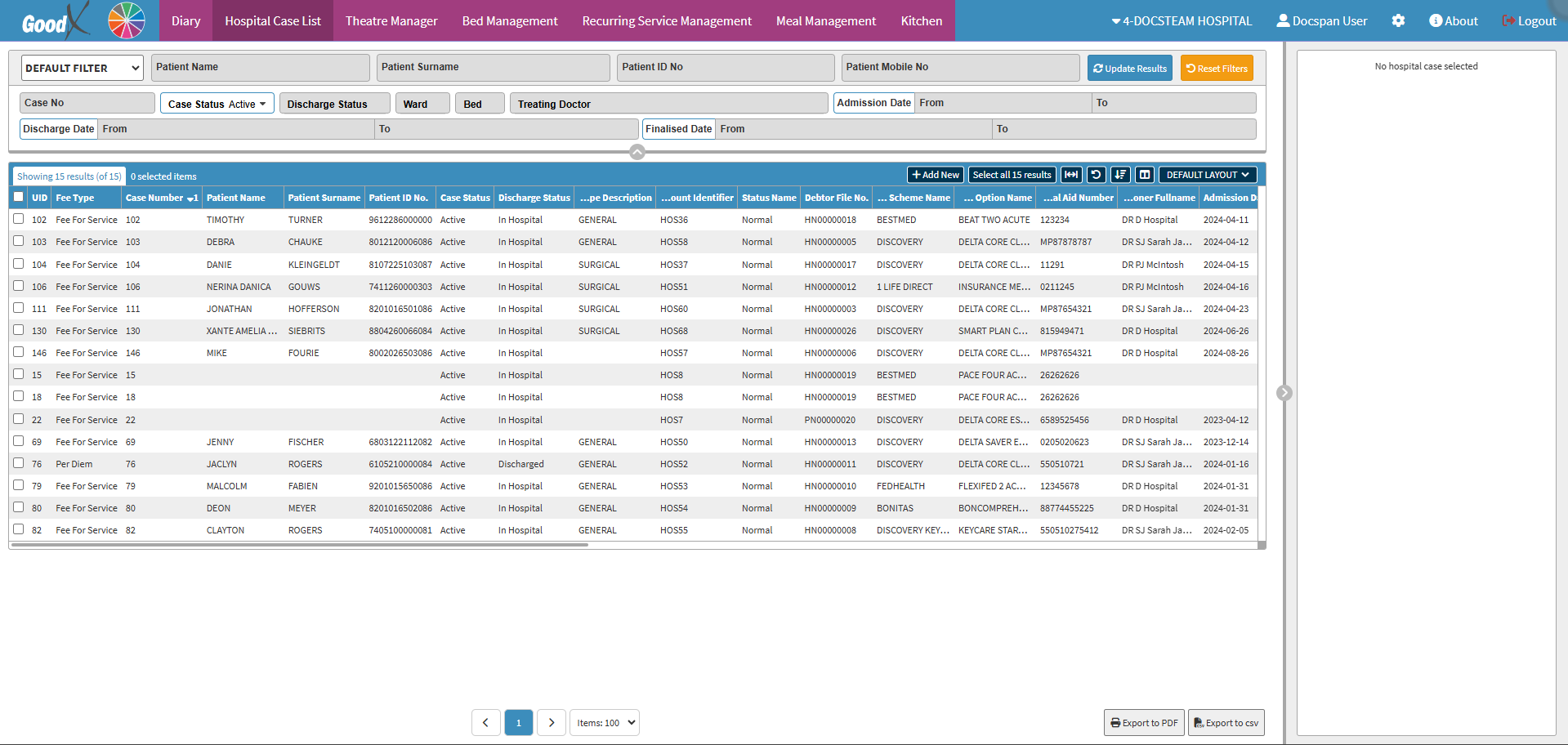
- For more information regarding the Hospital Case List, please refer to the user manual: Hospital Case List Screen: Navigation and Use.
- Click on the Case of which you want to view the Case Account.
- The Hospital Case List sidebar will open.
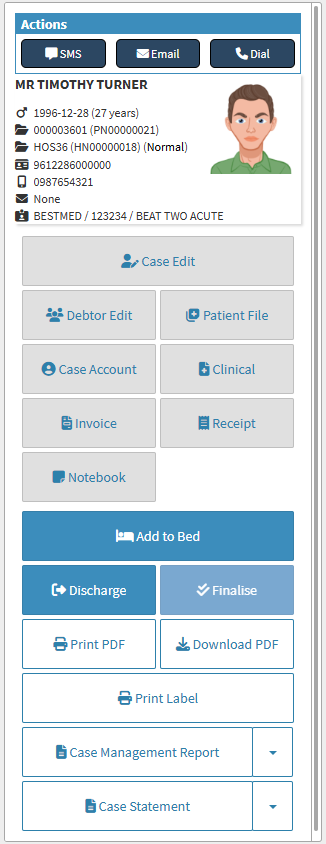
- Click on the Case Account button to access the Account Information of the Case.
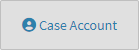
- The Case Account screen will open.
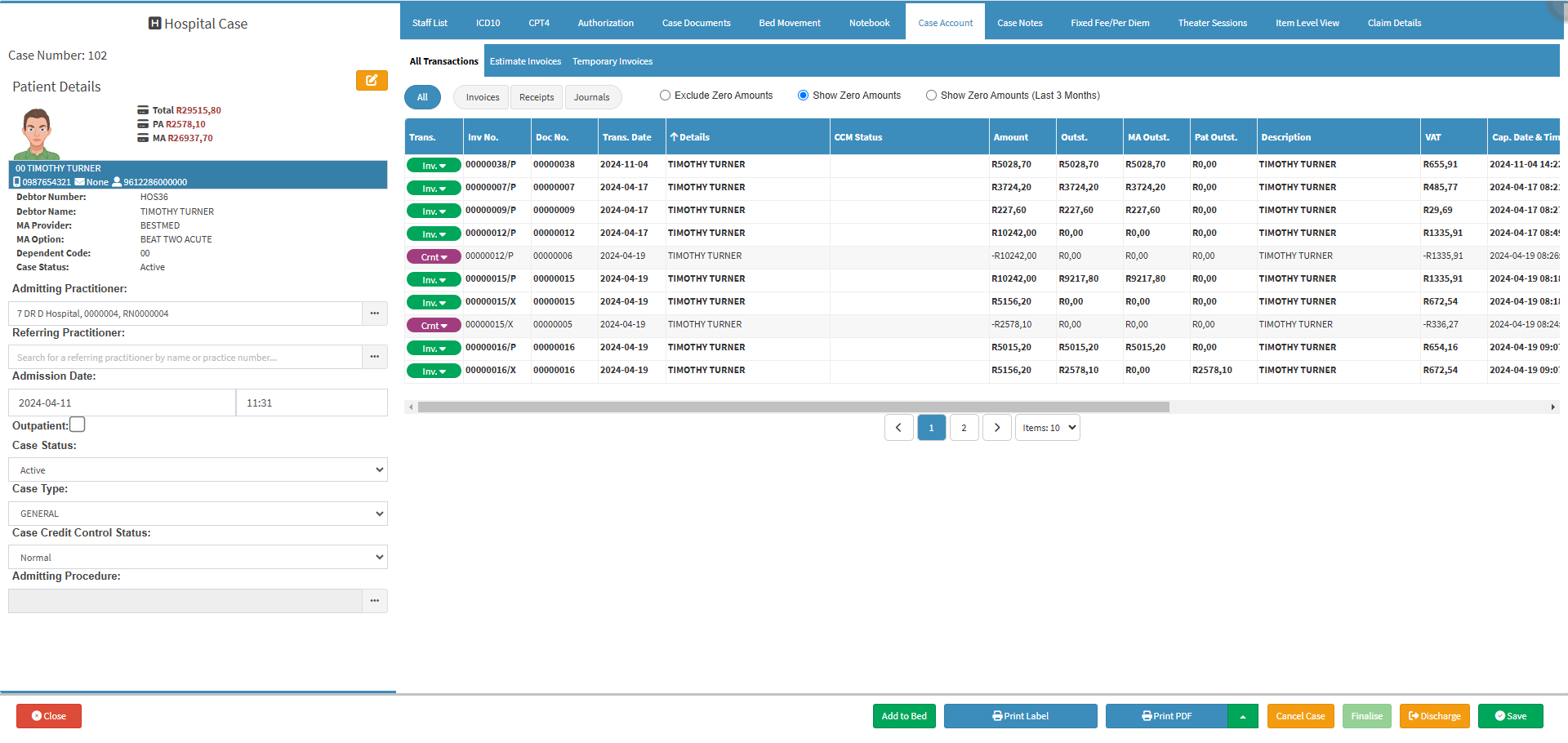
- All Transactions posted on the Case will be listed.
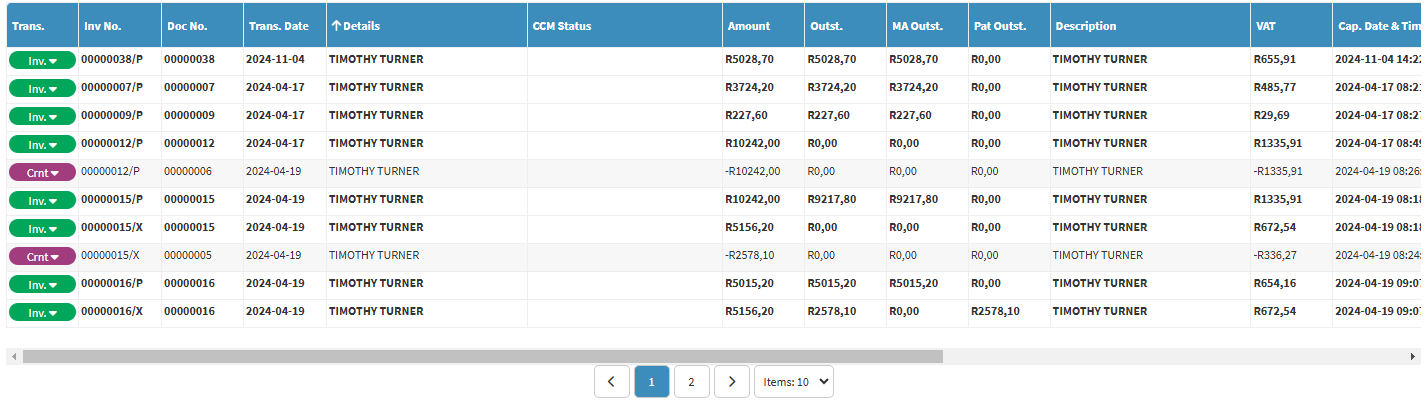
Filters
Allows you to narrow down or refine the results displayed on the Case Account - All Transactions tab.- Click on the desired radio button to include/exclude certain data from the results.
![]()
- Exclude Zero Amounts: All transactions with zero amounts will be excluded.
- Show Zero Amounts: All transactions with zero amounts will be included.
- Show Zero Amounts (Last 3 Months): Transactions with zero amounts that were posted in the last 3 months will be included on the list.
Columns
All the information on the All Transactions screen is divided into Columns to logically group related information together.
- Trans.: The type of transaction that was posted.
- Inv No.: The system generated reference number of the transaction.
- Doc No.: The system generated identification number for the document.
- Trans. Date: The date (yyyy-mm-dd) that the service was provided to the Patient.
- Details: Information regarding what the transaction was for. For example, the Patient's name or description of the transaction.
- CCM Status: The current stage within the Credit Control Management process, if you are setup to use the CCM.
- Amount: The total of the transaction.
- Outst.: The total amount that is owed on this transaction.
- MA Outst.: The total amount that is allocated to the Medical Aid on this transaction.
- Pat Outst.: The total amount that is owed by the Patient on this transaction.
- Description: Information regarding what the transaction was for. For example, the Patient's name or description of the transaction.
- VAT: The amount of VAT applied to this transaction.
- Cap. Date & Time: The Date and Time (yyyy-mm-dd hh:mm:ss) when the transaction was posted to the system.
- Acc No.: The system generated Account Number for this specific Case.
- Service Centre: The location where the Patient was treated.
- Practitioner: The details of the Practitioner who treated the Patient.
- Period: The Financial Period in which the transaction was posted.
- User: The User that captured the transaction.
- Price List Collection: The pricelist that was used for this transaction.
Invoices
Displays all Invoices that have been posted on the Case Account- Click on the Invoices button.
![]()
- The list will be filtered to only show Invoices and Credit Notes.
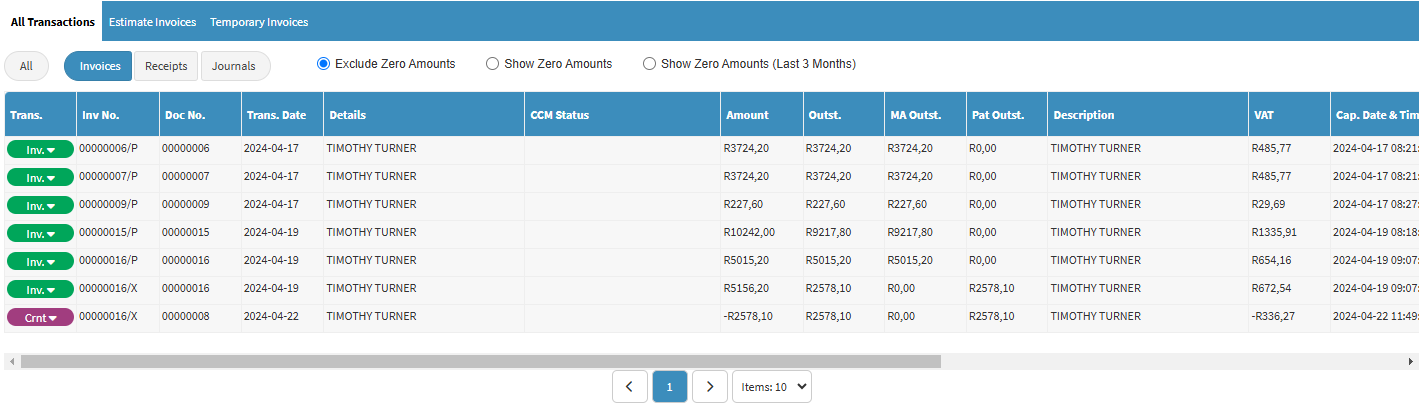
- Double-click on the Invoice.
- More Options will become available.
Invoice Lines
Shows all line items that were billed.
- The Invoice Lines will be divided into columns:
- #: The Invoice line number.
- Code: The Billing Code.
- Description: A detailed explanation or name of the item that was billed.
- Amount: The price at which the item/procedure is billed.
- Qty: The number of the specific item that was added to the Invoice.
- Ledger: The Ledger that will be affected by this line.
- Details: The time frame in which this line item was used.
- GoodXSwitch Status: The current stage within the Credit Control Management process, if the Invoice was switched.
- Outst.: The total outstanding amount of the line.
- MA Outst.: The total amount that is owed by the Medical Aid on this line.
- Pat Outst.: The total amount that is owed by the Medical Aid on this transaction.
- Billing Group: The preset billing rate, as determined by the facility.
- Authorisation: Details on whether an Authorisation was loaded for this Case.
- VAT: The amount of VAT applied to this line.
- Price List: The Price List that was used for this line.
- PMB: Indicates whether the line is a prescribed minimum benefit.
Actions
Makes multiple actions available for the Invoice.- Click on the Actions tab.
![]()
- The Actions tab will open.

- Click on the Download Invoice button to save a copy of the Invoice to your device.
![]()
- Click on the View/Edit Invoice button to open the Invoice so that changes can be made to the Invoice.
![]()
- Click on the Email Invoice button to send this Invoice to the desired recipient.
![]()
- For more information regarding how to send an email, please refer to the user manual: Send an Email.
- Click on the Fax Invoice button to send the Invoice via Fax.
![]()
- Click on the SMS Invoice button to send an SMS to the Patient.
![]()
- For more information regarding sending an SMS, please refer to the user manual: Send an SMS.
- Click on the Journal button to capture a Journal on this Invoice.
![]()
- For more information regarding Journals, please refer to the user manual: How to Post a Journal for Hospitals.
- Click on the Credit Note button to capture a Credit Note on this Invoice.
![]()
- For more information regarding how to capture a Credit Note, please refer to the user manual: How to Create a Credit Note.
- Click on the Shift Amounts button to shift the amounts between the Patient and the Medical Aid and vice versa.
![]()
- For more information regarding how to Shift Amounts, please refer to the user manual: How to Shift Amounts on Invoices.
- Click on the Switch Actions button to be directed to the Switch Details screen.
![]()
- For more information on the Switch Details screen, please refer to the user manual: WA: Switch Response.
- Click on the Duplicate Invoice As Is button to create an exact copy of the Invoice.
![]()
- Click on the Duplicate Invoice As Is drop-up menu.
![]()
- Click on the Duplicate Invoice At Current Billing Rates to make an exact copy of the Invoice, using the newest billing rates.

- Click on the Promise to Pay button to set up a payment arrangement for this Invoice.
![]()
- For more information on how to set up Promise to Pay, please refer to the user manual: Promise to Pay.
Receipts
Shows all Receipts that have been captured on the Case Account for payments that have been made.
- Click on the Receipts button.
![]()
- All Receipts that were captured on the Case, will appear on the Transaction List.

Journals
Journals are done to modify a Patient's account by either adding or removing amounts due to a specific reason by assigning these amounts to specific income or expenditure ledger accounts.- Click on the Journals button.
![]()
- All Journals that were captured on the Case, will appear on the Transaction list.

Last modified: Wednesday, 8 January 2025, 1:27 PM