Edit Discount Codes
Edit Discount Codes
Allows the user to change how the Discount Code will work and what discount will be applied when the Discount Code is billed.
- Click on the Maintain local pricelists button.
![]()
- The Price lists screen will open.

- Click on the Filter field to search for the desired price list, where the Discount Code that the user would like to edit is located.
![]()
- Enter the name of the desired pricelist in the Filter field. The list will shorten as the user types, only 1 character is needed for the list to start filtering the list of pricelists.

- Click on the desired Pricelist to make a selection.
![]()
- Click on the Procedures button to access the Procedure Codes that are available on the desired price list.
![]()
- The Procedure price list screen will open, of the price list that has been selected.
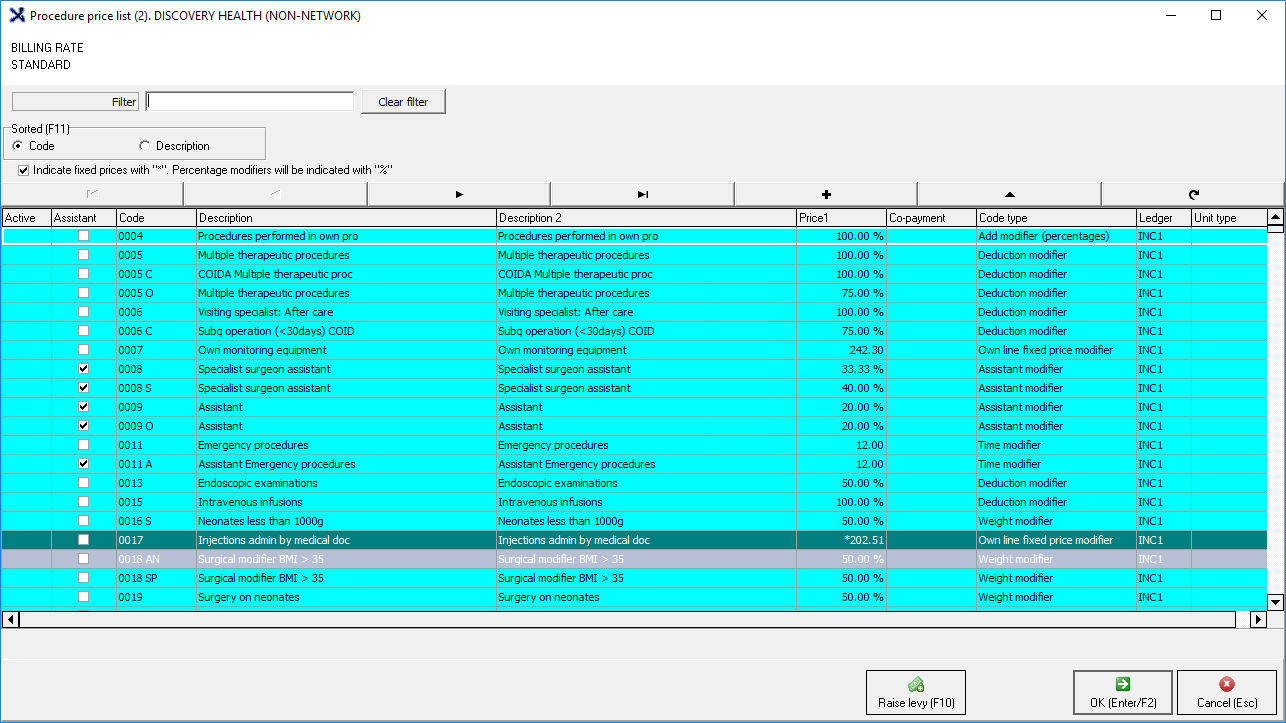
- Click on the Filter field to search for the Discount Code that the user would like to edit/update.
![]()
- Enter the desired Discount Code in the Filter field. The list will shorten as the user types, only 1 character is needed for the list to start filtering the list of codes. The Discount Code 8841 will be used as an example.
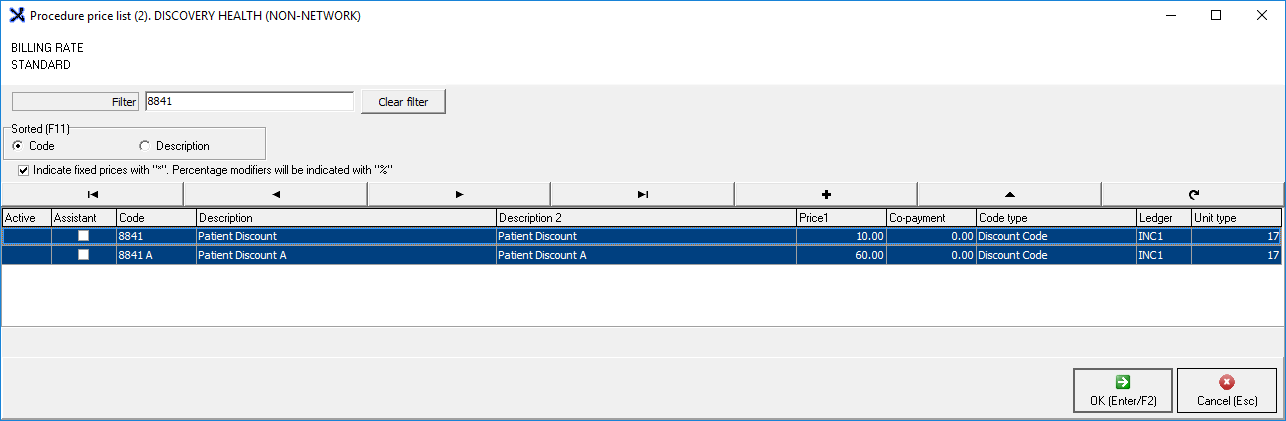
- Click on the desired Discount Code that the user would like to edit to make a selection.
![]()
- Click on the Edit button.
![]()
- The BHF Tariff Input screen of the desired Discount Code, in this case, 8841 will open.
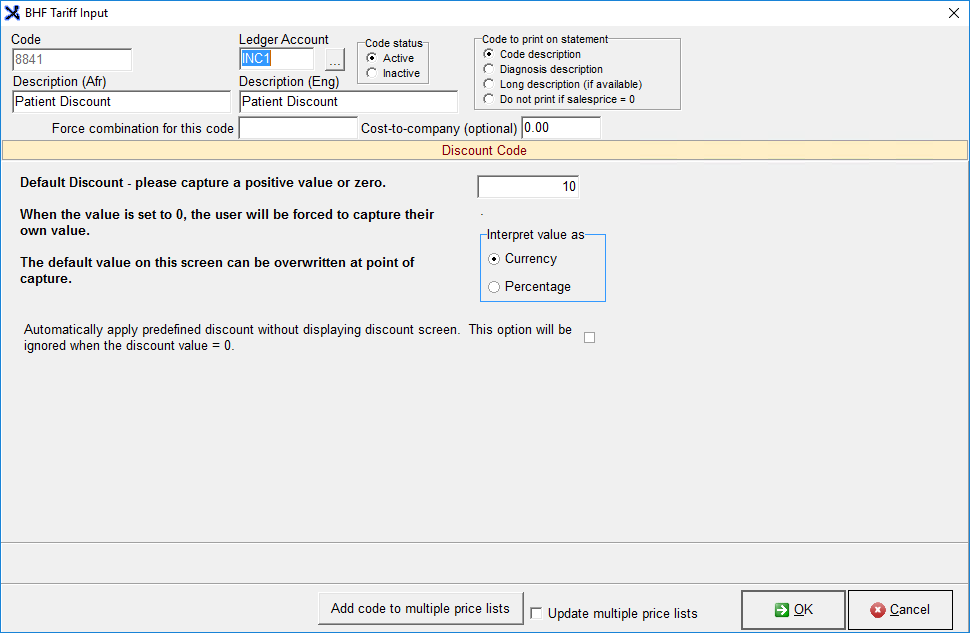
- An explanation will be given for each field and option:
![]()
- Code: The unique identifier that is associated with the Discount Code.
![]()
- Ledger Account: The income account where the income amount will be posted. (Sales minus VAT if the Practice is registered for VAT)
- Click on the ... (ellipse) button to change the linked ledger account.
![]()
- The Select single screen will open.

- Click on the Filter field to search for the desired Ledger Account.
- Click on the desired option to make a selection.

- Click on the OK button to link the Ledger Account to the Discount code.
![]()
- The Select single screen will close and return to the BHF Tariff Input screen.
- Code Status: An indication of whether an item is in use or no longer in use by the Practice.

- Select an option by Clicking on the relevant radio button:
- Active: Codes that are used by the Practice.
- Inactive: Codes that are either no longer used, relevant to the Practice or have been discontinued.
- Code to print on statement: How the Discount Codes will print on statements.

- Select an option by Clicking on the relevant radio button:
- Code description: The description that corresponds with the Discount Code.
- Diagnosis description: The description that corresponds with the diagnosis that is linked to the Discount Code.
- Long description (if available): If there is a long description available, that description will be printed.
- Do not print if salesprice = 0: When the sales price is equal to zero the code will not print, but the procedure will still be captured on the system.
Please Note: Only one print option can be selected.
![]()
- Description (Afr): The unique detailed explanation and description of the Discount Code in Afrikaans.
![]()
- Description (Eng): The unique detailed explanation and description of the Discount Code in English.
![]()
- Force Combination for this code: Allows the user to set up a combination, that will bill every time when the specific code is billed.
- Click in the Force Combination for this code field and Press the Tab key on the keyboard to set up the force combinations for the selected code.
- For more information regarding Combinations, please refer to the user manual: Combinations (Protocols).
![]()
- Cost-to-company (optional): The total amount that the Discount Code will cost the Practice when billed.
![]()
- Default Discount - please capture a positive value or zero: The predetermined discount value that will be applied when the Discount Code is billed.
- Click on the numeric field to enter a value.
- Interpret value as: Allows the user to set how the discount will be analysed.

- Select an option by Clicking on the relevant radio button:
- Currency: The discount value will be seen as a monetary value, for example, 10 will be interpreted as 10.00 (in the currency that has been set as the default currency of the Practice install).
- Percentage: The discount value will be seen as a portion of the cost, for example, 10 will be interpreted as 10%.
Please Note: When the default discount value is set as 0 the discount screen will display on the Invoice screen in order for the user to add a discount value. When a default discount amount is predetermined, the user is still able to make changes to the discount value when the Discount Code is billed.
![]()
- Automatically apply predefined discount without displaying discount screen. This option will be ignored when the discount value = 0: The system will apply the previously set up discount values for the specific Discount Code as soon as the code is billed on an invoice. When the predefined discount value is zero the setting will be disregarded.
- Tick the corresponding checkbox to activate.
Please Note: Users will not be able to change discount values when automatically applying predefined discounts when Discount Codes are billed on the Invoice screen. For more information regarding the Invoice screen, please refer to the user manual: Multi Invoice.
- Click on the Add code to multiple price lists button to add the Discount code to other pricelists as it has been set up.
![]()
- The Price lists (): Choose screen of the price list on which the Discount Code is being edited will open.
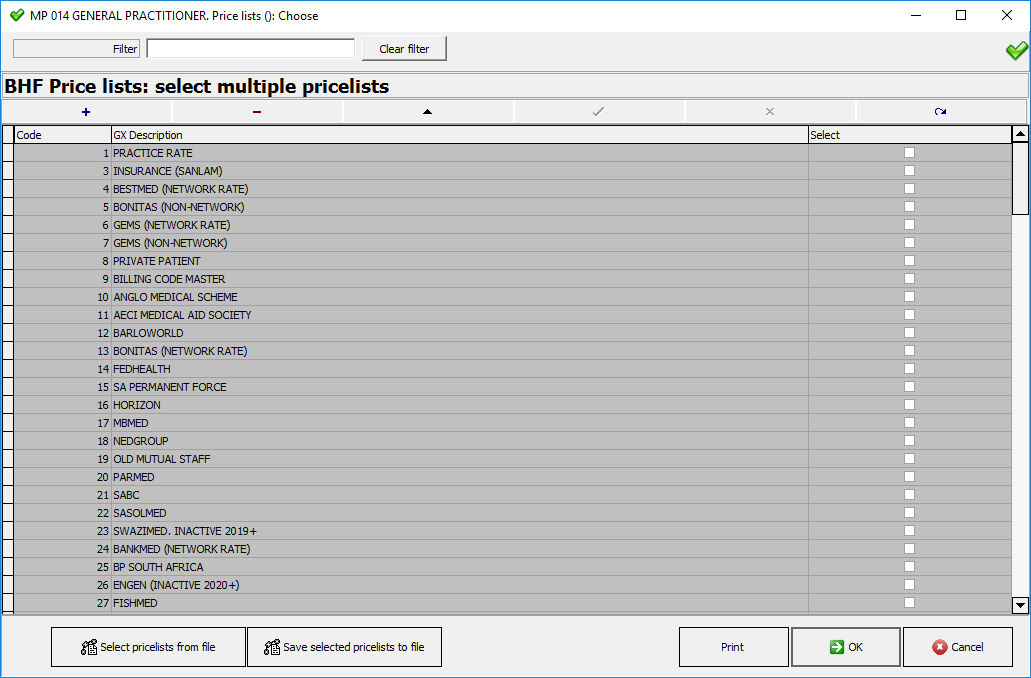
- Click on the Filter field to search for the desired Pricelist to which the user would like to add the Discount Code.
![]()
- Enter the name of the desired price list in the Filter field. The list will shorten as the user types, only 1 character is needed for the list to start filtering the list of price lists.

- Tick the corresponding checkbox in the Select column to select the price lists that the user would like to add the Discount Code to.

- Alternatively, right-click on any code for extra selection options:

- Select all: Allows the user to choose all the price lists on the current list for the Discount Code to be added to.
- Unselect all: Allows the user to deselect all the pricelists that have already been marked as selected.
- Select all records prior to current record: Marks all the price lists above the current price list as selected.
- Select all after current record: Marks all the price lists below the current price list as selected.
- Unselect all records prior to current record: Deselects all the price lists above the current price list.
- Unselect all after current record: Deselects all the price lists below the current price list.
- Click on the OK button to continue to add the selected tariff codes to multiple price lists.
![]()
- An Information pop-up will appear to ask the user whether they would like to update the selected pricelists.

- Click on the No button to cancel the request and return to the Price lists (): Choose. The Discount Code will not be added/updated on the selected pricelists.
![]()
- Click on the Yes button to add the Discount Codes to the pricelist.
![]()
- The pop-up will close and the user will return to the BHF Tariff Input screen.
![]()
- Update multiple price lists: Updates the Discount Code across all price lists that have been loaded.
- Tick the Update mutliple price lists checkbox to update the changes on all price lists.
Please Note: The Update all price lists feature should be used with caution as it cannot be reversed, and each price list will have to be manually corrected.
- Click on Cancel to close the list without saving to return to the Procedure Price List screen.
![]()
- Click on OK to save any changes that have been made and return to the Price Lists screen.
![]()
- Click on the OK (Enter/F2) button, or Press the Enter/F2 key on the keyboard to close the Procedure List screen to return to the Price Lists screen.
![]()
- Click on the OK (Enter/F2) button, or Press the Enter/F2 key on the keyboard to close the Price Lists screen to return to the GoodX Price Updating Tool screen.
![]()
- Click on the Exit button to close the GoodX Price Updating Tool screen and return to the GoodX Manager screen.
![]()