How to Use the Operation Details Panel
Why Use This Function:
Operation Details refers to all the information that is relevant to the procedure that will be performed. Surgeons will use the Operation Details section to prepare for surgery and add notes to what will be done during the procedure, and what their requirements are so that the theatre team is able to prepare the theatre accordingly.
💡Please Note: You will first need to set up a Theatre List and create a Theatre booking before you are able to access the Operation Details panel. For more information, please refer to the user manuals: How to Create a Theatre List and How to Make a Theatre Booking.
- This user manual will start on the Operation Details panel.

- For more information on how to navigate to the Operation Details panel on the Operation screen, please refer to the user manual: How to Make a Theatre Booking.
💡Please Note: Fields that are marked with an * (asterisk) are required fields.
- Click on the Procedure Description to add an explanation for the operation that will be performed.
- Click on the ICD10 field to enter the diagnosis code of the Patients condition. A list of codes with diagnoses will appear as you type, from which you are able to make a selection.
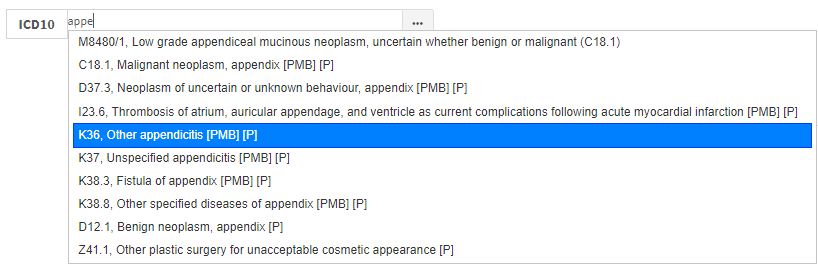
- or Click on the ... (ellipse) button to open the ICD10 builder.
- For an extensive explanation of how to use the ICD-10 builder, please refer to the user manual: Procedure/Material/Medicine/Macro/ICD-10 Search Code Lookup.
- Click on the Procedures field to enter the code or name of the desired procedure. A list of codes and procedures will appear as you type, from which you can make a selection.
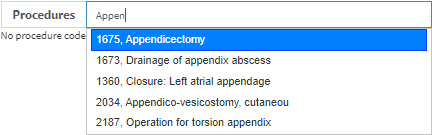
- Click on the + button to add a CPT4 code to the operation using the CPT4 Builder.
![]()
- For an extensive explanation of how the CPT4 Builder works, please refer to the user manual: Case Screen: CPT4 Codes.
- Click on the Authorisation field to enter the authorisation number that the Medical Aid supplied.
![]()
- For more information regarding how to add more details to the Authorisation, please refer to the user manual: Case Screen - Authorisation Tab.
- Click on the Co-Payment field to enter a Value that will need to be paid as a co-payment. The field is a numeric field.
![]()
- Click on the Anaesthetic Type drop-down menu to select the desired option from the list that has become available.
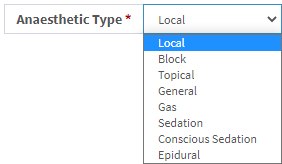
- Click on the Requests or Additional Requirements field to advise what extra requirements are needed or necessary for the procedure.
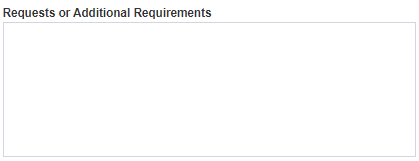
- Click on the Admin Note field to leave a note regarding the procedure for administrative purposes.

- Click on the Clinical Note field to make notes regarding the procedure, for example, findings during the procedure or any medical relevant information relating to the procedure that has been performed.

- Click on the Save button to save all changes that have been made.
![]()
- For more information regarding all the other features on the Operation screen, please refer to the user manual: How to Set Up an Operation.
Last modified: Friday, 15 November 2024, 1:52 PM