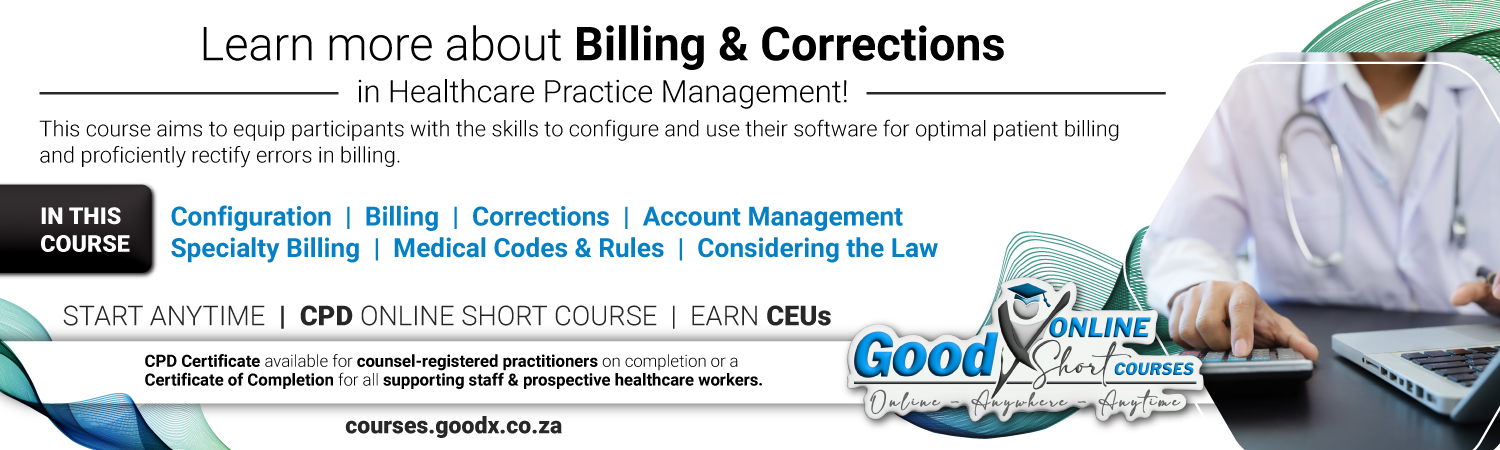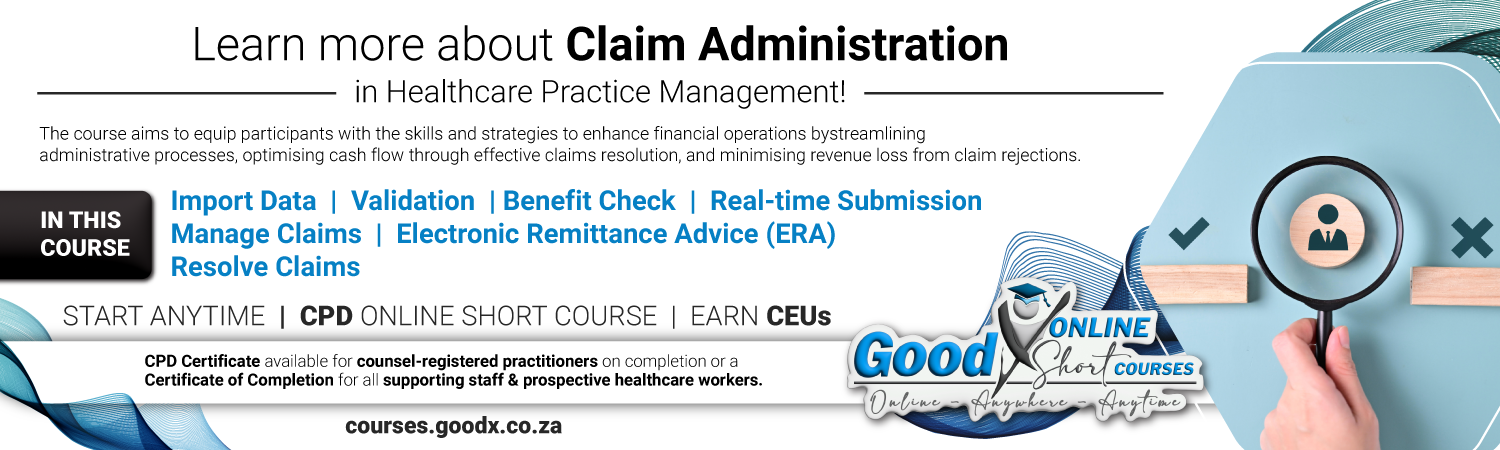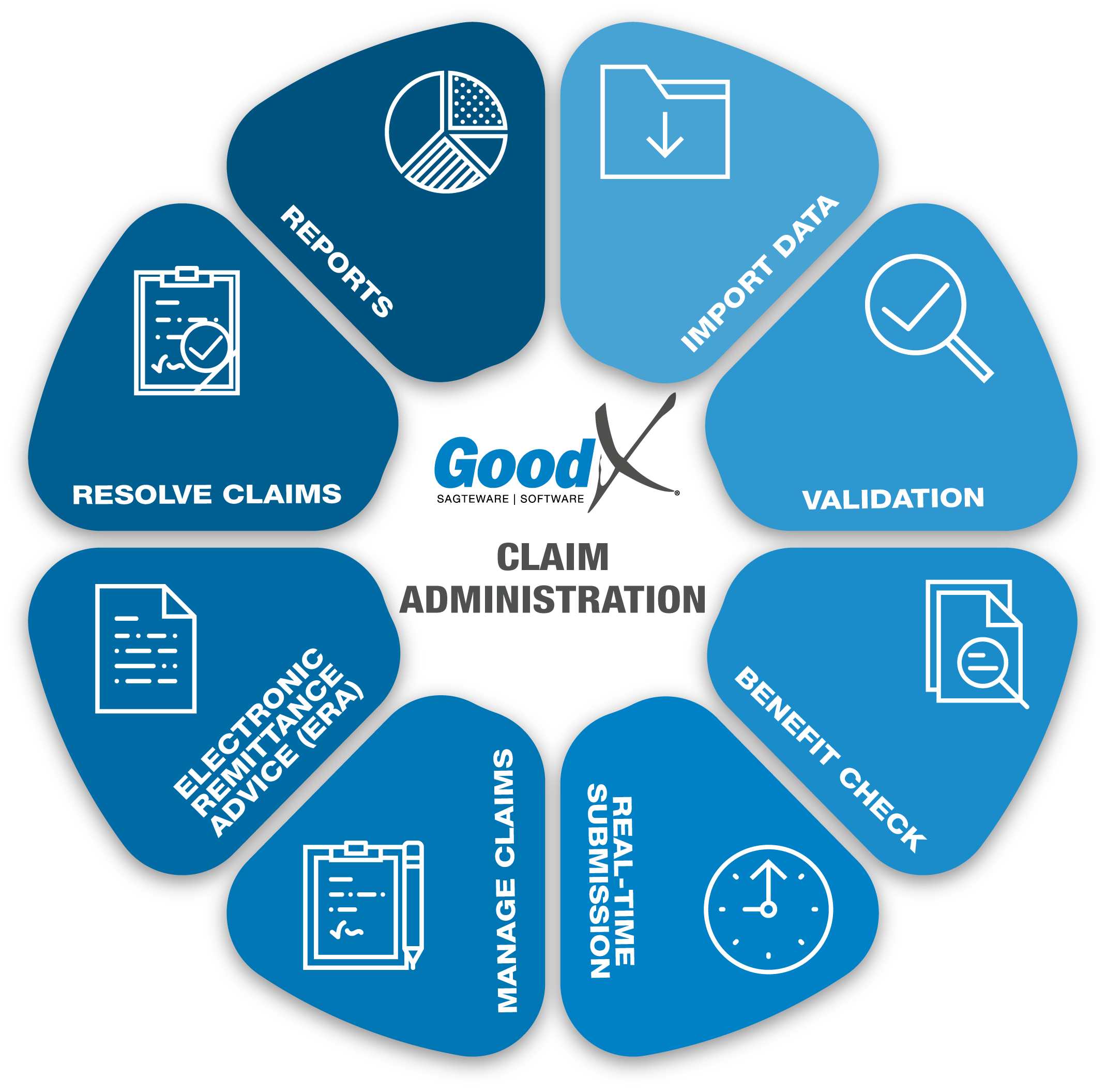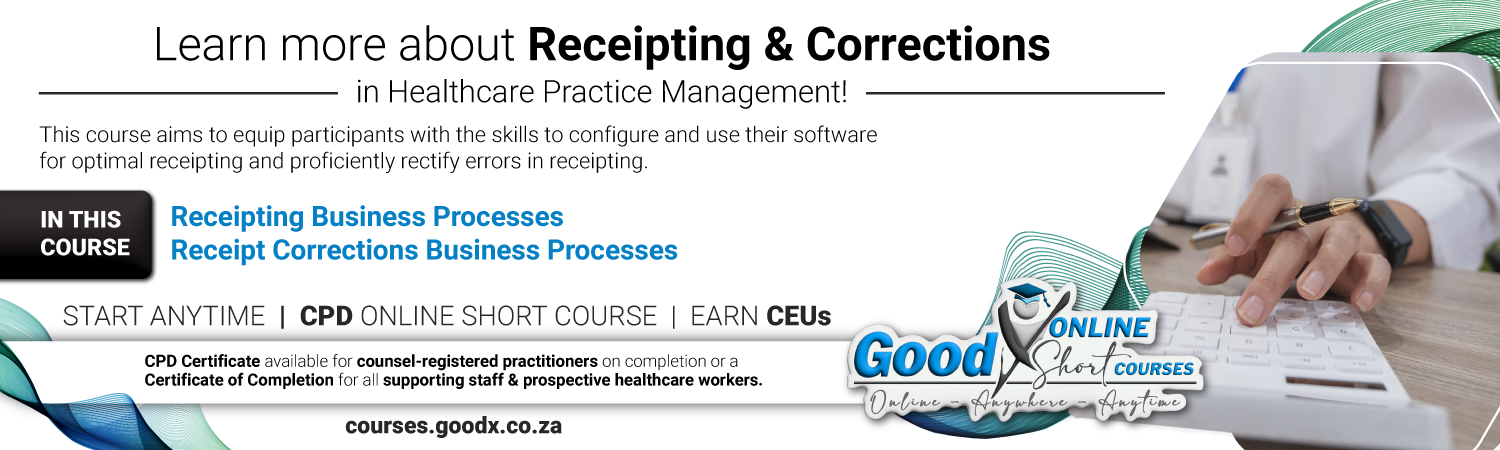Sorry, this activity is currently hidden
Topic outline
Billing to Debt Management (Web App)
The Web App user manuals under this section of the Learning Centre are for functions that are used in the business processes from Billing to Debt Management.
Receipting
All Electronic Remittance Advice (ERA) information can be found under the Switching: Claim Administration book on the book case.
Debt Management



Before starting with Debt Management, Journals can be used for the following:- Small balance Write Off
- Settlement Discount
- Bad Debt Write Off
- Bad Debt Recovered
- Hand Over
- Interest
- Small balance Write Off