DA: Case Management Screen Overview
A Case is where a patient is admitted to the Hospital / Day clinic / Rehab for a certain medical condition or procedure. The Case Management screen can, therefore, be used for Admission of New Cases, Management of the Case during and after the admission, Discharging of the Case and Finalising the Case. The Case Management screen can, therefore, be used for Admission of New Cases, Management of the Case during and after the admission, Discharging of the Case and Finalising the Case.
- The contents of this User Manual will consist of the following information:
- Navigation on the Case Screen
- View
- Actions
- Search and Filter functions
- Add a New Case
- Arrows
- Case Management Columns
- View a Case
- Case Management Buttons
- Log in to the GoodX Desktop App with your GoodX username and password.
- From the Navigator, double click on the Med Debs / Hospital / Day Clinic Module.

- The Debtor Manager screen will open.

- From the Toolbar, click on the Cases button.

- The Case Management screen will open.

Navigation on the Case Screen:
View
- Under the View, on the Menu bar the following options are:
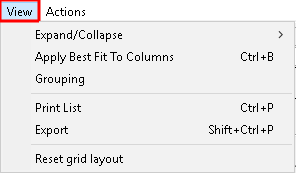
- Expand/Collapse: The View on the Case Management screen can be expanded (a minus sign will be displayed) to view all the details or Collapse to minimize all the details (a plus sign will be displayed).

- Apply Best Fit To Columns Ctrl + B: The columns will be auto-adjusted to resize the columns to the information size inside the columns.
- Grouping: When the grouping is on, the headers of the columns can be pulled up to the top and the information on the screen will be grouped according to the columns.
![]()
- Print list Ctrl + P: The list of Cases that are displayed on the screen can be printed.
- Export Shift+Ctrl+P: The list of Cases that are displayed on the screen can be exported to excel or notepad.
- Reset grid to layout: The Reset grid to layout will reset the screen to the default layout. The columns order can also be changed by dragging the columns to the place you want to see the column.
Actions
- Under the Actions, on the Menu bar the following options are:
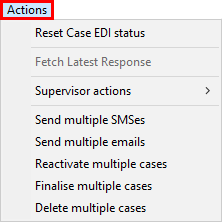
- Reset Case EDI status: The Reset Case EDI status is a supervisor function. The Case EDI status can be reset to "Not submitted". Please remember that this function must only be used under supervision and for important reasons.
- Fetch Latest Response: The Fetch latest response function can be used when the internet was down or slow and the Response of the EDI status was not yet received. The Fetch function will get the latest EDI response on the Cases.
- Supervisor actions: The Supervisor actions can only be done by a Manager / Supervisor as only they will have access to do it. Click on the Supervisor actions option to open the supervisor actions sub-menu:
- Send Multiple SMS: The function enables you to send one SMS to a few recipients at the same time. For example, if you have twelve patients booked for the next day an SMS can be sent out reminding them of the appointment.
- Send Multiple Emails: The function enables you to send one Email to a few recipients at the same time. For example, if you have twelve patients booked for the next day an Email can be sent out reminding them of the appointment.
- Reactivate Multiple Cases: The user will be able to reactivate multiple cases from the Cases list for multi action screen.
- Finalise Multiple Cases: The user will be able to Finalise multiple cases from the Cases list for multi action screen.
- Delete Multiple Cases: The user will be able to Delete multiple cases from the Cases list for multi action screen.

- Fix Theatre times and enable batch to resubmit: The fix theatre times and enable batch to resubmit function will be used when the Theatre times was not linked to the billing codes while busy with the billing and can resubmit in a batch at the Medical aids. This function is not for everyday use and only for mistakes in the system.
- Resubmit multiple cases: The resubmit multiple cases function can be used to submit multiple cases at once to the Medical aid through EDI.
Search and Filter Functions:
- The Search and Filter functions are used to search for specific Cases and to filter on different Case statuses between certain dates.

- Search: The search function can be used to search on the Patient Name or Surname. When a Case number is used a + must be in front of the number. When a Debtor number is being used the prefix of the Debtor number must be in front of the number.
![]()
- Search / Refresh button: After the information you want to search for is typed into the Search field the button can be used to search for the information or Enter on the keyboard can also be used. When any of the dates or Case status search options are being used the refresh button must also be clicked to refresh the correct data.
- Display Cases: Tick the correct Cases that you want to display on the Case Management screen.

- Active: The Active option means that the Patients Case is still active and has not been finalised yet. The Patient can still be admitted to the hospital or discharged. The billing still needs to be done on the Patients file. While the Case is still Active, corrections can still be done on the Case too.
- Finalised: The Finalised option means that the Patients Case is finalised from the Hospitals side. The file can now go through to the Accounts department to send the Claim to the Medical Aid, await and follow up on payments.
- Archived: When the Patient Case is finalised, the case can be Archived. The Archive option will display the finalised cases that were archived. A Case can be archived when the full payment has been received or when the outstanding money has been written off.
- Cancelled: The patient wasn't admitted and no treatment was given.
- Filter between dates: When the tick is set then only the cases with an Admission date between the dates that were filled in, in the From and To dates will display. Remember to click on the Search / Refresh button to activate the Date filter after choosing the correct dates:

- From: The From date is the date you want the cases to filter from. The Start date.
- To: The To date is the date you want the cases to filter to. The End date.
Add a New Case
- New Admission: The user can click on the New Admission button to select a Debtor from the Admittance screen to Add a New Case.

Please Note: Refer to the link or related button at the beginning of this Manual to open the Create a New Case Manual for more information on How to Create a New Case.
Arrows
![]()
 and
and  - These arrows take you to the first page of the list of cases or the last page of the list of cases.
- These arrows take you to the first page of the list of cases or the last page of the list of cases. and
and  - These arrows take you to the next or the previous case on the list.
- These arrows take you to the next or the previous case on the list. - The Plus sign is used to create a New Case.
- The Plus sign is used to create a New Case. - The upward arrow is the Edit button, it will allow the user to Edit the Case that is selected
(Open the Case information screen).
- The upward arrow is the Edit button, it will allow the user to Edit the Case that is selected
(Open the Case information screen).
Case Management Screen Columns:
- The following columns will display the Case information:
![]()
- PD (Per Diem) / FF (Fixed Fee): The Per Diem and Fixed Fee is the fixed fee that the Hospital charge per day. When the Per Diem box is ticked, it will indicate that the Case is a fixed fee Case.
- Per Diem (per day): Under the per diem structure, hospitals will be reimbursed a fixed amount per day. Tariff and non-tariff charges will be replaced by the fixed amount. The per diem will decay in that the first seven days of admission will be associated with a higher rate than subsequent days.
- Fixed Fee: A claim that has been reduced to a single line and predetermined. The Rand value in accordance with an Agreement.
- Out Pat: The outpatient is a patient who attends the hospital for treatment without staying there overnight. The Patient will then be discharged after the procedure from the Hospital.
- Case No: The case number is the number assigned to the patient when the Case is created. Every Patient will have a unique case number. Everything that happens in the Hospital for this patient will be captured against their Case Number.
- Acc No: The Account number is a unique number and, sometimes, letters and other characters that are created by the system for this specific Debtor / Patient.
- File Number: The file number is the number used to refer back to the hard copy file in the Hospital. This assists in finding the hard copy file in the filing system.
![]()
- Patient: The patient's name and surname.
- Patient ID: The patient's identification document number.
- Case Status: The Case Status is the stage the Case is in. For more information on the different Case statuses, please scroll to the top of the Manual where the different statuses are explained.
- Admitted: The date when the patient was admitted to Hospital. When a patient is admitted to the hospital, they are taken there for treatment or a procedure and remain there until they are well enough to go home.
- Discharged: The date and time when the patient was discharged from Hospital. When a patient is discharged from a hospital after receiving treatment, they go through a process known as hospital discharge. When they no longer require inpatient care and are able to return home or died while in Hospital, a hospital will discharge a Patient. Alternatively, a hospital will discharge a Patient and refer them to another type of facility.
![]()
- Location: The location is the Ward the patient is admitted to. If the patient is in a Bed, the bed
number will be displayed in this field.
- Auth: An authorisation is a number that gives permission for a certain treatment or procedure that must be done on the patient.
- Auth Amount: The amount that was authorised by the Medical Aid for the specific case.
- Co_payment: The amount that the Patient needs to pay for the procedure. A co-payment is a fixed amount paid by the patient to the service provider prior to receiving the service. It may be specified in the Medical Aid policy and paid by the Patient each time a medical service is used.
![]()
- Invoiced: The amount that the patient was invoiced for, for the specific procedure. These are only the Invoices that have been done on the case thus far. The Invoiced column can increase daily as more Invoices is billed for this patient. While in the hospital or discharged already.
- Outstanding: The amount that still needs to be paid.
- EDI Process Status: Electronic Data Interchange will show if the claim is processed.
- Med Aid: The name of the medical aid that the patient is using.
- Medical Aid No: The patient's medical aid number.
- Medical Aid Option: The Name of the Medical Aid option the Patient is on for example Private Patient Acute or Discovery Saver Classic Acute.
![]()
- Debtor Status: The current status of the debtor on the system indicates whether the debtor is a bad payer, discontinued, etc. The practice can build its own Debtor Statuses. After the debtor status has been created the status can be linked to the applicable debtors. Reports can be drawn per debtor status. Certain actions can also be linked to Debtor statuses, for example, no case is allowed to be made for this debtor, then the system will block the user from creating a case for the patient.
- Credit Control Status: GoodX's Credit Control Assistant (CCA) assists the Practice in managing the business processes within the practice that are associated with the collection of outstanding debt from Medical Aids and/or Patients.
- Case Type: The Case Type can be set up according to the needs of the Hospital. Reports can be drawn on the Case Types and can be filtered.
![]()
- Auth Days: The total number of days that are covered by the authorisation for the hospital stay.
- L.O.S: The Lenght of Stay is the number of days the Patient has been admitted to the Hospital from their Admission date. The system will calculate the Lenght of Stay days according to the Admission date and the current or discharge date. The number of days will be displayed in the Lenght of Stay field.
- Remaining Days: The Remaining Days is the number of days that the patient has left in the Hospital. The Remaining Days is calculated from the Auth Days - the L.O.S days = Remaining Days.
- L.O.S / Auth Days: The Length of Stay (L.O.S.) / Auth Days is calculated from the L.O.S days divided by the Total Auth days (When the patient was admitted). The indicator will show different colours where the patient is at with the length of their stay. If the indicator is in green, it means the Patient still has a few authorisation days left in Hospital. If the indicator is nearing the red or in the red it means there are not a lot of days left on the Patients authorisation. The Hospital needs to get an extension on the Patients current authorisation if the Patient is not getting discharged soon.

- Auth Dates: The Auth dates will display the start of the Hospital admission date and the end of the Hospital admission date as completed on the Authorisation screen. The Auth dates will be the start and end date of the Hospital admission as approved by the Medical Aid on the Authorisation. The approved dates will be paid for by the authorisation.
![]()
- Date of EDI: The date of EDI is when the Hospital claim was sent to the Medical Aid via EDI.
- EDI User: The user that submitted the Claim to the Medical Aid.
- Finalised date: The date when the patient's case was finalised. When the case is finalised you can make no more changes. No billing can be done on the case. The case is now ready to be EDI after all the checks have been done on the file.
- Finalised User: The name of the user that finalised the case.
- Adm.Doctor: The name of the doctor who admitted the patient to the Hospital.
View a Case:
- Double-click on the correct Case to View the Case.

- The Case Information screen will open.

Please Note: Refer to the link or related button at the beginning of this Manual to open the Create a New Case Manual for more information on How to view the Case screen.
- Click on the Cancel or Esc button to close the Case Information screen without saving.

- Click on the Save or F2 button to save the changes made on the Case Information screen.

- The Case Management screen will display.

- The Count field will display the number of Cases currently on the Case Management screen.
Case Management screen buttons:
- The following actions can be completed on the Case Management screen:
- Invoice: The user can click on the Invoice button to do the billing for the specific case, and create a new invoice for the specific Patient/Debtor.
- Print case: When the user clicks on the Print case, the Case Information Form will display in *pdf format. The user can print the Form which displays all the demographic data of the Patient for this specific case. The Case Information Form will be attached to the Patients Hospital Case file.
- Print case drop-down menu: When the user clicks on the Print case drop-down menu, the Print Case Management Report option will open. The Case Management Report can be used for Case Management or sent to the Medical Aid as an updated Report on the Patients Hospital Progress and Admission.

- Click on the Print Case Management Report option to open the Case Management screen. From the Case Management Report screen the user can Edit an existing Case Management Report profile or Create a new Case Management Report profile to view and print.
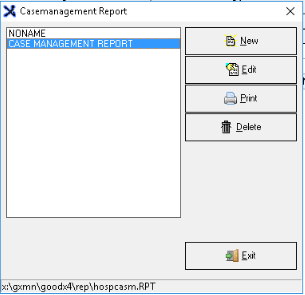
- Click on the Case Management Report profile and click on the Print button to print the Case Management Report in *pdf format.
Please Note: Refer to the link or related button at the beginning of this Manual to open the Case Management Report manual for more information on How to access and set up the Case Management Report on the Desktop App.
- Print Labels: When the user clicks on Print Labels, the Patient Label screen will appear, the user can print the labels or edit the print label settings.
- Patient Validation: When the user clicks on Patient Validation, you will be able to validate the Patient. The Validation is used to validate the patient and main member demographic information at the Medical Aid. The information is checked against the information the medical aid has on the patient and main member, supplying information on details that are not the same as on their system. Each Medical Aid's information and checks are different. Take note that not all Medical aids can do Validations. There are 3 different types of validations: Normal validation, Benefits Check, and Dependants data. Normal Validation is the check of demographic information of the Main member and the Patient.
![]()
- Submit EDI: To send the claim electronically to the Medical Aid you have to submit the claim via the EDI Switch. The case can only be submitted to the Medical Aid via EDI after the case has been discharged and finalised. EDI stands for Electronic Data Interchange. EDI is a process that allows GoodX to send claims electronically to Medical Aids rather than with paper. Click on the Submit EDI drop-down arrow to open more EDI options:
![]()
- Display EDI Response: When the claim was sent to the Medical aid, the response can be viewed. Click on the link or related button at the beginning of the Manual to open the EDI Response Manual on How to view the response.
- Reverse Claim: When the claim was sent to the Medical aid and there was a mistake on the claim, the claim must be reversed, corrected and resend. Click on the link or related button at the beginning of the Manual to open the Reverse Claim Manual on How to reverse a claim.
- Manual Submission: To indicate that the Claim was sent with a Paper claim.

- Statement: When the user clicks on the Statement button, a Statement of the Case will open in *pdf format. The user can print the Statement which displays a Summary of all the information for this specific Case. Click on the Statement drop-down arrow to open more Statement options:
![]()
Please Note: Depending on how the Statement set-up is done at the Practice, if you click on the Statement button, it will open the *pdf Statement for the Fixed Fee Case or the Fee for Service Case. From the drop-down Statement button, it will then open the other option to print the Statement for the Fixed Fee Case or the Fee for Service Case, depending on which one is available from the Statement button.
- Statement drop-down menu: When the user clicks on the Statement drop-down menu, the Statement (F6) option will open.

- Click on the Statement (F6) option to open the Statement enquiry screen. From the Statement enquiry screen, the user can Edit an existing Statement profile or Create a new Statement profile for a Normal or Fixed Fee Case to view and print.
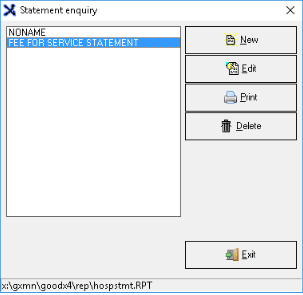
- Click on the Fee for Statement profile and click on the Print button to print a Statement in *pdf format for a Fixed Fee Case that has been Finalised.
Please Note: Refer to the link or related button at the beginning of this Manual to open the Setup a New Statement Manual
for more information on How to Set up the Statements on the Desktop App.
- Debtor: The Debtor (F11) button will open the Main Member Input screen. The user can update or change any of the Debtors personal or Medical Aid details on this screen.
![]()
- Account: The user will be able to see the selected debtors account and all the invoices and cases on that account.
![]()
- Notes: The user can make notes on the specific case.
![]()
- Click on the Done button to exit the Case Management screen.