Receipt Screen: Navigation and Use
Why Use This Function:
The Receipt screen provides an essential function within the Practice by allowing Staff to accurately allocate payments received. This process ensures that every financial transaction is meticulously recorded and reconciled, offering clear visibility of funds exchanged. By maintaining precise and up-to-date records, Practices can streamline their financial management, minimise discrepancies, and enhance both accountability and transparency in day-to-day operations.
The Contents of This User Manual:
- Receipt Information
- Invoice Information
- This user manual will start on the Debtors screen.
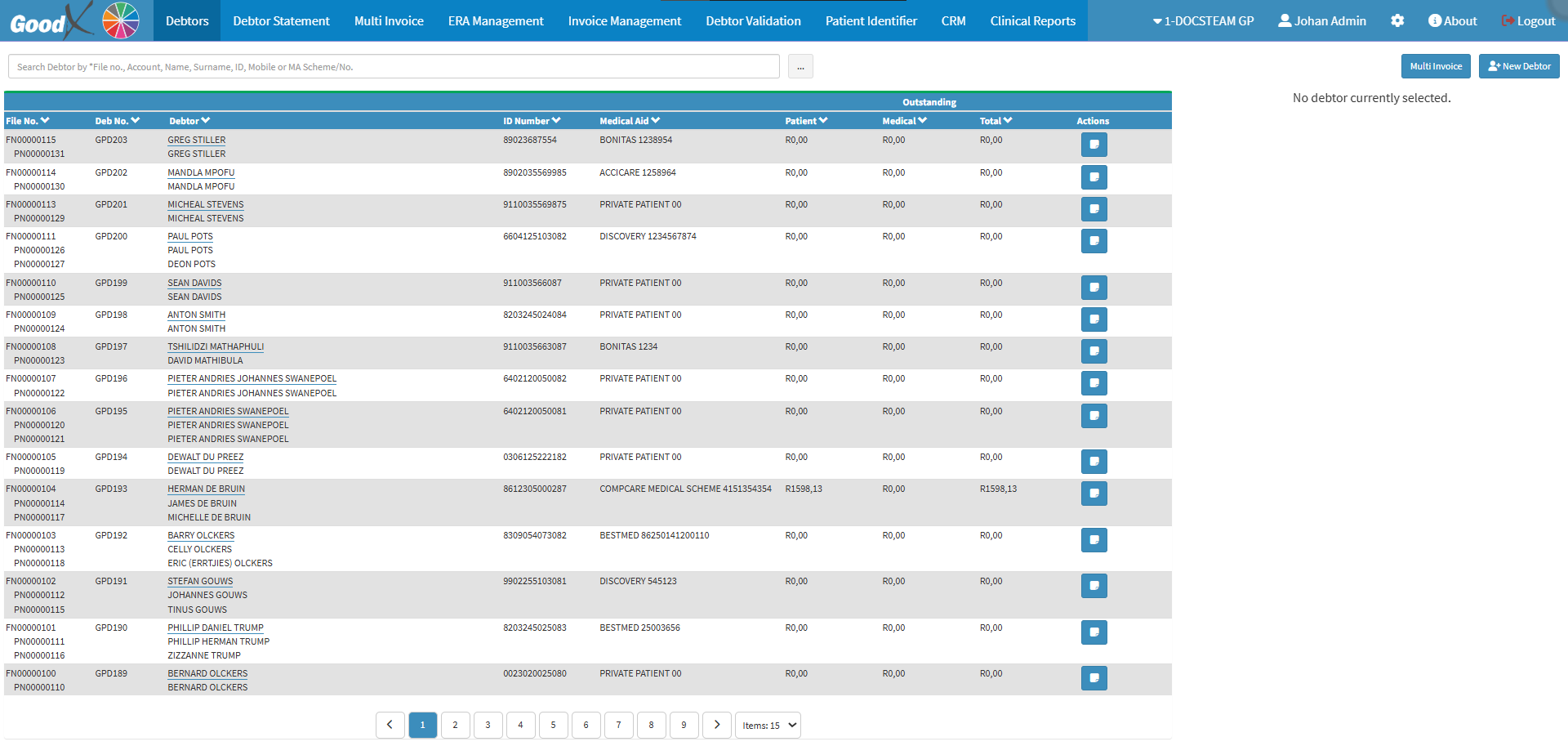
- Click on the desired Debtor for who you would like to create a Receipt.

- The Debtor sidebar will open.
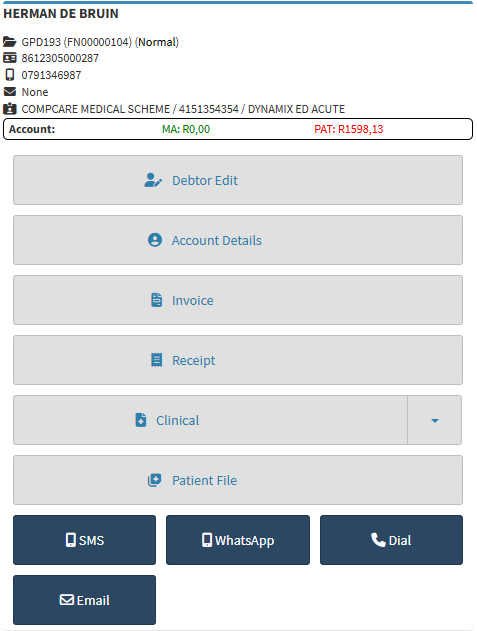
- For more information regarding the Debtor sidebar, please refer to the user manual: Debtor Screen Sidebar: Navigation and Use.
- Click on the Receipt button.

- The Capture Receipt screen will open.
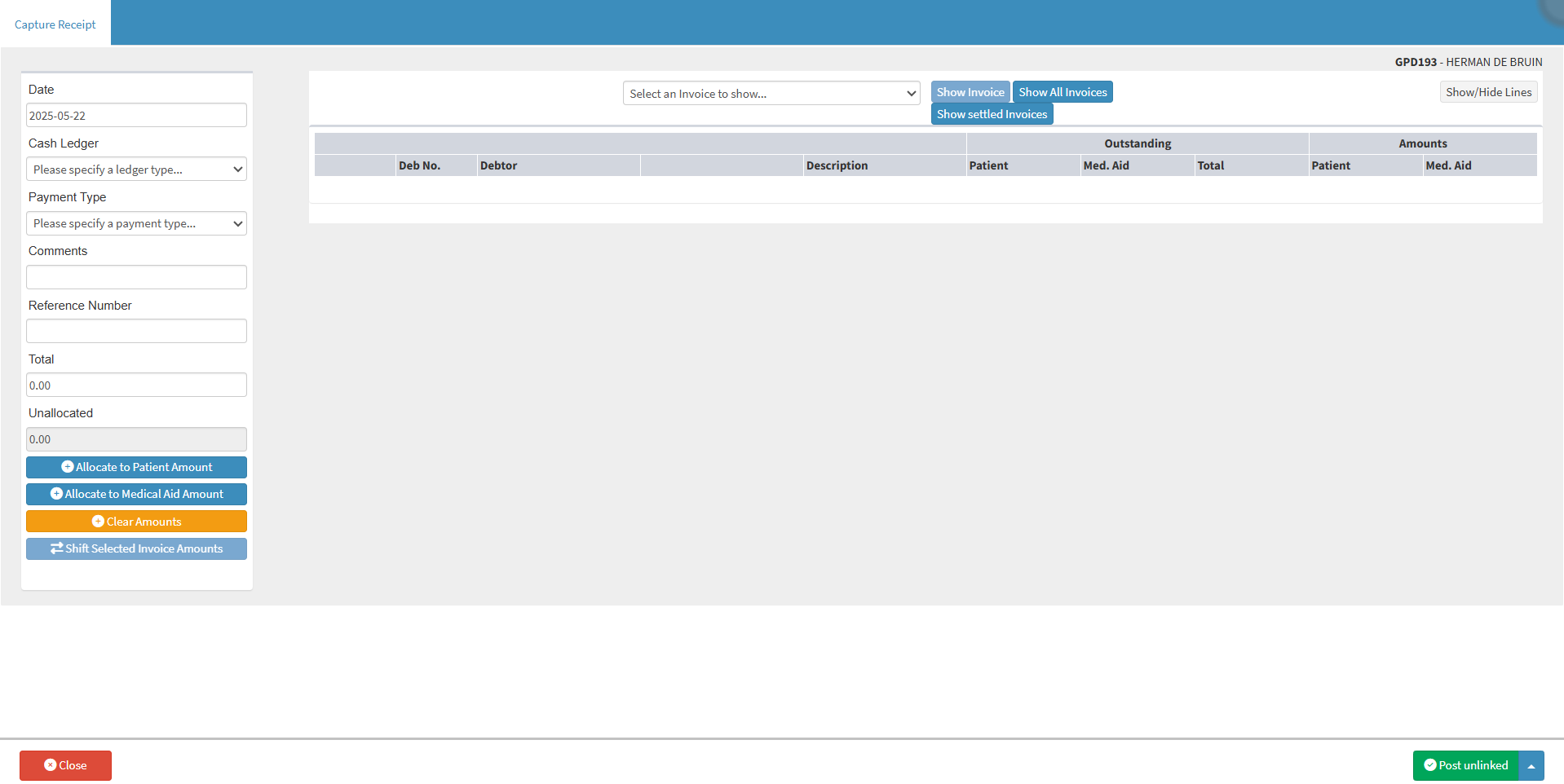
Receipt Information
The Receipt Information section is essential for correctly allocating a payment. Here, you can enter key details such as the payment Type, select the appropriate Cash Ledger, specify the Amount Received, and capture relevant Reference Numbers, among other important fields.
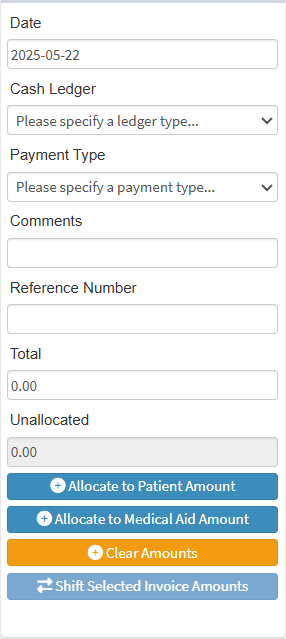
- Click on the Date field to open the Date Picker, and select the desired Date.

💡Please Note: The Date field is used to indicate the exact date on which a particular Receipt was captured, ensuring accurate record-keeping in the Practice.
- Click on the Cash Ledger drop-down menu and select the desired option.
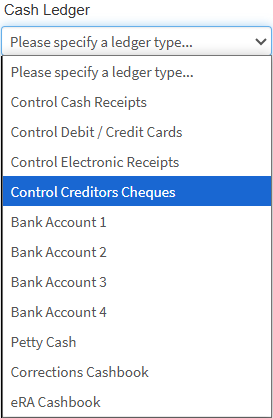
💡Please Note: The Cash Ledger options available are determined by the specific ledgers that has been set up for the Practice.
- Click on the Payment Type drop-down menu and select the desired option.
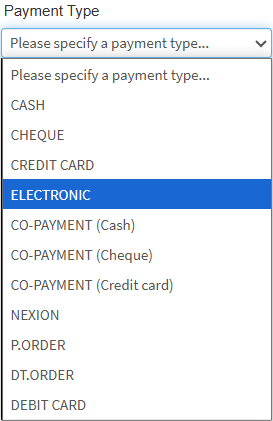
- Click on the Comments field to enter additional notes or information related to the payment or Receipt.
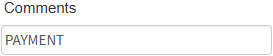
- The Reference Number field is used when a payment has been given a specific number in order to reference you back to the Receipt.
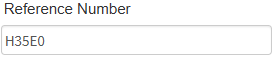
- The Total field will display the full amount that is still outstanding on the selected Invoice, allowing you to easily track what is owed.
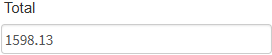
💡Please Note: If a Patient would like to make a payment towards the outstanding amount, the preferred amount can be manually entered into the Total field.
- The Unallocated field will display the amount that still needs to be assigned to an Invoice.
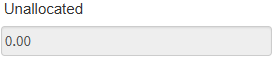
- Click the Allocate to Patient Amount button to shift the payment amount to the Patient.
![]()
💡Please Note: This function is only available when there is a surplus of funds in the Patient’s account.
- Click the Allocate to Medical Aid Amount button to shift the amount to the Medical Aid.
![]()
💡Please Note: This function can only be used if the Medical Aid has made the payment.
- Click on the Clear Amounts button to reallocate amounts and remove current allocations.
- Click on the Shift Selected Invoice Amounts button.
💡Please Note: The button will only become available once an Invoice has been selected.
- The Invoice Shift screen will open.
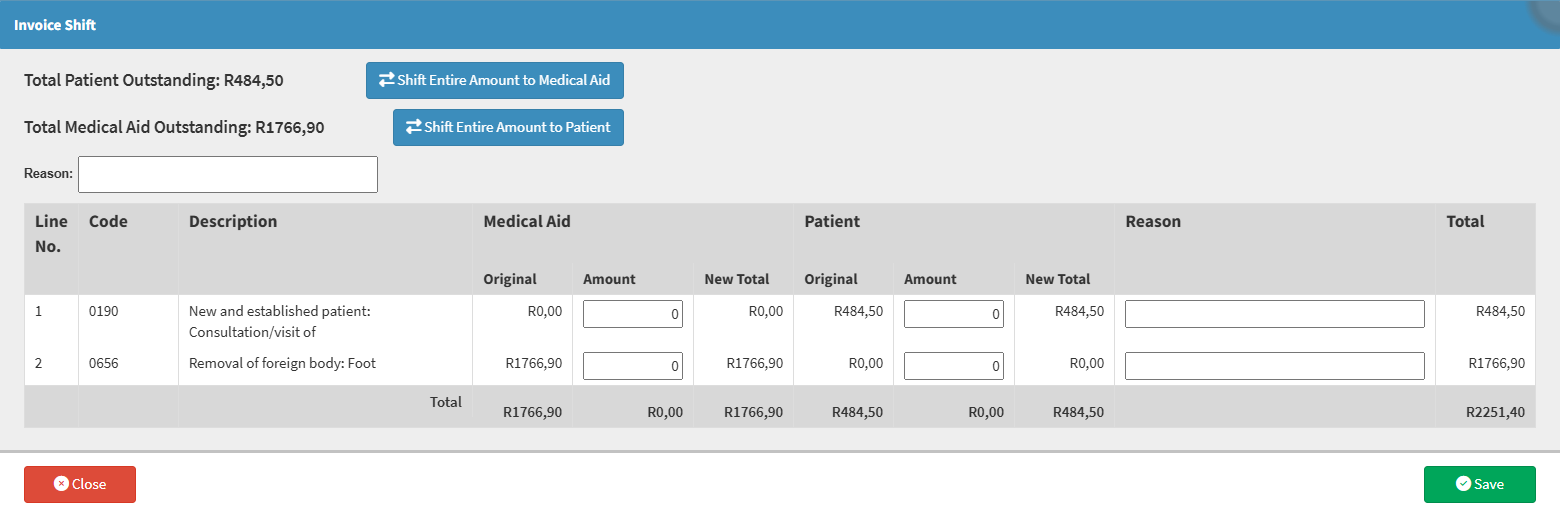
- Click on the Reason field to enter a reason for the shift.
![]()
- Click the Shift Entire Amount to Medical Aid button to transfer all outstanding amounts to the Medical Aid, assigning full payment responsibility for all items to the Medical Aid.
![]()
- Click the Shift Entire Amount to Patient button to transfer all outstanding amounts to the Patient, making them responsible for settling all items.
![]()
- For more information this screen, please refer to the user manual: Shift Amounts from the Medical Aid to the Patient and Vice Versa.
Invoice Information
This section contains all the details related to the Receipt transaction, including the associated case information, the linked Invoice, and the allocation of the received payment.

- Click on the Select an Invoice to Show drop-down menu.
![]()
- Select the Invoice you want to allocate the payment to.
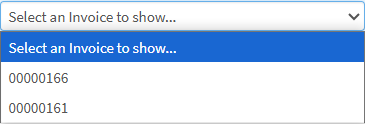
- Click on the Show Invoice button to display the selected Invoice.
![]()
- Click on the Show All Invoices button.
![]()
- This will display all the Invoices made for this Patient.
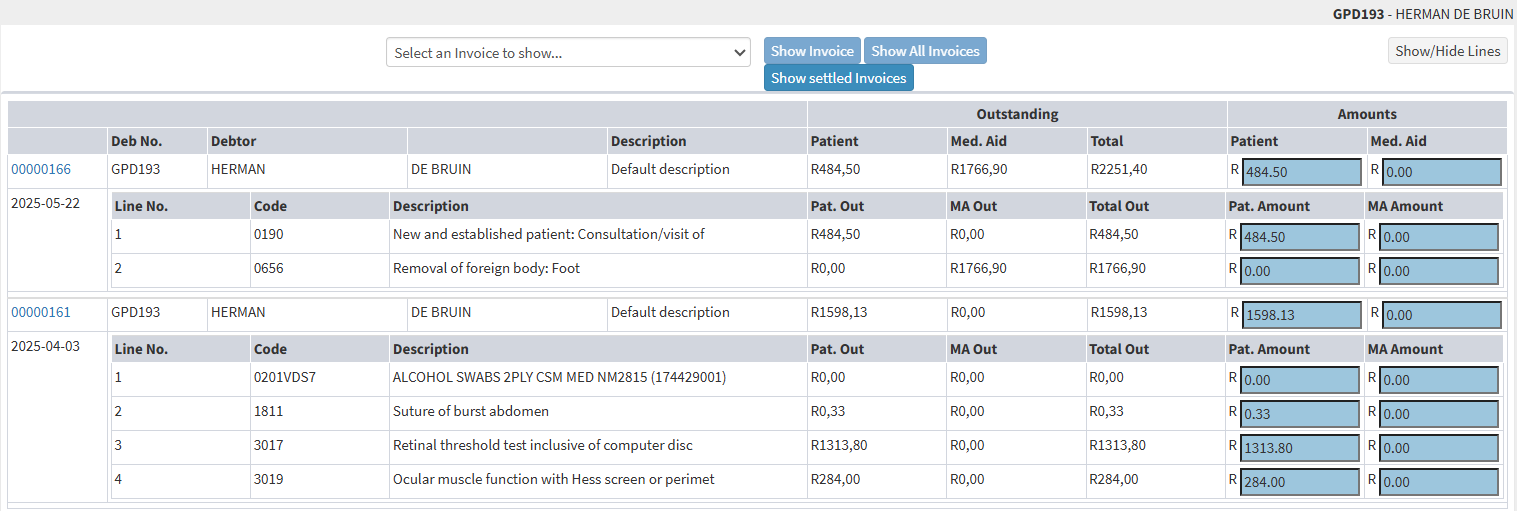
- Click on the Show settled Invoices button.
![]()
- This will display all Invoices adjusted to zero.
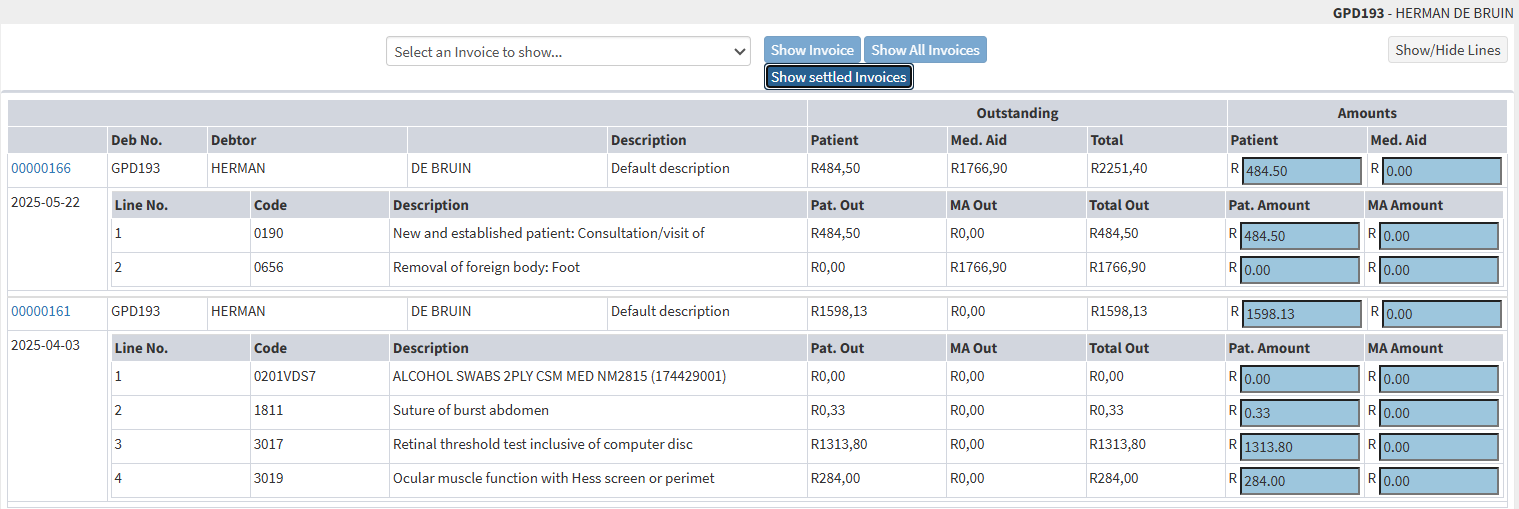
- Click on the Show/Hide Lines button.
![]()
- When selected, this feature hides the detailed line items associated with the Invoice, helping to simplify the view.
