What to do when the GoodX Web Update pop-up box won't close after clicking OK
In reply to Amica Sieberhagen
Re: GoodX Web Update Ready pop-up does not close
by Amica Sieberhagen -
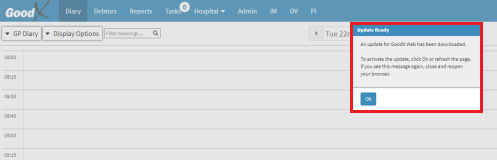
If the Update Ready pop-up does not want to close, the following steps can be taken described under either of the following headings, depending on the operating system:
How to hard reload the browser:
- Google Chrome (Windows)
- Google Chrome (Apple)
1. Google Chrome (Windows)
Step 1: Dev Tool Screen (F12)
- When in GoodX Web in Google Chrome on Windows and the Update Ready screen does not want to close, Press the F12 Key on the keyboard to open the Dev Tools screen on the page that is not responding
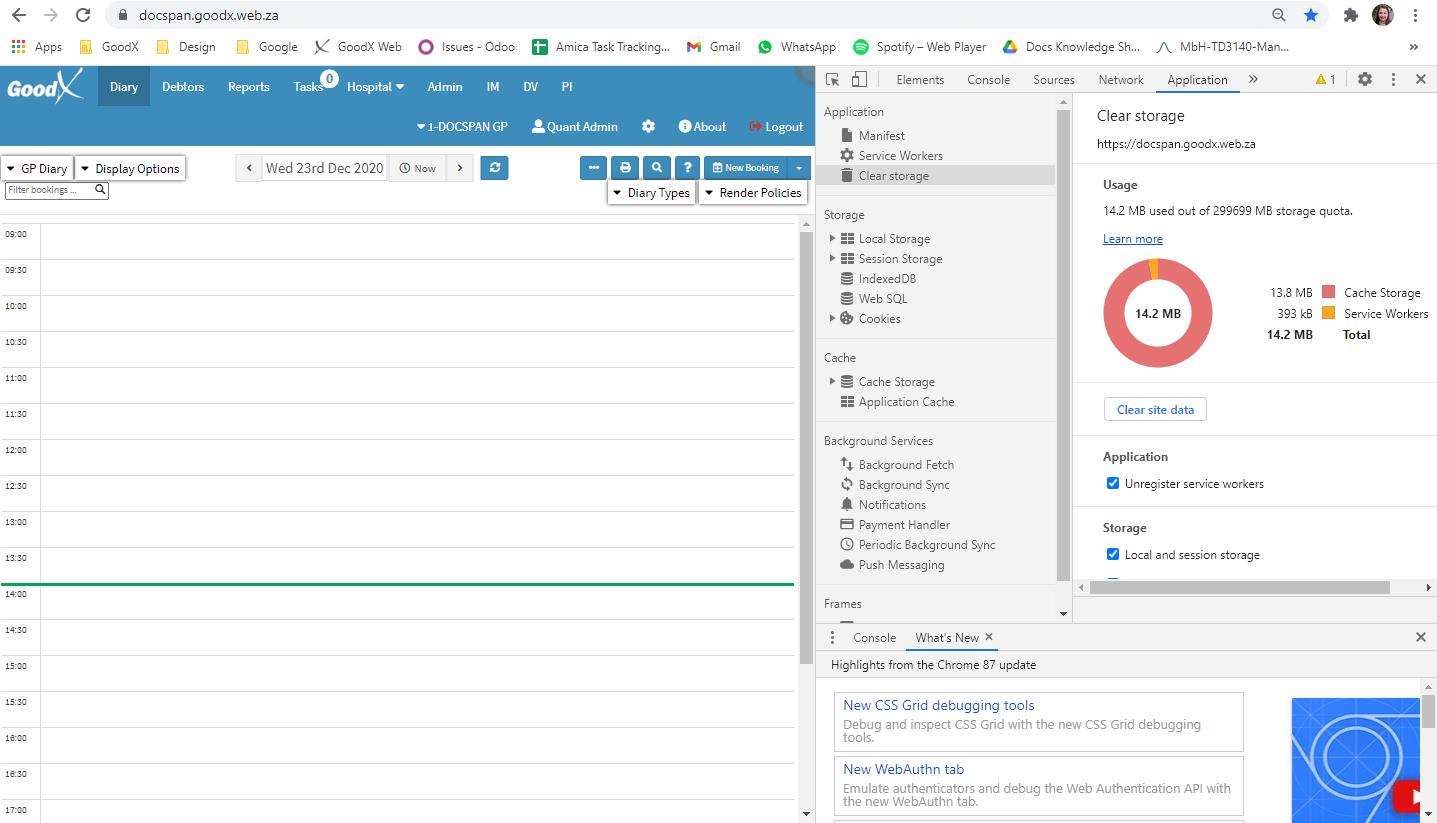
- The Dev Tools screen will open (see next screenshot)
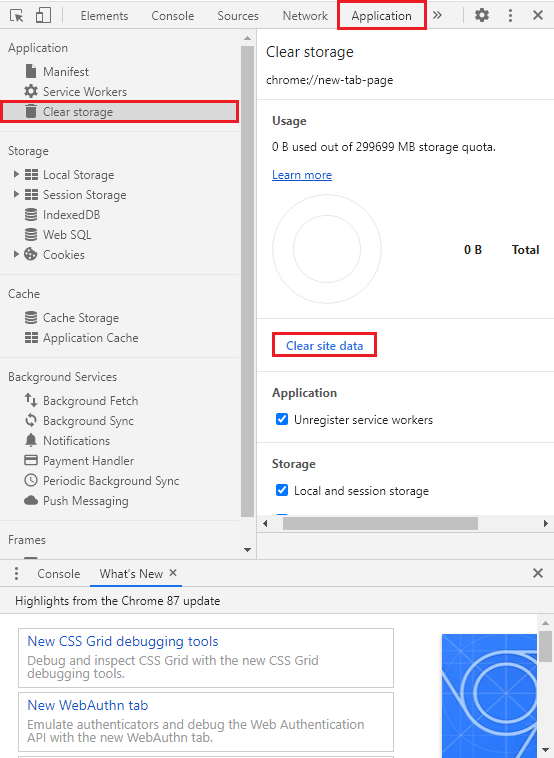
- Click on Application on the main menu bar

- Click on Clear storage in the sidebar on the left Dev Tool Screen
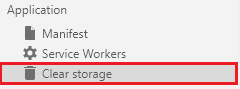
- Click on Clear site data to clear all data on the page
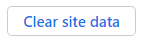
Step 2: Browser
- Right Click on the Page Reload (see screenshot below) button at the top left-hand side of the screen next to the URL
- On the drop-down menu Click on Hard Reload
- Use the hard reload shortcut by simultaneously pressing Ctrl+Shift+R on the keyboard
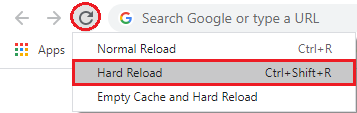
- A pop up will appear to ask if you would like the page to Reload site?
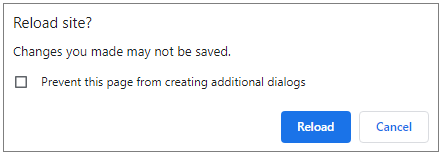
- Click on Reload
- The page will automatically reload and you are able to continue to work
- To close the Dev Tools screen, click on the exit button depicted by an x in the top right corner

2. Google Chrome (Apple)
Step 1: Dev Tool Screen
- On the main Google Chrome tab or any tab, that has been opened
- Right Click anywhere on the screen to open a drop-down menu
- Click on Inspect
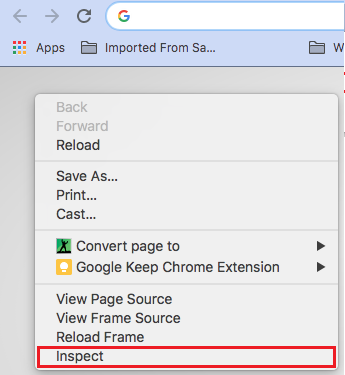
- The Dev Tools screen will open (see next screenshot)
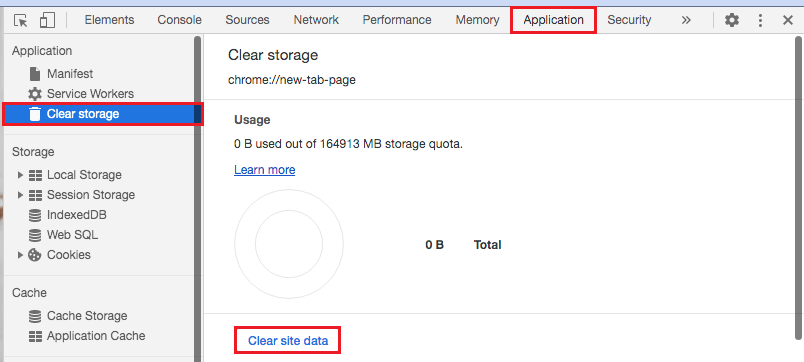
- Click on Application on the main menu bar

- Click on Clear storage in the sidebar on the left Dev Tool Screen
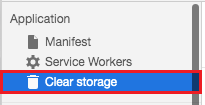
- Click on Clear site data to clear all data on the page
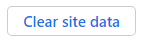
Step 2: Browser
- Right Click on the Page Reload (see screenshot below) button at the top left-hand side of the screen next to the URL
- On the drop-down menu Click on Hard Reload
- Use the hard reload shortcut by simultaneously pressing Shift Command(⌘) R on the keyboard
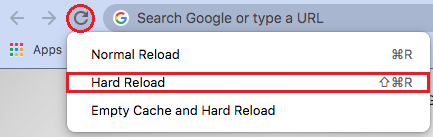
- A pop up will appear to ask if you would like the page to Reload site?
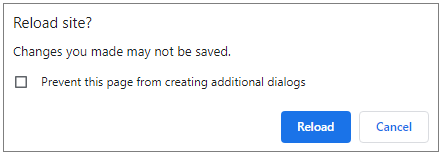
- Click on Reload
- The page will automatically reload and you are able to continue to work
- To close the Dev Tools screen, click on the exit button depicted by an x in the top right corner
