Best Practice Guidelines: Healthcare Practice Management & POPIA Compliance Framework
Best Practice Guidelines: Healthcare Practice Management
&
POPIA Compliance Framework
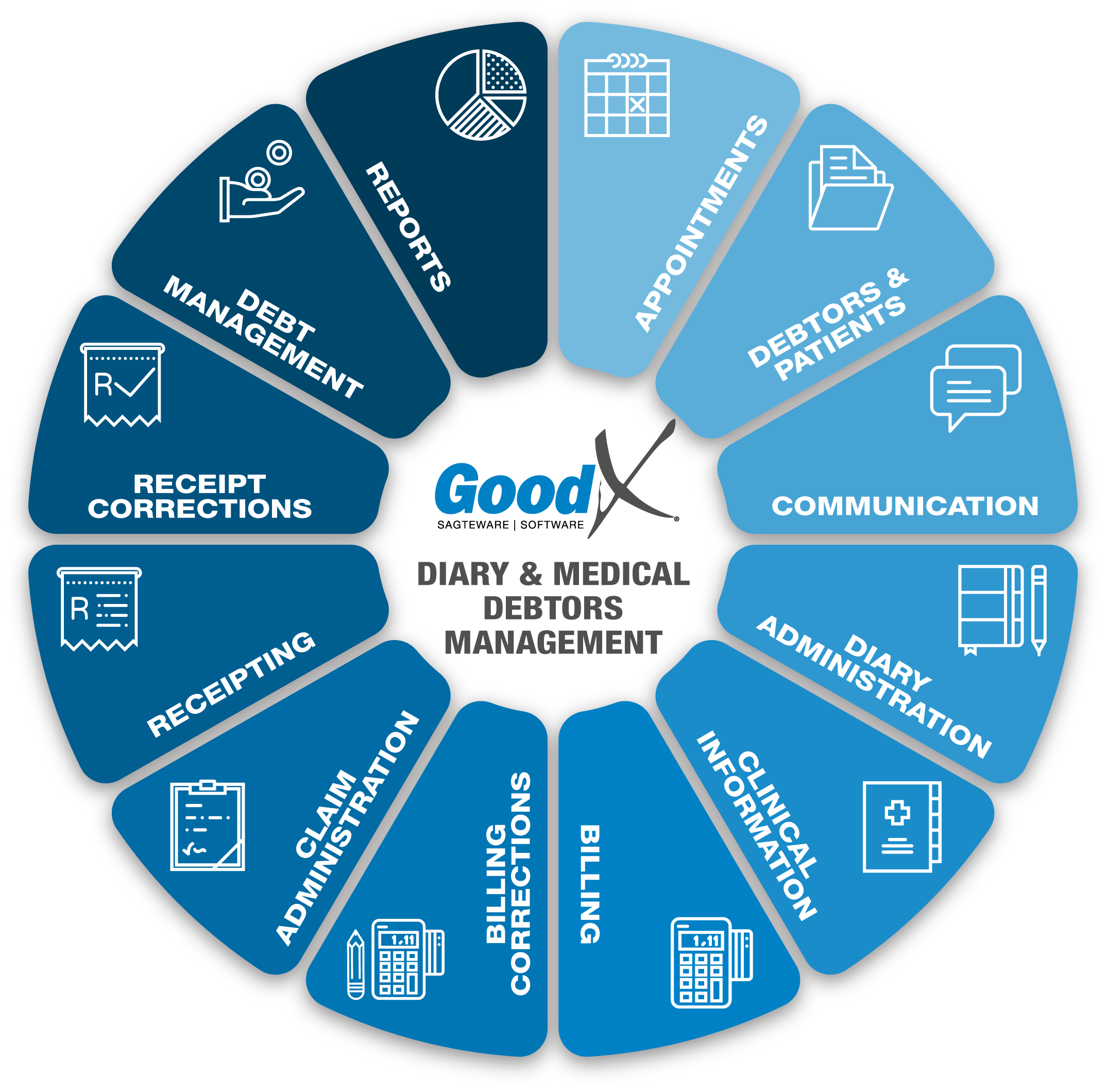
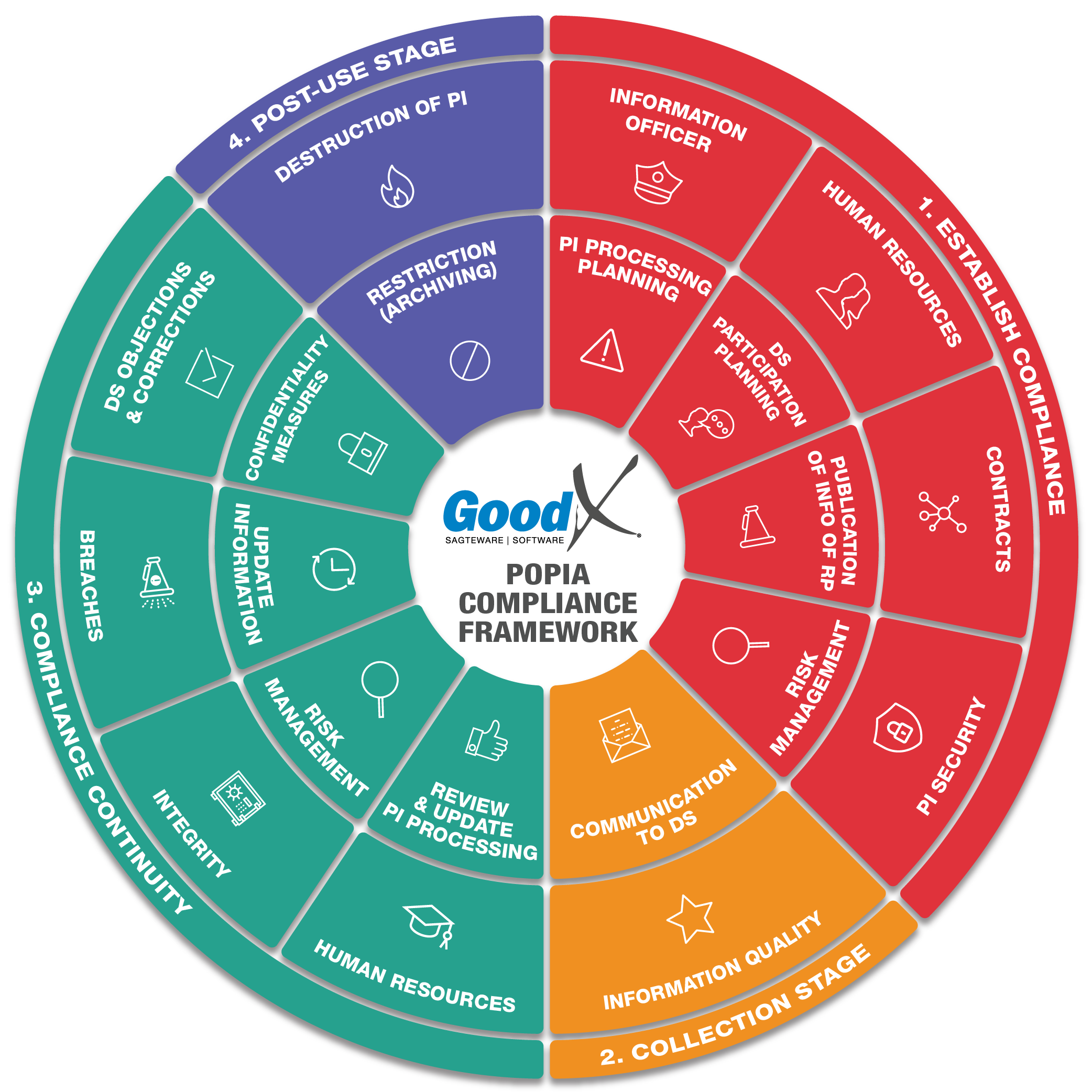
Copyright © 2021 GoodX Software. All rights reserved.
GoodX online Learning Centre
learning.goodx.co.za
9. Billing: Roles & Purpose
9.4. Billing Business Processes
Confirm Contracts with Medical Aid
- Each Speciality can negotiate with the different medical aids to sign a specific contract with special prices on the Tariff codes. When a contract is signed only that tariffs are allowed to be charged by the practice for their patients. This is not the same as just registering at the Medical aids.
- Ensure that all contracts signed with the medical aids, by the medical practice, are loaded in GoodX.
- This ensures that the maximum amounts can be claimed from the medical aids, therefore, optimising the medical practice turnover.
Billing Screens in the Desktop App and Web App
The billing screen will be used to indicate the consultation, procedures and any medication or materials that were done or used on the patient, and will be added to the patient account when posted. Some key points that may differ in different apps:
Invoice Screen (Web App)
- Generic Medication with prices are available when the medical aid only pays for Generic medication OR when the medication comes out of the patient’s savings, generic medication can be used
- Integration with MIMS
- Multiple appointments - this feature can be used to link multiple appointments to one booking. For example, if a parent brings their child in for a consultation and they also consult the practitioner about a specific condition that they may have, then the practitioner needs to create an invoice for them as well as a separate one for the child.
Periodontal Chart (Web App)
- The Periodontal Chart is a graphical tool/function for organising all the important information about the Patient's teeth and gums (Plaque, Bleeding, Furcation Lesion, Pocket depths, Mobility, Calculus, Recession) when the Doctor does the Billing after or during the Appointment.
- Voice command is available for the billing in the Periodontal screen.
- Treatment plans can be created to assist the practitioner
- Different pictures for each procedure will indicate on the tooth graphics
Multi-Invoice capturing
- Different Dates, Service Centres, Doctors and Billing Rates can be invoiced at the same time for the same Debtor.
It can be seen as a combination of the Simple, Comprehensive and Treatment plan Invoices. - The New Episode screen will allow the user to invoice the same patient but for different service dates.
- Repeat code and repeat treatment will allow the user to take one code or all the codes and repeat them over multiple service dates.
- Invoice analysis will display how the account will post as medical aid or patient liable before the invoice gets posted and indicate the price with the mark-up/ SEP rules that will be applied on the patient stock items.
- This screen does not allow you to choose the period in which you want to work. Depending on if the practice is on a month-end system or a non-month end system, the invoice will post in the correct period.
- Month End: The multi-invoice capturing screen will first check the service date, if the period of the service date is open, the transaction will post in that period. If the Service date, if the period is closed the invoice will post in the first open period, so make 100% sure the month-end is done.
- NON-Month-End (All periods are open): The multi-invoice screen will select the same period as the chosen service date.
- All Dentists, Oral Hygienists, Orthodontists and some other specialities will use the Dental Invoice screen. The dental screen will allow the user to see and use the dental chart for the patient.
- There is also an extra field to specify the applicable tooth numbers.
Comprehensive Invoice Screen (Desktop App)
Comprehensive Invoice Screen is normally used by Bureaus or Practices that are doing batch billing. The billing is done after the patient has left the Practice, daily or weekly, for all the patients that had visited the practice. The billing is done in a batch. The Billing is normally saved in a batch, then double-checked by a billing clerk, and then the batch will be posted.
Confirm File Details
- Confirm the Main Member and Dependant details is correct.
- Validations are important to ensure the correct details has been captured and the Patient is an active member of the Medical Aid.
- Make sure all information are up to date.
Load ICD10s / Codes / Modifiers / Assistants
- All codes can be viewed on the code list. If you are uncertain what the code is for a certain Procedure or ICD-10 code you can do a Code Lookup by using the Search / Code Lookup function.
- Load the correct ICD10 codes by using our advanced ICD10 search screen or add multiple codes.
- Load the correct procedure or consultation codes.
- Make sure the right modifiers are loaded.
- Please ensure that your assistant doctor is preloaded in GoodX and linked to a creditor and expense account.
EM Guidance in Invoice Screen
EM Guidance is a mobile and web-based medicines and treatment platform for medical professionals. South Africa's most comprehensive, evidence-based medicines resource. This is an essential guideline to assist practitioners with prescribing accurately, checking contraindications and cautions, checking medicine interactions, viewing suitable paediatric and adult dosages, adverse reactions and what the medication does. The EM Guidance feature from the invoice screen is typically used by Dispensing Practitioners that will bill Medicine Items.Please Note: The Practitioners email address and practice number will need to be up to date on the system, to check and edit the email address please refer to the user manual: Treating Doctor Setup. An EM Guidance account will need to be set up in order to use this function, please visit their website to create an account: EM Guidance.
Invoicing with AM / PM
The Invoice / Treatment Time allocates a time to a procedure, item or entire invoice for the Medical Aid to pay for the item or procedure multiple times on the same day. Physios and Treatment Clinics will typically use this function. AM / PM will indicate whether the Invoice, procedure or item was billed for the Morning (AM) or Afternoon (PM).
Please Note: The AM / PM Time must be enabled in the Supervisor Settings. Refer to the Debtor Transactions link or related buttons to open the Manual for more information on How to set up the AM / PM for the Invoicing.
Discount tariff codes can
- Discount codes are currently only available in the desktop application.
- Discount codes
are not deployed as part of the standard GoodX pricelist collections. They need to be created manually on-demand at client sites. - Only one discount code may
be applied per invoice. - A single discount row may not be the only line item in an invoice.
Discounts cannot:
- Be stored on estimates. A discount can be applied manually after an
estimate hasbeen imported into the invoicing screen. - Automatically be re-invoiced. The system will display a message warning the user that the discount code will not
be imported into the re-invoicing screens. Users have the option to manually re-apply discount on the new invoice. - Be allocated on medicine invoices (/M, /W, /X ) and dental laboratory invoices.
- Be higher than the total value of the
invoice
Patient and Medical Aid portions:
- The system will always attempt to allocate the discount to the patient portions of raised invoices. When it is higher than the patient portion, the remaining discount will
be applied to the medical aid portion of the invoice.
Discount Codes: Medical Aid Claims
- Discount line items are submitted electronically to medical aids. The system allocates a pro-rata portion of the discount to each of the other line items in the invoice, and a reduced amount
is claimed for each line item. The calculated pro-rata portion is here-after referred to as the "implied discount". - On paper invoices and statements, the discount prints as a separate line item. The pro-rata allocation, as allocated for electronic transactions, is not reflected in the paper printouts.
Modifier Billing Suggestions
Modifier billing suggestions can be displayed on the modifier selection screen during the invoicing process. The system will display the suggestions, but will not override any decisions made by the user. The feature is only available for SAMA disciplines. It is not available for dental and allied disciplines. The feature is only available at sites where the web-app product has been enabled.
All users with invoicing rights will, by default, see the suggestions as soon the feature is enabled in a specific entity. If required, individual users can be set to never see suggestions. This applies across all entities. Billing suggestions are displayed on the modifier-linking selection screen in the "suggestion" column when the entity and user have been enabled for suggestions. The "suggestion" column will not be displayed when the suggestions are disabled.
The "suggestion" column is only populated when the system does not recommend that the billing code be modified. In the example below the system recommends that the "1984" should not be modified when applying modifier 0005. By implication, the system suggests that the other two codes may be modified.
Estimates
An Estimate is a quotation that is created for a patient to give them an indication of how much a treatment or procedure will cost.- The quotation or estimate can be used to get authorisation from the medical aid or for private patients to have an idea of how much they will have to pay for the treatment or procedure.
- The estimate will be saved for when the patient accepts the quotation. The quotation can be used to bill the patient, remove any lines or add some more lines.
- A quotation can be emailed or printed.
- The practice must decide on how long a quotation is valid.
- The process of the estimate can follow the following steps:
- Create and Save an Estimate.
- The estimate is saved and given to the patient until the patient pays for the treatment or procedure, or the medical aid gives the authorisation to go ahead with the treatment or procedure.
- The stored estimate can be used to bill the patient without billing all the lines again.
- After the Estimate (Invoice) has been saved you can view, print, email or download it.
- An Estimate printout is a hard copy document that the user is able to give to the patient with all the information and details of the procedures that the practitioner plans to do and the cost thereof.
- The Estimate should be accepted or rejected:
- Accepting an Estimate will indicate that the patient has agreed to the costs of the procedures and/or treatment that has been quoted, once posted the estimate will be automatically changed to a regular active invoice. This will save the user time as they will not have to recreate an invoice from an Estimate.
- Rejecting an Estimate will indicate that the patient has not agreed to the cost of the procedures and/or treatment that has been quoted, and the patient can not go ahead with the treatment/procedure.
- After the Estimate has been accepted by the patient/debtor, the saved estimate can be billed.
- To Invoice an Estimate, there must be a saved estimate that was previously done on the patient.
- The saved estimate can still be adjusted and the treatment or procedure can be adjusted to the patient needs or financial acceptance.
- The saved estimate is chosen and adjusted then the estimate can be billed as an invoice on the patient account when the procedure or treatment is done.
Extra Information and functions on the Estimate process:
Estimates lists
A list that shows all the estimates and notes that have been loaded and that can be set up on the system.
Estimate lists: Procedure description list
List where certain procedures can be described. Admin notes can be linked to the procedures codes.
Estimate lists: Other doctors
List of all the doctors that have been loaded onto the system, from this function you can link a doctor to be a referring, treating or assisting doctor.
Estimate lists: Estimate notes
Notes can be created to be used on the Estimates as a quick setup on when an Estimate is created.
Estimate lists: Appointment description list
An appointment description list is a list that can be created to explain the appointment and can be linked to the estimate.
Estimate Templates
Estimate Templates can be set up for Estimates that are used a lot. The template can be used to assist the user in ensuring the correct procedures and items and save a lot of time.
Combinations / Macros / Protocols
- Combinations are used as a tool to capture commonly used procedures. Before the combination can be used, it needs to be set up in your system. It will reduce the time you spend on billing, reduce errors and prevent you from forgetting any procedure codes.
- A combination is also known as a Macro, Basket or Protocol.
- This is a set of stock, procedures and/or consultations that are always used for a specific treatment.
- The combination is set up for a treatment with the necessary items and procedure codes.
- There are 2 types of combinations:
- Fixed combination: A Fix combination does not have variances in the combination and all the procedures or stock will always be used, with the same quantity. For example a Flu injection.
- Choose combination: A list of possible items, procedure codes and quantities can be created and when those combinations are chosen the correct items on that list can be chosen before the combination is put on the billing screen. For example a sutures procedure. There can be 3 different sizes of sutures and the correct ones that were used can be chosen, with all the other standard items.
- Combinations can be printed as a full list with its contents or one selected item with its contents.
- When an item is made inactive for whatever reason and it is part of a combination, a list can be printed for a user to see in which combination that item has been set up, this will allow the user to go to the correct combination to remove or replace the item.
- Combinations can be exported as a full list with its contents or one selected item with its contents. This will allow the user to easily see which items have been set up in a specific combination or all combinations that have been set up. This can be used for importing and exporting purposes.
- Adding Start and End Dates to combinations per doctor will allow the user to set up a combination within a specific time that will only be active for the practitioners that have been selected to use the specific combination within the setup time period.
- Macros can be set up with modifiers, which makes the billing process of procedures with modifiers more sufficient and saves the user time during billing.
Send/EDI Claims
- GoodX provides Practice Management Software and Switching which is integrated directly into GoodX Software. This means you can manage everything from GoodX Software.
- GoodX Switch allows you to submit claims directly and in real-time into all major Medical Aid Computer Systems and to receive proof of submission and delivery of claims directly into GoodX.
- Send claim is used for the GoodX Switch to deliver the invoice to the medical aid for payment.
- The invoice is sent to the medical aid in an electronic format with all the necessary information about the claim.
- Most of the big Medical Aids can accept electronic claims, but there is still Medical aids that do not accept electronic claims, then the claim must be sent through with a paper claim.
- The response must be checked immediately.
Account Enquiries
The purpose of the Account Details screen is for the User to access all Account-Related matters. Each Debtor with all the Dependants / Patients have one Account. All Invoices, Receipts, Corrections, and Journals will be indicated on the Account Details screen that was done on the Debtor's Account. This is a summary with totals on each type of transaction that was done on the Account.
The user can also Print, Download or Email Invoices, Receipts, Statements, make Clinical Notes, perform Special Actions, and view the History (Archived Transactions) of the Debtors Account on the Account Details screen.
- The full billing and payment history of a debtor and his/or dependants can be seen on the account enquiry screen.
- The account enquiry screen shows all outstanding amounts payable by the medical aid or debtor.
- All debtor queries can be responded to from the account enquiry screen.
- The Notebook history is accessible from the account screen. In The Notebook, you will be able to view all previous notes and data that were made for the specific Debtor. Notes can also be Viewed, Edited, or Printed from this screen.
- Statements draw their information from the account enquiry screen.
Add an Assistant (Specialists)
- An Assistant is another treating Practitioner who assists the practitioner in treating the patient and must be paid for his time and services.
- The patient will have a code on the invoice to indicate that an assistant was used and that codes must also be paid.
Add an Assistant as Creditor (Specialists)
- The assistant can be added to GoodX as a Creditor.
- The system will automatically create an invoice for the assistant in the creditor as soon as the medical aid/patient pays the practice and the receipt is done on the patient account.
- This process will allow the practice to ensure the correct amount is paid over to the assistant at the end of the month.
Patient Invoice: Assistant Code
When creating an invoice where an assistant was involved you will be billing the patient to pay the assistant on the same invoice so that the patient only receives one invoice from the Main Treating Doctor. You are able to link an assistant to an invoice by using the assistant code while billing the procedure.
Ensures that when a user posts a Debtor credit note on an invoice with assistant codes, a Creditor's Credit note (debit note) will automatically be posted.
Episode Management
The GoodX Episode Management option is available in the MedDebs Module. The function allows the business to do the following:
- The bureau can issue and book a series of numbered billing templates/template books for a medical practice, which will be logged on the system.
- As soon as the template books have been completed with billing codes by the medical practice and handed back to the bureau, the template book will be marked as received by the bureau.
- As soon as the received template book's billing is captured on the system, the template status will change to "Invoiced", which indicates that the billing instruction has been received and billed.
- the status of all templates issued to medical practices, warning the bureau of issued templates that are outstanding; and
- all instructions received by the bureau and if all have indeed been captured on the system.
Some of the features that need to be done in the Episode Management process:
- Book Episode Numbers
- Change Status of an Episode Number
- Cancel Range Of Episodes
Dental Specific Function
Diagnosis/Observations and Treatment Planning
The Observation / Diagnosis and Treatment Planning Chart is a graphical tool/function for organising all the important information about the Patients teeth and mouth (Imperfections, Fillings, Replacements) when the Doctor does the Consultation and Billing before, during and after the Appointment.
Periodontal Chart
The Periodontal Chart is a graphical tool/function for organising all the important information about the Patients teeth and gums (Plaque, Bleeding, Furcation Lesion, Pocket depths, Mobility, Calculus, Recession) when the Doctor does the Billing after or during the Appointment.Payment Plan
The Payment Plan is a function that assists the practice in generating a payoff method for a patient to pay for a procedure in monthly instalments. The invoices will only be done at the beginning of each month, depending on the setup and invoice run.
- The Payment Plan List is where all the different payment plans will be created with the amount and number of instalments.
- Show payment plan invoices for Date:
- The Report will show you the Payment Plan Invoices that will be created for the Invoice dates and information on the Account, Service Centre, Start date, Remaining Installments, Procedure Code, ICD-10 Codes, and the Amount that will be posted.
- Generate payment plan invoices:
- The Payment Plan will generate the invoices for the current month according to the amount and setup of each account. The Payment Plan: Generate Payment Plan Invoices should be done on a monthly basis and this is a manual process every month to enable the system to post the new months invoices on each patients account.