Feedback (Sign Up & Login)
Feedback allows users to ask for help regarding any problems they have encountered on myGC when registering a new account or struggling to log in to their existing account. myGC will send an email or call request with their information to the myGC team for assistance.
Allows the user to contact the myGC team regarding issues that they are experiencing using the Sign Up process and creating a myGC account.

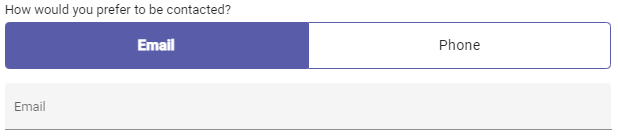



- The contents of this user manual will consist of the following information:
- Feedback: Sign Up
- Feedback: Login
- This user manual will start on the Complete your details screen.
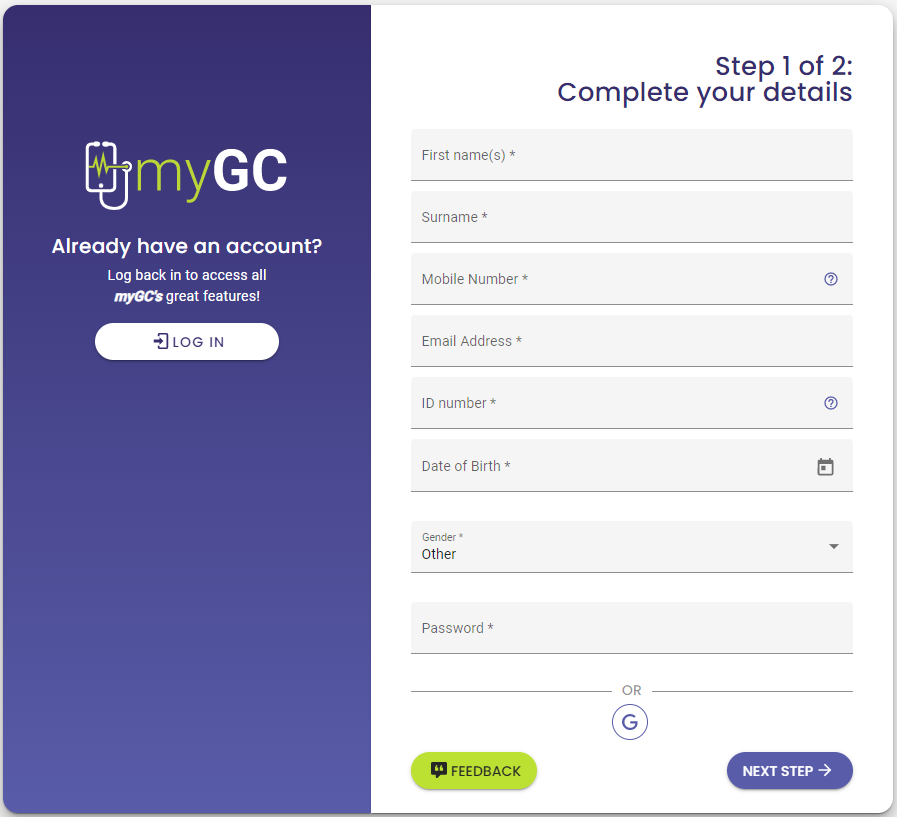
- For an extensive explanation of how to navigate to the Login screen, please refer to the user manual: Sign up.
Feedback: Sign Up
Allows the user to contact the myGC team regarding issues that they are experiencing using the Sign Up process and creating a myGC account.- Click/Tap on the Feedback button.
![]()
- The Struggling to Register? screen will open.

- Complete the relevant fields to send feedback to the myGC team in order for them to help with the issue that the user is experiencing.
- An explanation will be given for each field:

- Please let us know how we can help: A brief description of the issues that the user is experiencing, that they are in need of help with.

- Name: The name of the user that is giving the feedback.

- ID Number: The Identification number that appears on the user's official identification documents, that was used to create their myGC account. The ID Number field is optional.

- May we contact you to hear more about your feedback above?: Allows the user to select whether they would like to receive any feedback regarding the issues that they are experiencing.
- Click/Tap on the No button if the user does not require the myGC team to contact them regarding their feedback.

Please Note: When the No option is selected, the user is unable to add a preferred method of contact. The question: How would you prefer to be contacted? will disappear.
- Click/Tap on the Yes button in order for someone from the myGC team to be in contact with the user.

Please Note: When the Yes option is selected, the user is able to add a preferred method of contact.
- How Would You Prefer To Be Contacted?: The preferred contact method of the user regarding the feedback that has been given.
- Click/Tap on the corresponding button of the preferred method of contact:
- Email: The electronic mailing address that the myGC team can use to make contact with the user.
- Click/Tap on the Email field to enter a valid email address that can be used to communicate with the user regarding their feedback.
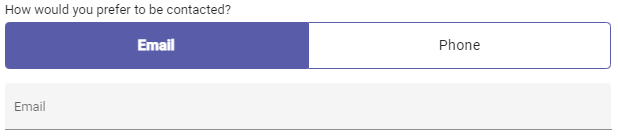
- Phone: A telephone number on which the myGC team is able to reach the user by the means of a call.
- Click/Tap on the Phone field to enter a valid cell phone number that can be used to communicate with the user regarding their feedback.

Please Note: Required fields' text will change to red to indicate that the field is mandatory. The user will need to complete any missing information before being able to continue.
- Click/Tap on the Cancel button to ignore the request to send feedback, without saving the information that has been completed and return to the Complete your details screen.
![]()
- Click/Tap on the Send button to submit the request for help to the myGC team.
![]()
- The screen will close and return to the Complete your details screen. A notification will appear to advise that Feedback has been submitted.
![]()
Feedback: Login
Allows the user to contact the myGC team regarding issues that they are experiencing during the Log In process.- Click/Tap on the Log In button.
![]()
- The
Hello, welcome back! screen will open.

- For an extensive explanation of the Log In screen, please refer to the user manual: Log In.
- Click/Tap on the Feedback button.
- The Struggling to log in to your account? will open.
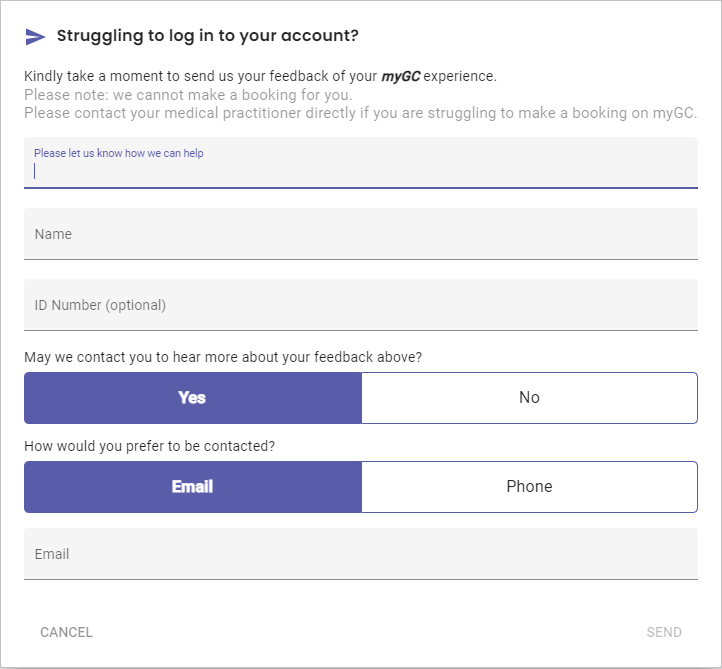
- For an extensive explanation of the Struggling to log in to your account? screen, please refer to the Feedback: Sign Up section in this user manual.
Last modified: Thursday, 31 March 2022, 10:47 AM