Submit Referral Letters Through grandXchange
Why Use This Function:
Submitting Referral Letters through grandXchange provides a streamlined and organised platform for non-GoodX clients to send Referral Letters to GoodX Practitioners seamlessly. Ensure efficient communication by creating a secure portal where users can submit, receive, and manage Referral Letters in a structured and user-friendly manner.
💡Please Note: For non-GoodX clients, the Practitioners that you refer to most often can supply you with their Practice link.
The Contents of This User Manual:
- Send Referral Letter to
- Referral Letter From
- Referral Details
- Debtor and Patient
- Debtor
- Patient
- This user manual will start on the Referral Letter screen of the link provided by the GoodX client.
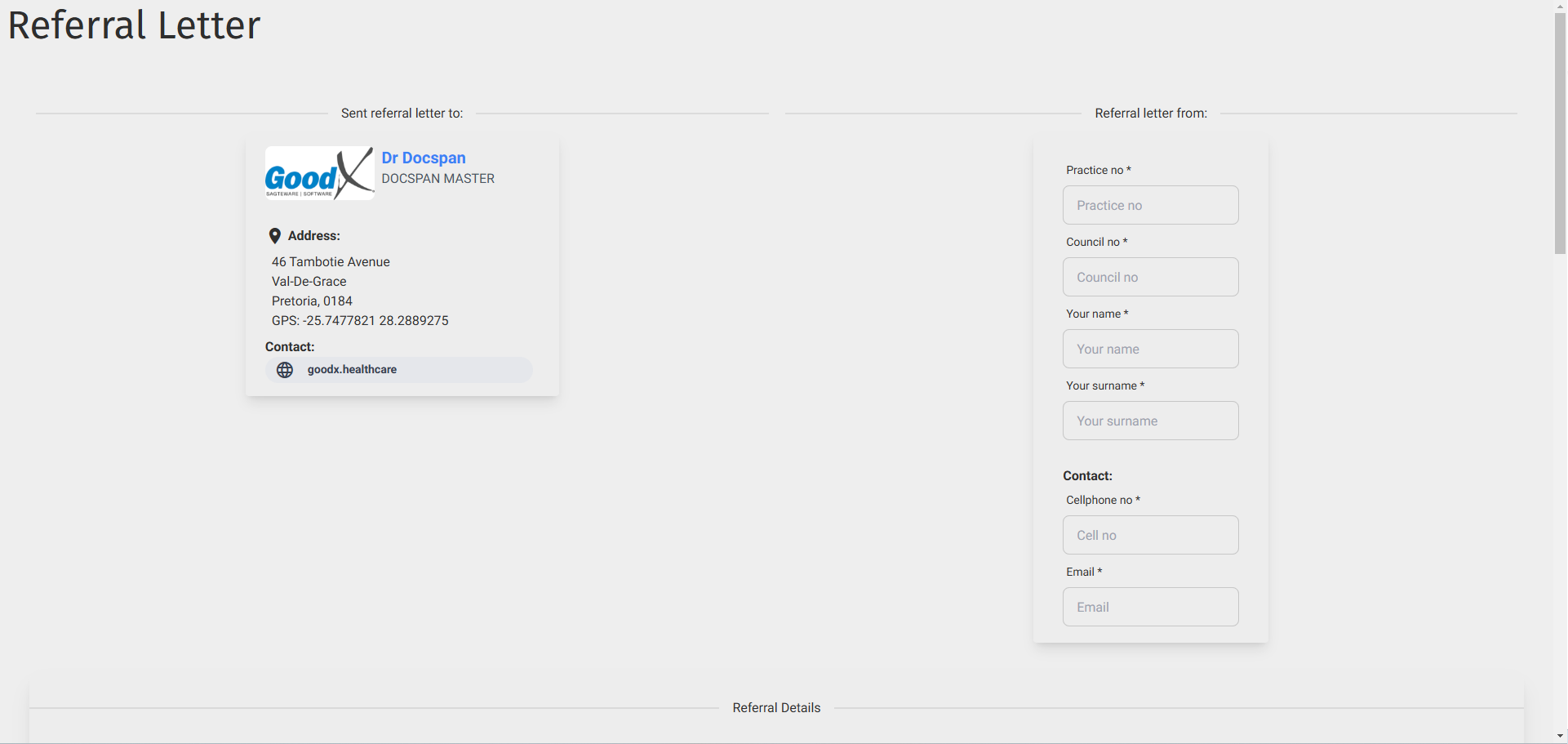
Send Referral Letter to
The details of the Practitioner to whom you are sending the Referral Letter. This allows you to ensure, that the letter is being sent to the correct Practioner.

Referral Letter From
Your personal and Practice information.
💡Please Note: Fields marked with an asterisk (*) are mandatory and must be completed to proceed.
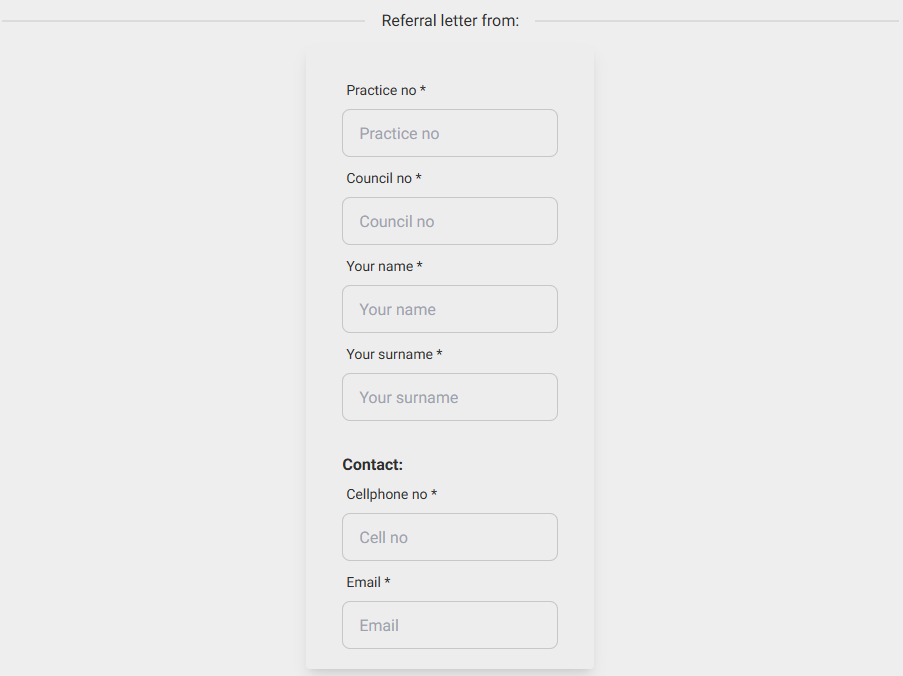
- Click on the Practice No field to enter the Practice number of your Practice.

- Click on the Council No field to enter your HSPCA registration number.
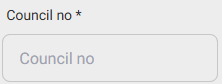
- Click on the Your Name field to enter your first names.
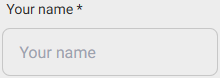
- Click on the Your Surname field to enter your surname.
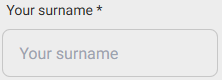
- Click on the Cellphone No field to add your cellphone number.
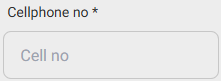
- Click on the Email field to enter your email address.
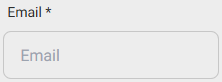
Referral Details
The medical relevant information that relates to the Referral Letter.
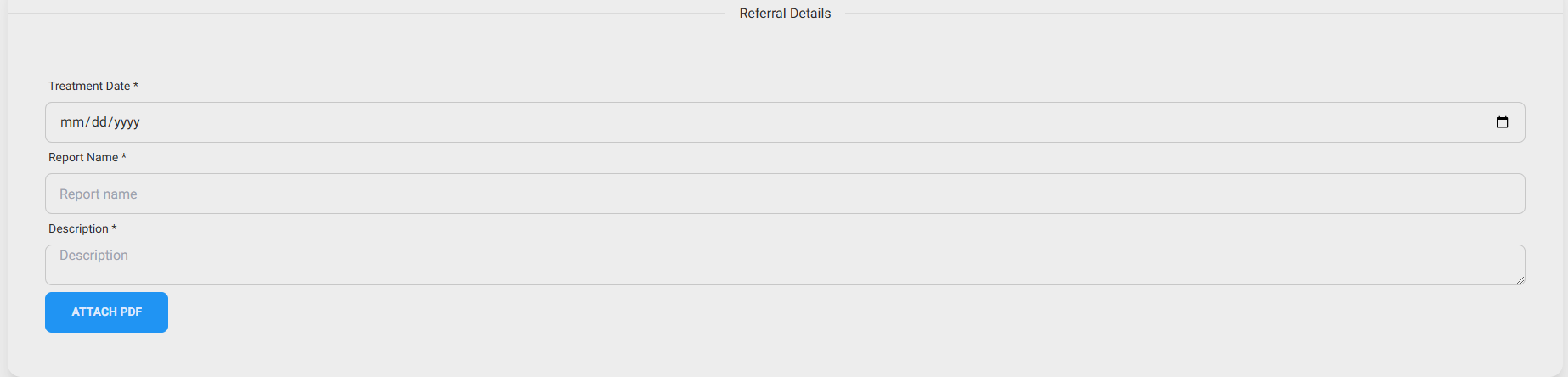
- Click on the Treatment Date field to manually enter the Month, Day, and Year (mm/dd/yyyy) that the Patient was treated.

- Alternatively, Click on the Calendar button to select the Treatment Date from the Date Picker that becomes available.
![]()
- Click on the Report Name field to enter a heading for the Referral Letter.

- Click on the Description field to add all the relevant information that you want to share.

- Click on the Attach PDF button to upload supporting images and documents.
![]()
Debtor & Patient
The personal information that relates to the Main Member and the Patient that you are referring.
Debtor

- Click on the Title drop-down menu to select the relevant option.

- Click on the Initials field to enter the Debtor's Initials.

- Click on the Name field to enter the Debtor's Name.

- Click on the Surname field to enter the Debtor's Surname.

- Click on the Gender drop-down menu to select the relevant option.
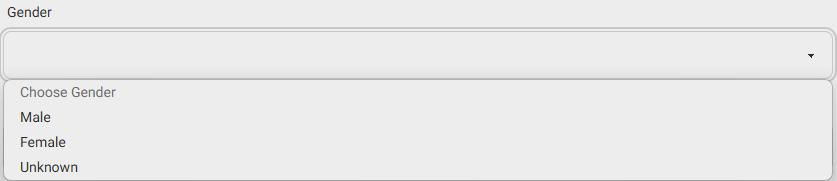
- Click on the Cell field to enter the Debtor's cellphone number.

- Click on the ID Type drop-down menu to select the relevant option.
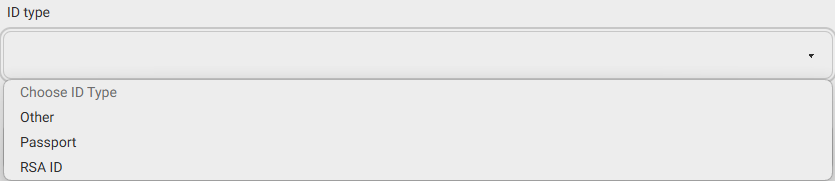
- Click on the ID Number field to enter the Debtor's ID Number.

- Click on the Email field to enter the Debtor's Email address.

- Click on the Medical Aid field and start typing to search for desired Medical Aid.

- Click on the relevant option from the list that has become available to make a selection.
- Click on the Medical Aid Option field and start typing to search for the desired Medical Aid option.

- Click on the relevant option from the list that has become available to make a selection.
💡Please Note: The Medical Aid Option is dependent on the Medical Aid that has been selected.
- Click on the Medical Aid Number field to enter the Medical Aid membership number.

- Click on the Copy Debtor to Patient button to copy all the information to the same fields on the Patient side.
![]()
💡Please Note: If the Debtor and Patient's details differ, enter the details in the Patient section.
Patient
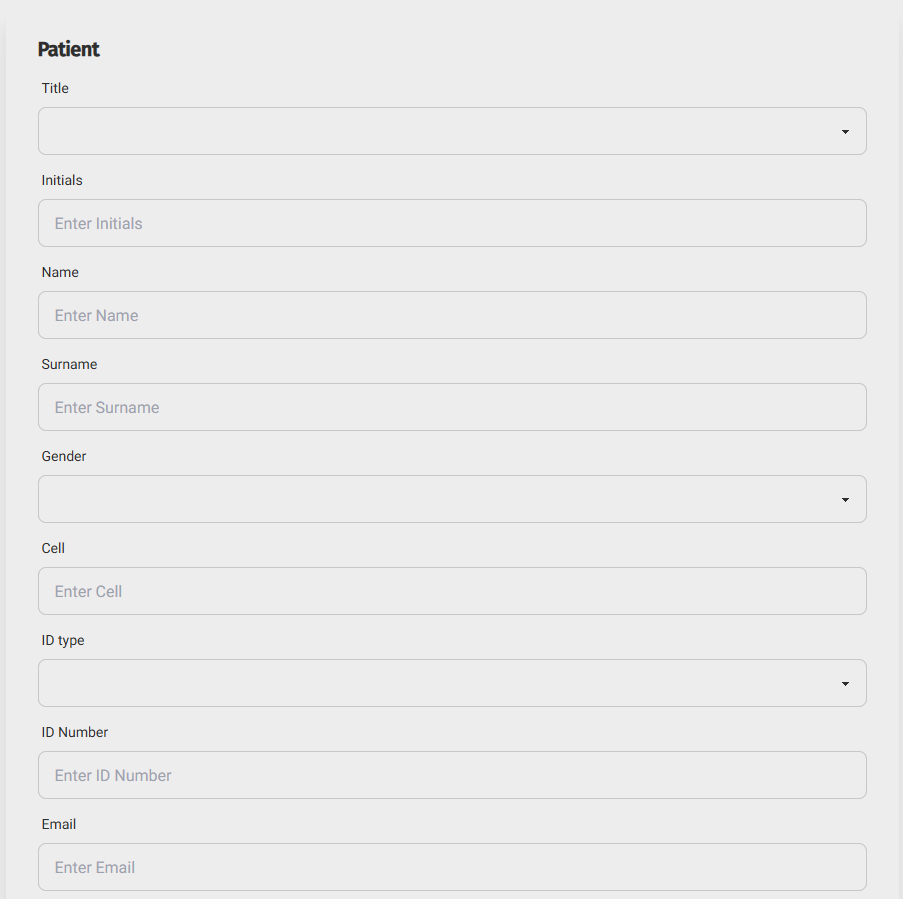
- Click on the Title drop-down menu to select the relevant option.
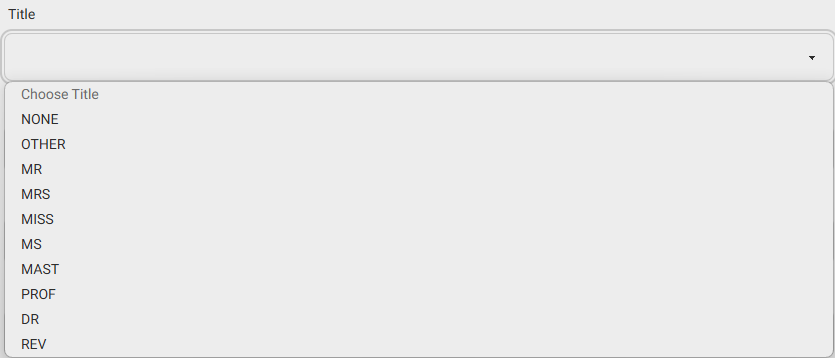
- Click on the Initials field to enter the Patient's Initials.

- Click on the Name field to enter the Patient's Name.

- Click on the Surname field to enter the Patient's Surname.

- Click on the Gender drop-down menu to select the relevant option.
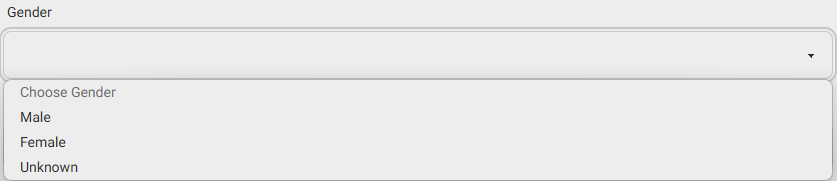
- Click on the Mobile Number field to enter the Patient's Mobile Number.

- Click on the ID Type drop-down menu to select the relevant option.

- Click on the ID Number field to enter the Patient's ID Number.

- Click on the Email field to enter the Patient's Email address.

- Click on the Send button to send the Referral Letter.
![]()
- The Submitted Successfully pop-up will appear, and advise that the Referral Report has been submitted successfully.

- Click on the Okay button to close the Submitted Successfully pop-up.
![]()