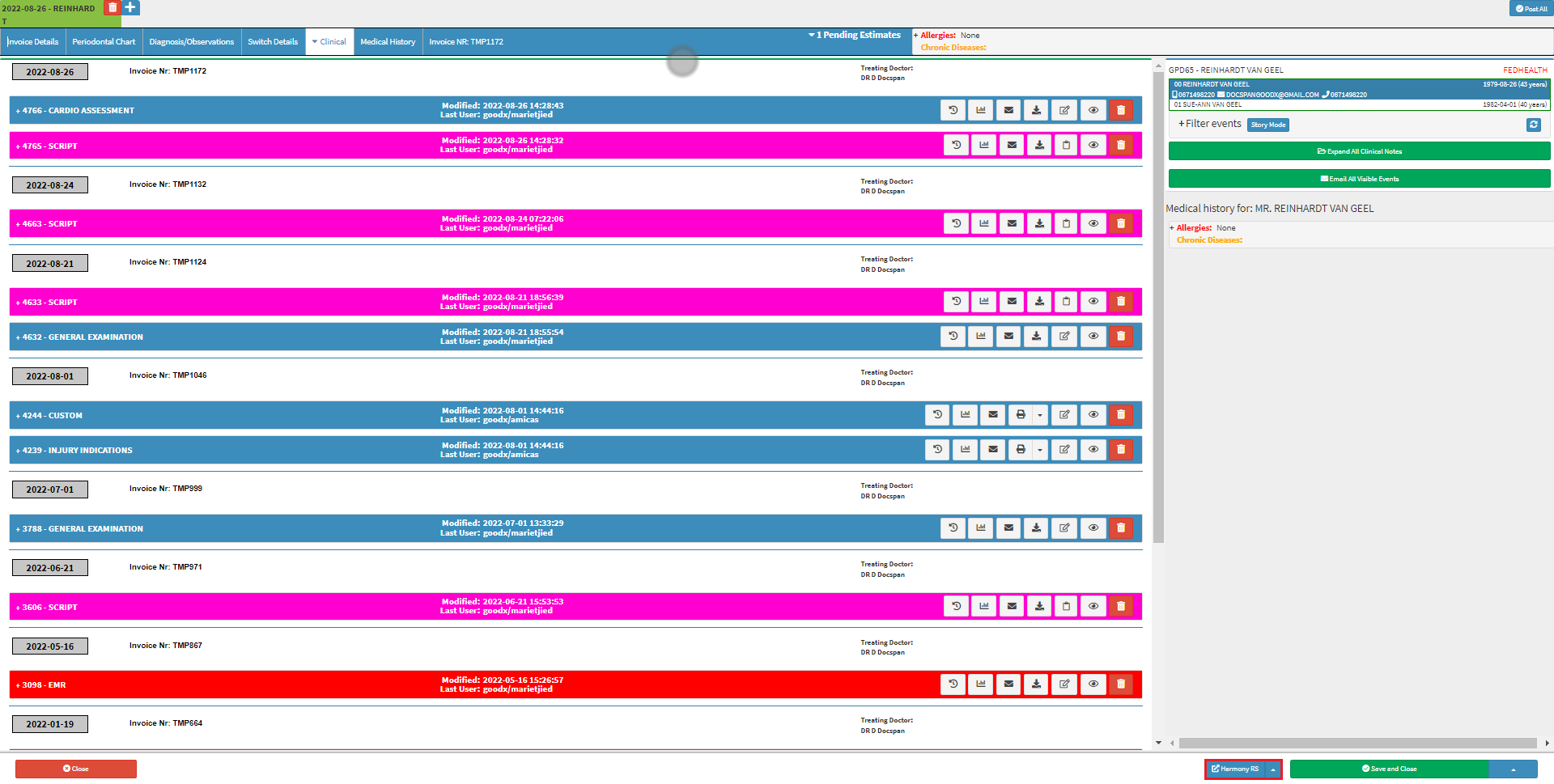Harmony Launcher
Please Note: In order for an Eye specialist, Optometrist, or Ophthalmologist wish to use the Harmony Function on GoodX Web, the Practitioner will need to have a subscription with Harmony.
The following will be explained in this User Manual:
- Singular Harmony button function
- Harmony RS Drop-down
- Study Archive View
- Image Viewer
- New Exam/Study
- New Report
- Various places where Harmony RS button is available in the system
- This user manual will start on the Clinical Case screen.
- For more information on how to navigate to the Clinical Case Screen, please refer to the Clinical Screen Overview manual: Clincal Screen Overview.
Singular Harmony button function
- Click on the HarmonyRS button on the Clinical Case Sidebar to launch the Harmony site.

- The Harmony launcher screen will open.
- The Practitioner will now be able to click on the relevant patients name and open up the images that has been captured.
- The Patients image will open in a new screen.
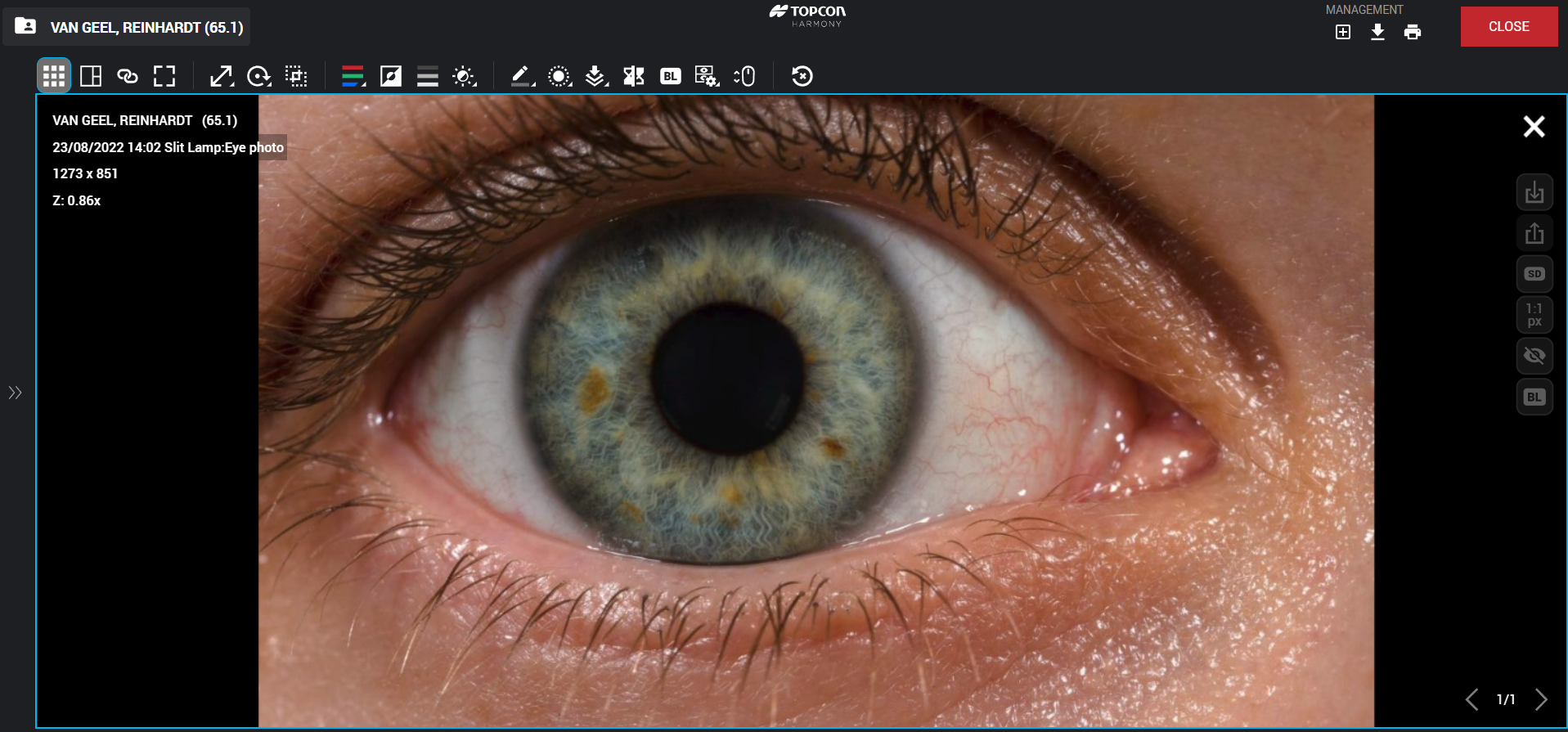
Harmony RS Drop-down menu
More functions has been added to the drop-down menu in order to add more functionality.
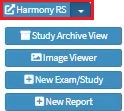
- Click on the Harmony RS drop-down menu to open the list of functions.
Study Archive View
The Opthalmologist, Eye specialist or Optometrist can view all their previous patients archived files when using the Study Archive View Button which will appear in a list.

- Click on the Study Archive View button to launch the Archive screen.
Image Viewer
The Practitioner can view all the Optometry Images loaded onto the Patient's file.

- Click on the Image Viewer button to view all the images of the Patient loaded onto the file.
- The system will open the last image taken of the Patient the Practitioner is busy with.
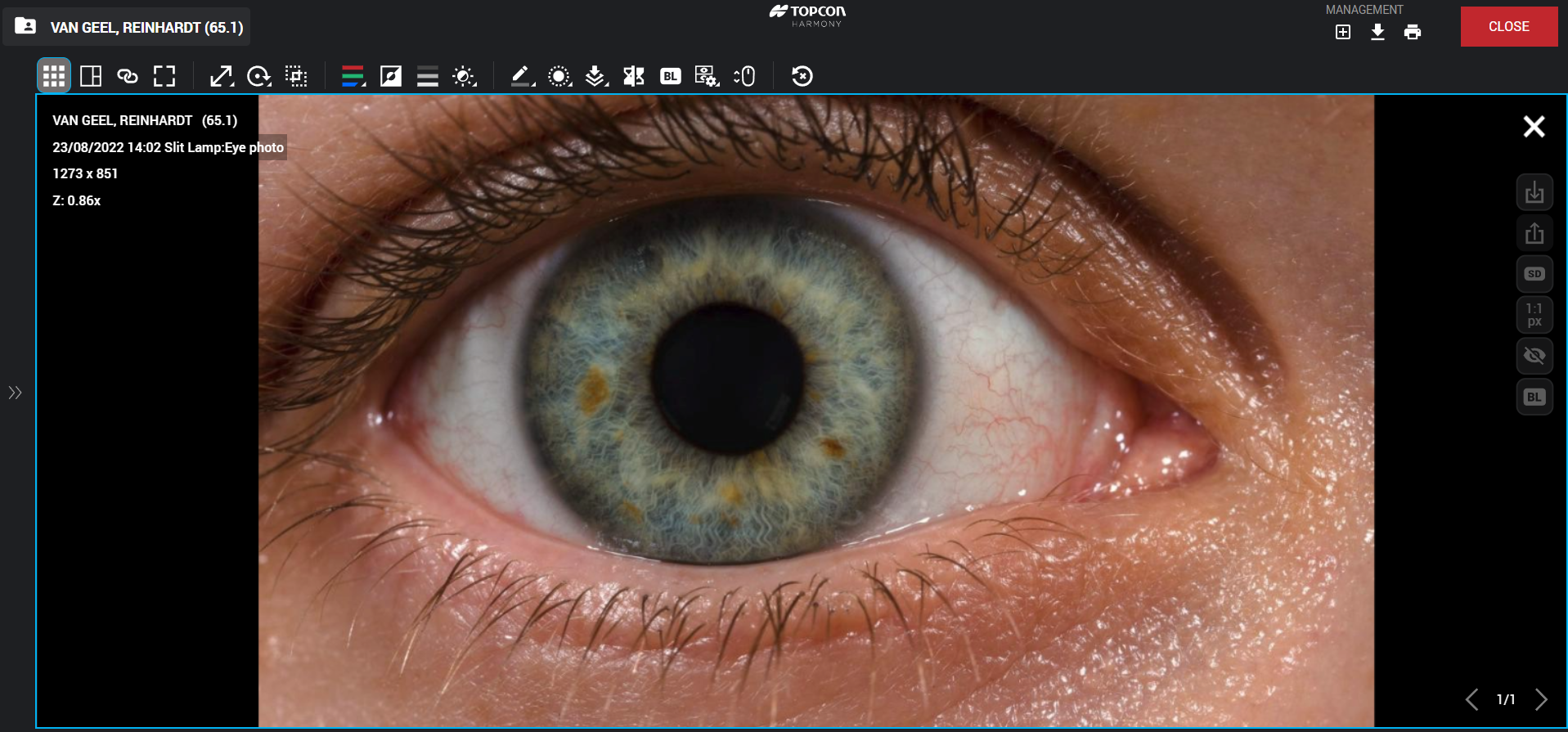
New Exam/Study
New Exam/Study function is used when a Patient went for a consultation at the Practitioner. The Practitioner will use this function and open a new case to load the Patients images.
Please Note: With the integration of the Harmony with GoodX Web, the details of the Patient will already be pre-loaded

- Click on the New Exam/Study button to open a new Examination sheet where the Practitioner can make notes on the new Patient.
- The Create New Screen will open.
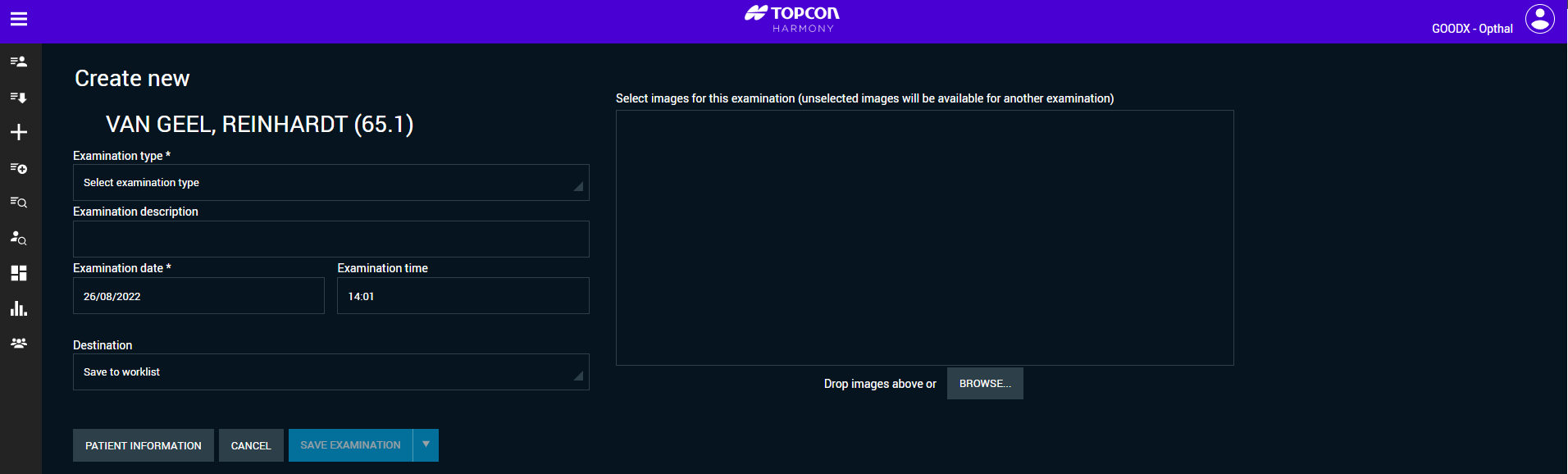
- On the Create New Screen, the Practitioner can complete the relevant information for the New Case.
New Report
For each new Patient the Practitioner see, a Report have to accompany the examination. The Report can be used for further reference should a patient need to consult another specialist or just for record keeping of the Practitioner.

- Click on the New Report button to open the screen and create a new report for the patient.
Various places where the Harmony RS button is available in the system
The Harmony RS Drop-down menu button is available in various areas of the GoodX Web.
- From the Clinical button on the Clinical Sidebar as shown above.
- On the Diary Sidebar.

- From the Clinical History screen.