How to Add a Stock Item
Why Use This Function:
Adding a new Stock Item enables you to add new inventory items to the system. This is particularly useful for items used in the Practice that are not managed or maintained by IQest or Medprax.💡Please Note: When using IQest or Medprax, you must contact the respective provider to add a new item to their list. IQest or Medprax will then reach out to the supplier to obtain the correct information. Once the item details are acquired, their records will be updated and the updated file with the new item as requested will be sent.
If an item is not included in the Stock file, this item will not be automatically updated. You will be responsible for maintaining and updating the information for that item manually on a regular basis.
The Contents of This User Manual:
- Stock Level
- Active Status
- Stock Item Information
- This user manual will start on the Stock Setup screen, Stock Items tab.

- Click on the +Add New button.
![]()
- The Stock Item screen will open.

- Click on the Code field to enter a unique identifier for your code.

- Click on the Description field to enter a name for your item.

Stock Level
Indicates the quantity of stock that you have in your Practice.- Click on the Quantity field to enter the number of this specific item that you have in stock.
![]()
- Click on the Value field to enter the total monetary value of this item that is in stock. This value should represent the total worth of the current stock for this specific item.
![]()
Active Status
Indicates the current status of the item.![]()
- Click on the appropriate radio button to make a selection:
![]()
- Active: The Stock item is active. The Stock item can be used on the Patient, billed (sales) and received (purchases). The Stock item can be adjusted.
- Inactive: Items that are either no longer used, relevant to the Practice, or have been discontinued. For more information on how to make items Inactive, please refer to the user manual: How to Make a Stock Item Inactive.
- No Sales: An item that is active but cannot be sold. Stock Corrections and Stock Transfers can be done on them.
Stock Item Information
All the information that relates directly to the item, being created.- Click on the Ledger drop-down to select the income account where the income of this item will be posted. (Sales minus VAT if the Practice is registered for VAT).

💡Please Note: The Ledger accounts that appear on this list are the ones that have been set up for the Practice. GoodX has a default Ledger structure that is automatically loaded but can be amended to suit your Practice's needs.
- Click on the Stock Category drop-down menu to select the relevant category to which the item belongs.

- Click on the Nappi Code field to enter the unique identifier given to ethicals and surgicals in a Hospital, or medicines and materials/consumables in a Medical Practice that enables the electronic transfer of information throughout the healthcare delivery chain.
![]()
💡Please Note: For items that do not have Nappi codes, such as non-stock items or consumables, use the placeholder code 999999 999. This standard code is used to identify items that are not typically tracked or coded with Nappi numbers.
- Click on the Schedule drop-down menu to select the relevant schedule from the list that becomes available.
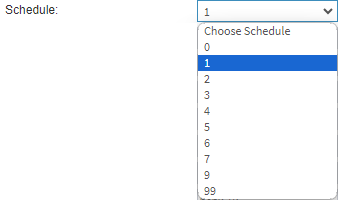
- Click on the Type drop-down menu to select the relevant item type you want to assign this item.

- Standard: Regular Item.
- Batch Tracking: Is used to track a specific Item's group of units. When a Practice uses a Stock system, they will make use of suppliers for their Stock. Each Batch receives a Lot Number or Batch Number linked to the Batch or box of the Item made by the manufacturer. This ensures that all items of the same kind have been made with the same ingredients and packaging.
- Non-Stock: These are product items that are bought and sold, but not kept track of. Non-stock items appear in the customer process (on Invoices or Credit Notes). The non-stock will be posted directly to an Expense account.
- Consignment: Stock of a third-party retailer. The wholesaler retains ownership until the product is sold.
- FIFO: First in first out, items that were purchased first need to be sold first. This function is still in Development.
- Click on the Medicine Type drop-down menu to indicate the type of item.

💡Please Note: The Medicine Type field will be discontinued.
- Click on the Charge Type drop-down menu to indicate how the item will be charged for.

- Chargeable: The item will be charged for.
- No Charge: The item will not be charged for. On the Invoice screen, the item will be billed with a 0.00 value.
- Private: The items will be billed as a Patient Outstanding Amount.
- Click on the Pack Size field to enter the number that indicates the amount of product in a pack or container.
![]()
- Click on the List Price field to enter the recommended sales price as determined by Medprax or IQuest.
![]()
- Click on the Markup (%) field to enter a percentage amount that is added to the list price to add profit to an item.
![]()
- Click on the Sales Price field to enter the price that will be charged to the Patient's account per item.
![]()
- Click on the Calculator button to automatically calculate the Sales Price. The calculation will be the List Price + Markup % = Sales Price per unit/pack.
![]()
- Click on the Nett Acq. Price field to add the relevant data. This is only applicable to Hospitals.
![]()
- Click on the Calculator button to automatically calculate the Nett Acq. Price.
![]()
- Click on the Negative Stock drop-down menu to indicate how negative stock will be treated.

- Warehouse Config: Uses the setup that was set up in the warehouse configuration. All items will default to this option.
- Allow No Warning Allows the stock to go into negative levels without advising you.
- Allow With Warning: Allows the stock to go into negative levels, with a warning to advise that the stock is in a negative.
- No Negative Stock: Stock levels are not allowed to go into a negative at all.
- Click on the Presentation field to enter what the item presents as. For example: tablets, syrup or ampules.
![]()
- Click on the Strength field to enter the strength of the item. For example: 500mg tablets.
![]()
- Click on the Strength Presentation field to enter the combination of the strength of the medication with its presentation, for example, 500 mg tablets, 120 mg/5 ml syrup.
![]()
- Click on the Volume field to enter the total amount of liquid in which the active ingredient is dissolved or suspended, for example, 100 ml bottle of cough syrup.
![]()
- Click on the Volume Presentation field to enter the description of the volume of the medication in its dispensed form, for example, 100 ml bottle, 30 ml vial for injection.
![]()
- Click on the Effective Date field to select the date from the Date Picker that becomes available to indicate the date on which the item has been discontinued or the date from which the information is relevant.

- Click on the MIMS Code field to enter the unique code given to the item by the Medical Information Management System to identify the item.
![]()
- Click on the Default Dispensing Quantity field to indicate the number of items that will be dispensed by default.
![]()
- Click on the Manufacturer Code field to enter the the unique code that the manufacturer has given to the item, that they use to identify the item.
![]()
- Click on the Barcode field to enter the barcode number provided by the manufacturer on the item. This barcode can be used with a point-of-sale system to scan the item, allowing for efficient selling or billing processes.
![]()
- Click on the Save button to save the contents and add the item to the Stock List.