Inbox Screen: Navigation and Use
The Inbox screen facilitates the management of Incoming and Outgoing Communications within the Practice, whether they are associated with existing contacts or not. You are able to link chats to relevant existing contacts and adjust these connections as needed. Additionally, you can filter communication history by Event Type tags and Contact Relations. You are also able to access the Contact and Account Details as well as the Clinical History of the Patient.
- The contents of this user manual will consist of the following information:
- Unread
- Inbox
- Event Type Tags
- Inbox Entries
- Attachments
- Settings
- Inbox Sidebar
- This user manual will start on the Inbox screen.

Unread
Messages that have not yet been opened or viewed.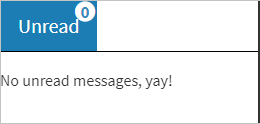
Please Note: When you have Unread messages the indicator will display the number of messages that still need to be read.

Inbox
A thread in chronological order of SMSes, Emails and Faxes that have been sent to the Patient or that relate directly to the Patient.- Click on the Inbox tab.
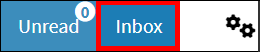
- The Inbox tab will open.
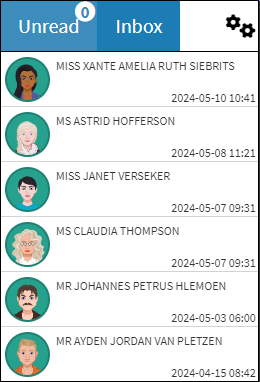
- Click on the desired Patient, to view their communication.
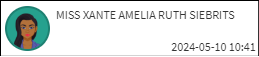
- The Patient's Communication Thread will open as well as the Inbox sidebar.
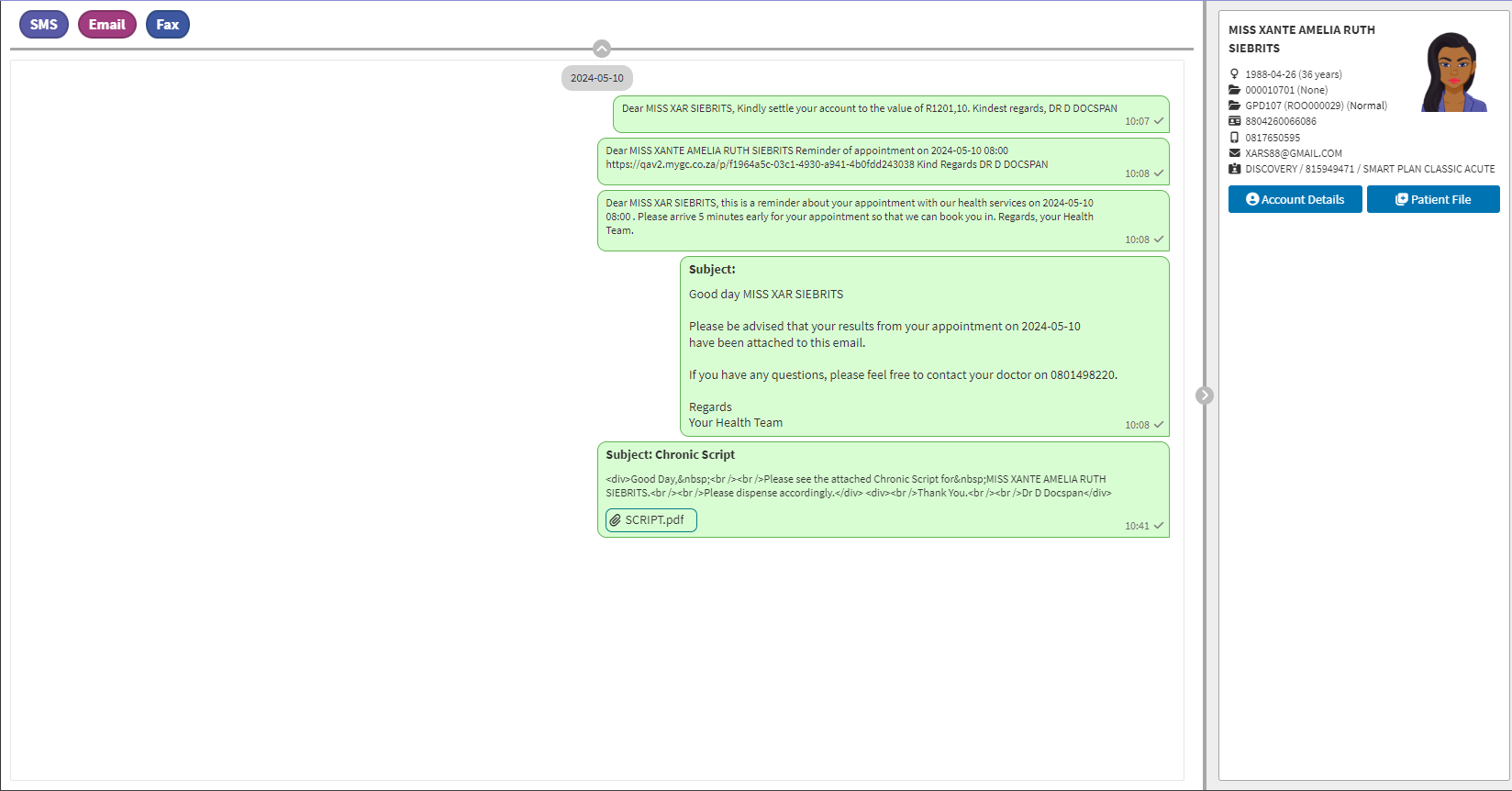
Event Type Tags
Allows you to filter the contents of the thread to the specific information that you would like to view.![]()
Please Note: By default, all Event Types will be selected.
- Click on the Tag of an Event Type in order to hide the entries.
![]()
- The Event Type Tag will be de-selected and all entries of the desired Event Type will be hidden from the Thread.
![]()
Please Note: More than 1 Event Type Tag can be de-selected at the same time, to make navigation easier.
Inbox Entries
Each Event will be logged in the Thread.
- Click on the Options drop-down menu of the desired entry.
![]()
- Click on the Open button to open the contents of the entry.
![]()
- The Workflow Event screen of the opened entry will open.
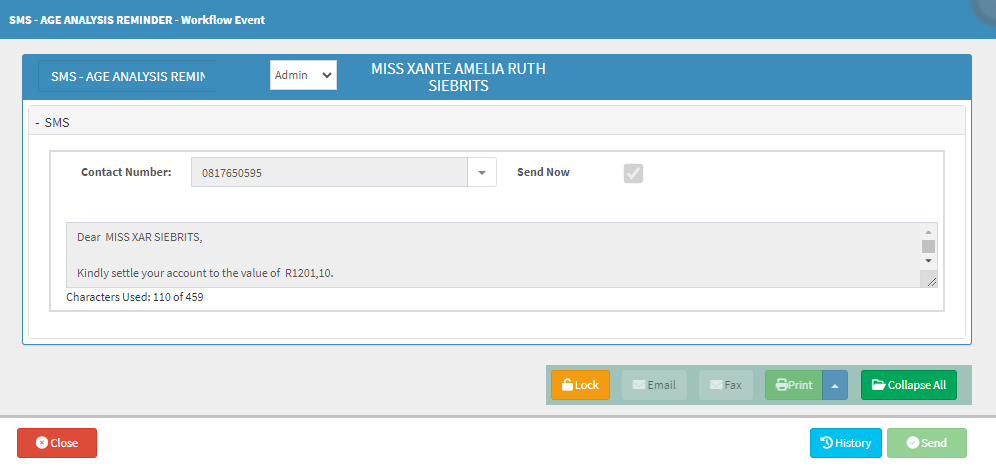
Attachments
Files, Images or any other digital file added to an Email/Fax Event Type.- Click on the Attachment within the message.

- The Viewing screen of the Attachment will open.
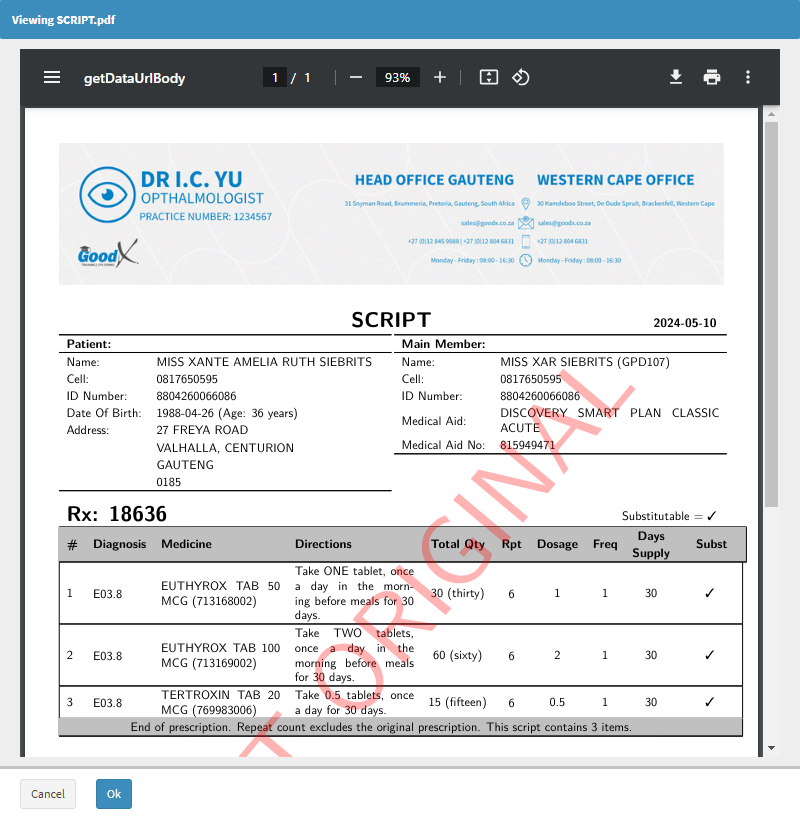
Please Note: Depending on the type of Attachment, you will be able to Download and/or Print it.
Settings
Configuration that is available for the Inbox screen. Allows for the linking of the Workflow Event to the Inbox screen. - Click on the Settings button.
![]()
- The Inbox Settings screen will open.
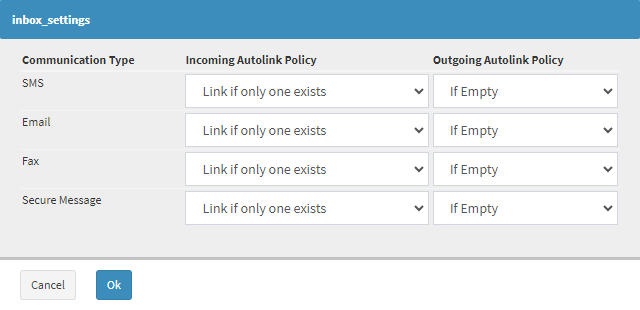
- Communication Type: The Workflow Event on which these Settings will be set.
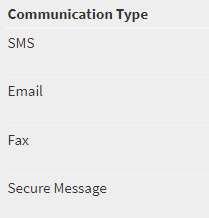
- SMS: A text message sent on a cellphone.
- Email: A message sent through an Email system.
- Fax: A document sent via a Fax machine.
- Secure Message: An encrypted message sent through a secure platform or system to ensure confidentiality and privacy.
- Incoming Autolink Policy: The linking to the existing Patient that will take place automatically on Incoming Events.

- Click on the drop-down menu that corresponds to the Communication Type to select the desired setting.

- Link if Only One Exists: Linking for Incoming Communication will only take place if the data can be matched to an existing Patient.
- Link on Last Edited: Linking for Incoming Communication will be done on the Patient that was Edited last.
- Don't Link: Incoming Communication will not be linked to any Patient.
- Outgoing Autolink Policy: The linking to the Patient that will take place automatically on Outgoing Events.
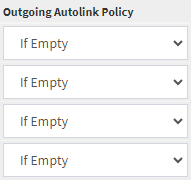
- Click on the drop-down menu that corresponds to the Communication Type to select the desired setting.

- If Empty: Linking of Outgoing Communication to the relevant Patients will happen, even if the Workflow Event is empty.
- Always: All Outgoing Communication will be linked to the relevant Patients.
- Don't Link: Outgoing Communication will not be linked to Patients.
- Click on the Ok button to save the Settings.
![]()
Inbox Sidebar
Contains the demographic information of the Patient and gives you access to the Patient File and Account Details.

- An explanation will be given for the information that will be displayed:
- Patient Name (MISS XANTE AMELIA RUTH SIEBRITS): The Title, Full Name, and Surname of the Patient.
- Gender, Date of Birth and Age (♀️ 1988-04-26 (36 years)): The medical Gender, Date (yyyy-mm-dd) when the Patient was born and the current Age of the Patient.
- Account Identifier and File Number (000010701 (None)): The system-generated number for the Patient Account and the File Number that has been allocated to the Patient's hard copy File.
- Debtor Information (GPD107 (ROO000029)(Normal)): The Account Number, File Number and Account Status of the person who is responsible for the payment of the Patients' Account.
- ID Number (8804260066084): The Identification Number of the Patient.
- Cellphone Number (0817650595): The Cellphone Number where the Patient can be reached.
- Email (xars88@gmail.com): The Patient's Email Address.
- Medical Aid Information (DISCOVERY/815949471/ SMART PLAN CLASSIC ACUTE): The Name, Medical Aid Membership Number and Option of the Medical Aid Plan corresponding to the Medical Aid of the Patient.
- Click on the Account Details button.
![]()
- The Account Details screen will open.
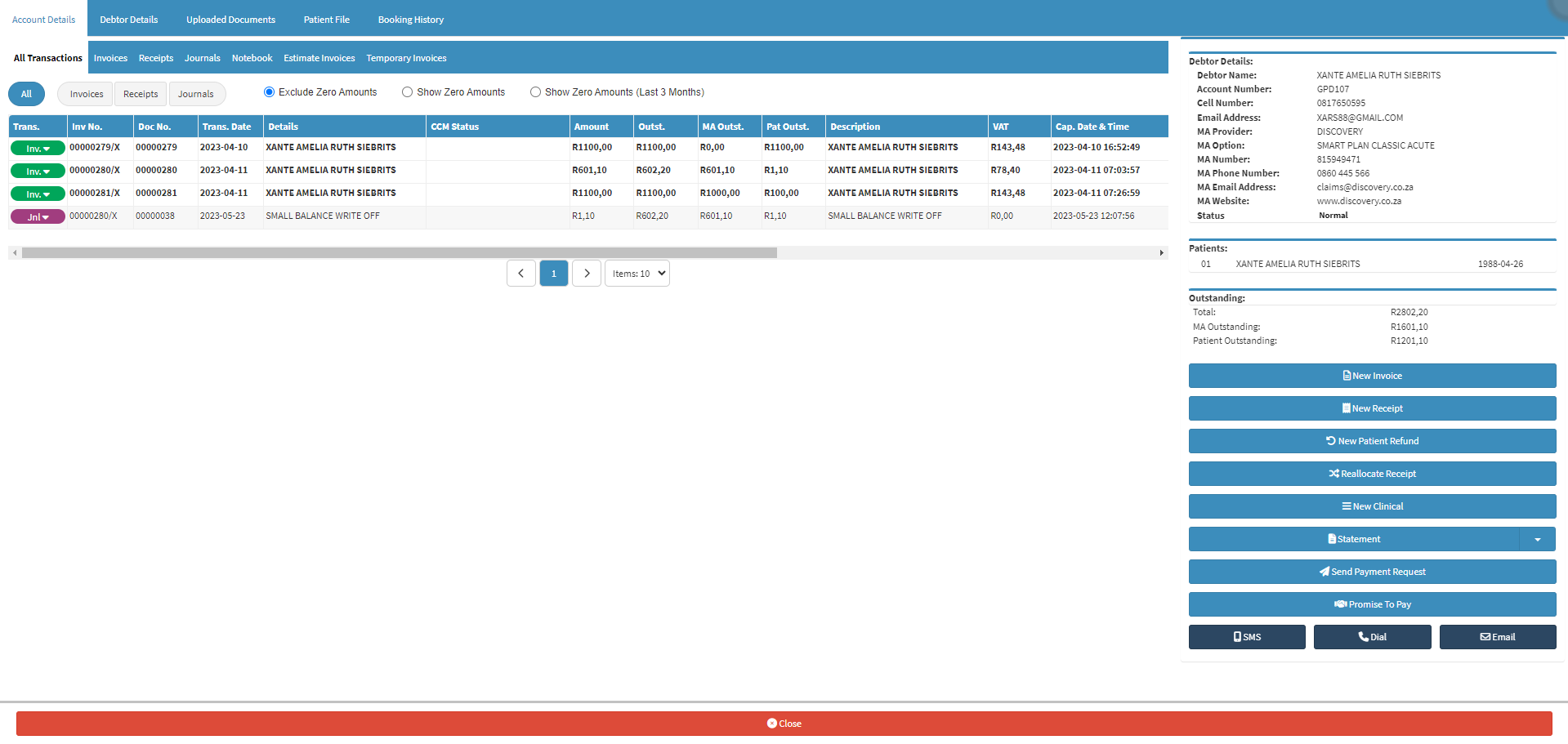
- For more information regarding the Account Details screen please refer to the user manual: Navigating and Understanding the Account Details Screen.
- Click on the Patient File button.
![]()
- The Patient File screen will open.

- For more information regarding the Patient File screen, please refer to the user manual: Patient File Screen: Navigation and Use.