Debtor Statement Profile List
- The contents of this user manual will consist of the following information:
- This user manual will start on the Diary screen.
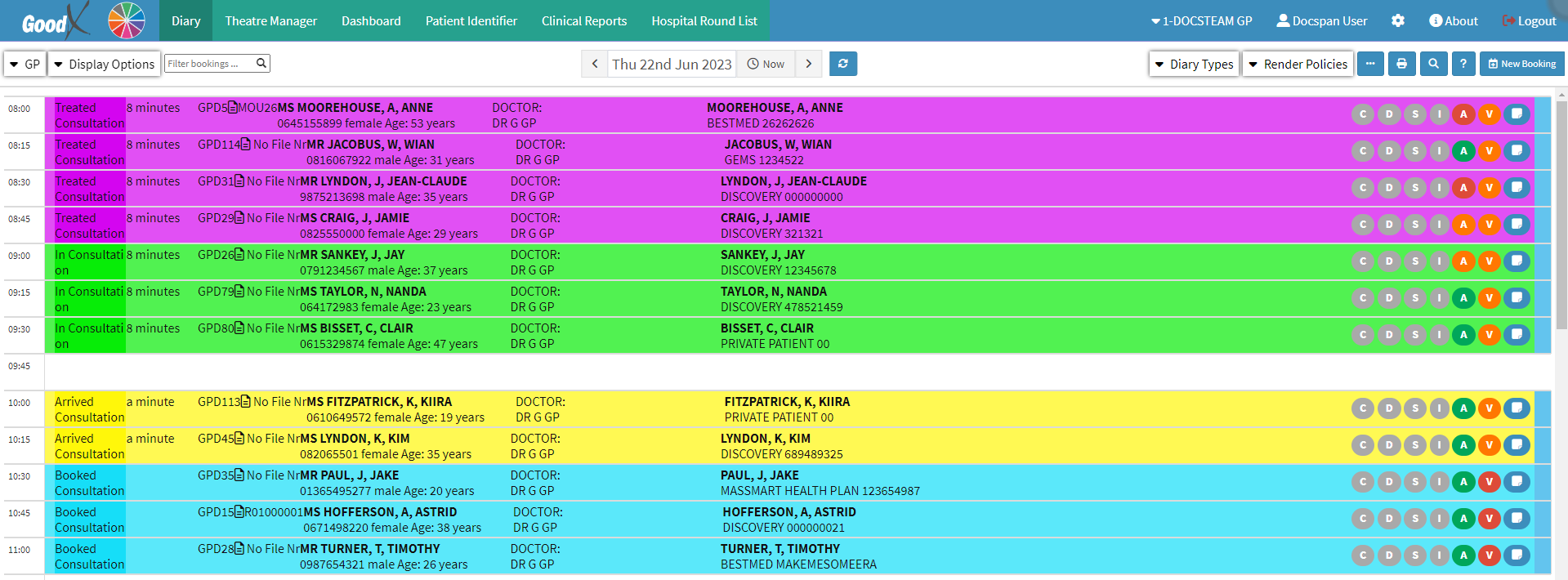
- Click on the Navigation Wheel on the Navigation Bar.

- The Navigation Wheel will open.
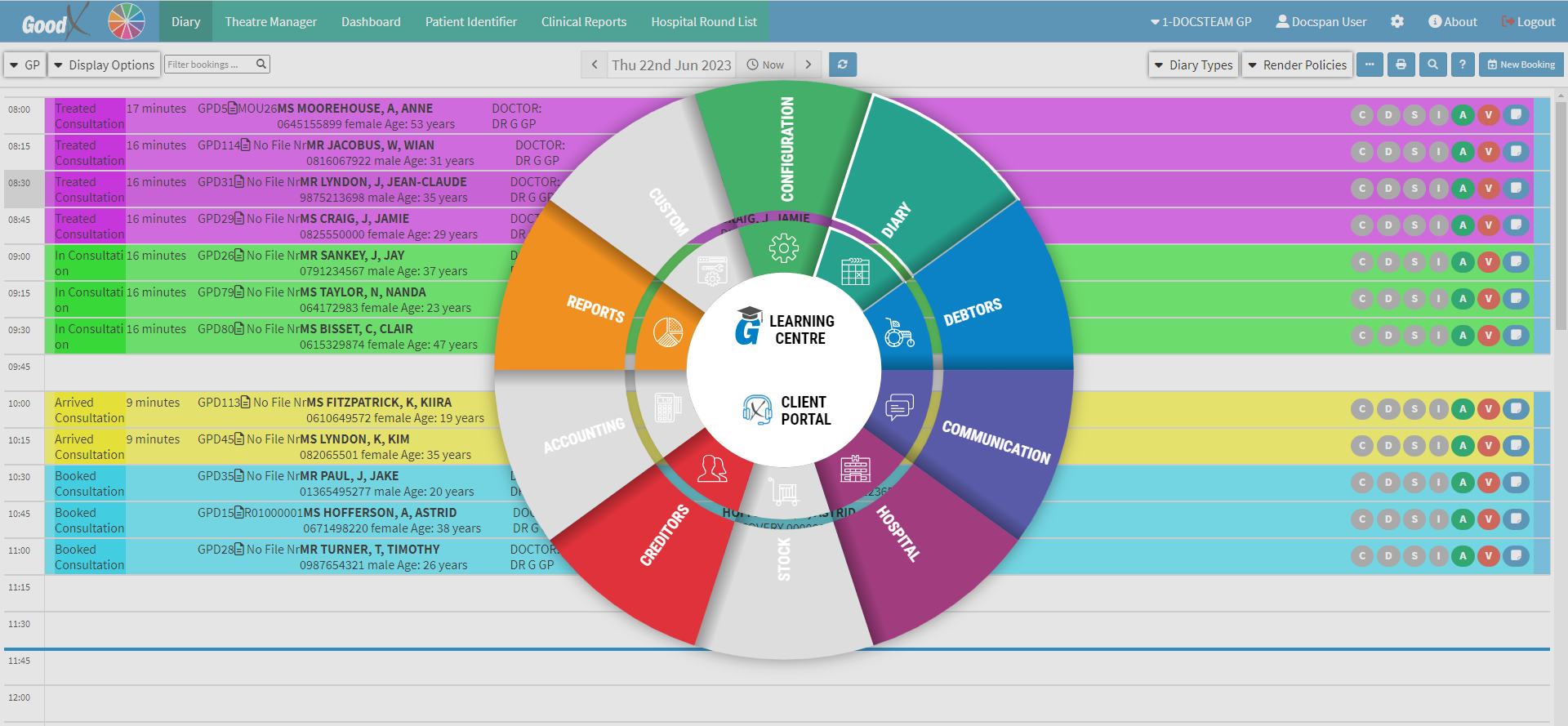
- Click on the Configuration segment.
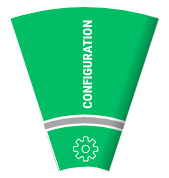
- The Cash Register Management screen will open.

- Click on the Profile Setup tab.

- The Debtor Statement Profiles screen will open.

Please Note: The Profiles which have already been created, will appear on the Debtor Statement Profiles screen.
- An explanation will be given for the fields and options on the Debtor Statement Profiles screen:
Add Profile
Allows the user to create a new Profile for a Debtor Statement.
- Click on the + Add Profile button.
![]()
- The Statement Parameters screen will open.
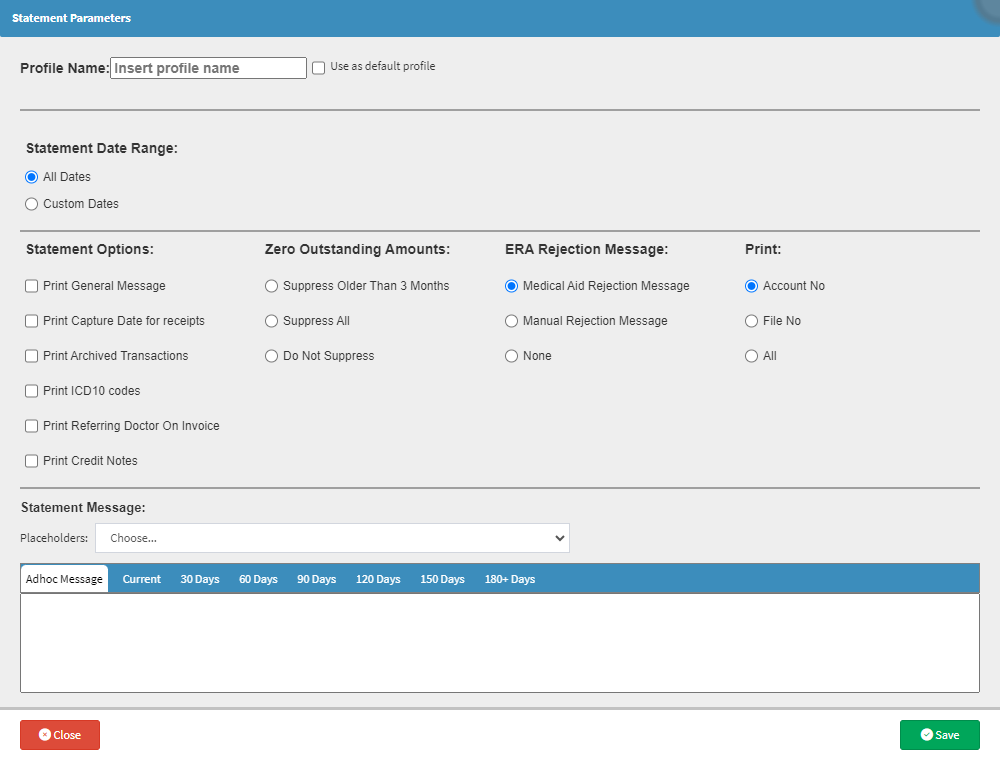
- For more information regarding how the Statement Parameters work, please refer to the user manual: Statement Parameters.
Please Note: Once a profile has been created the new profile will appear on the Debtor Statement Profile List.

Profile
All available Statement Profiles which can be used to Print Statements for Debtors/Patients.

- An explanation will be given for each option on the correlating line:
![]()
- Profile Name: The identifying name of the Profile which was allocated at the time when the Profile was created. Once a Profile Name has been created the user will need to edit the profile to make changes.
- Click on the Copy button to duplicate the correlating Profile.
Copy Profile
![]()
- The Statement Parameters screen will open.
Please Note: All the Parameters on the selected profile will be duplicated and ticked automatically.
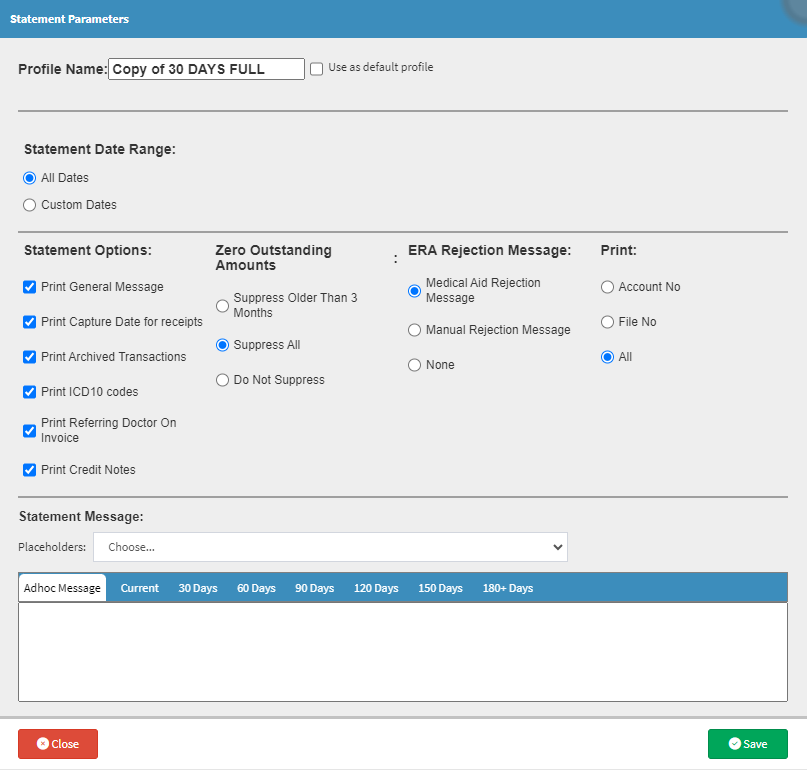
Please Note: The user is able to make changes as they desire.
- Click on the Close button to close the Statement Parameters screen, without saving and to return to the Debtor Statement Profiles screen.
![]()
- Click on the Save button to save all changes which have been made. The Statement Parameters screen will close and return to the Debtor Statement Profiles screen.
![]()
Please Note: If changes were made to the duplicated profile, the new Profile will display on the Debtor Statement Profiles screen.
Set as Default Profile for Entity
- Click on the Set as Default Profile for Entity button to mark the correlating Profile as the default Profile, which the system will select when a Statement is generated.
![]()
Edit
- Click on the Edit button to make changes to the correlating profile.
![]()
- The Statement Parameters screen will open.
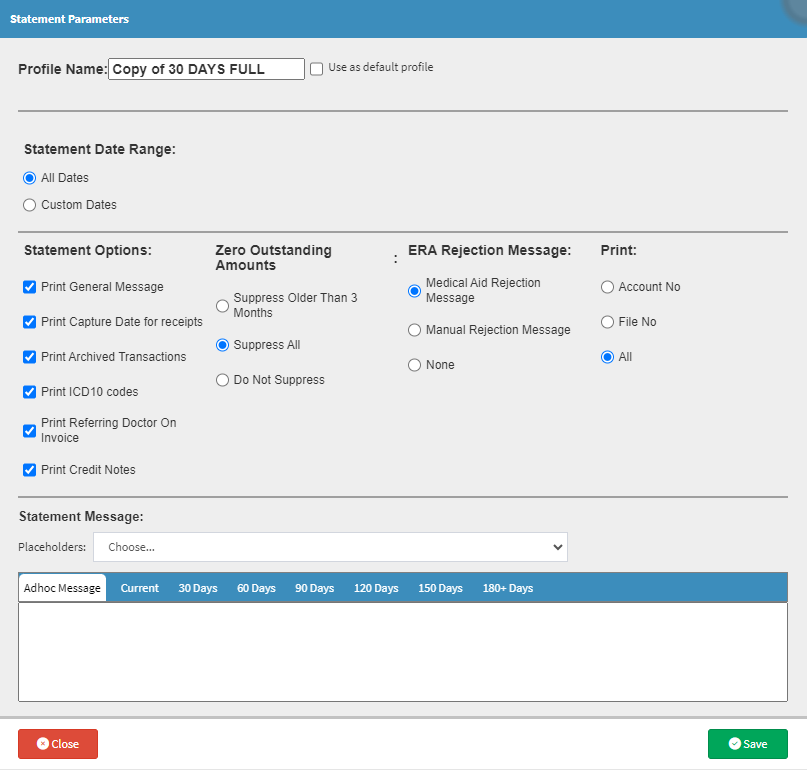
- The user is able to make the desired changes as needed.
- Click on the Close button to close the Statement Parameters screen, without saving and to return to the Debtor Statement Profiles screen.
![]()
- Click on the Save button to save all changes which have been made. The Statement Parameters screen will close and return to the Debtor Statement Profiles screen.
![]()
Delete
- Click on the Delete button to remove the Profile from the list.
![]()
- An Attention! pop-up will appear to advise the selected profile will be removed and if the user is sure.

- Click on the Cancel button to keep the selected Profile on the Profile list.
![]()
- Click on the OK button to delete the selected Profile from the list.
![]()
Please Note: Once the Profile has been deleted, the Profile will be removed from the Profile list.