Download and Print Invoice
Why Use This Function
Printing an Invoice allows you to make a hard copy of the digital Invoice. An Invoice is a physical record of a transaction that shows a summary of what the Patient needs to pay the Practice. The invoice will indicate the amount that needs to be paid for the consultation. This amount is payable either by the Patient or the Medical Aid, should the Patient belong to a Medical Aid.The Contents of this User Manual:
- Print Invoice from the Diary screen
- Print Invoice from the Account Details screen
- This user manual will start on the Diary screen.

- Click on the relevant Booking.
![]()
- The Diary sidebar will open.
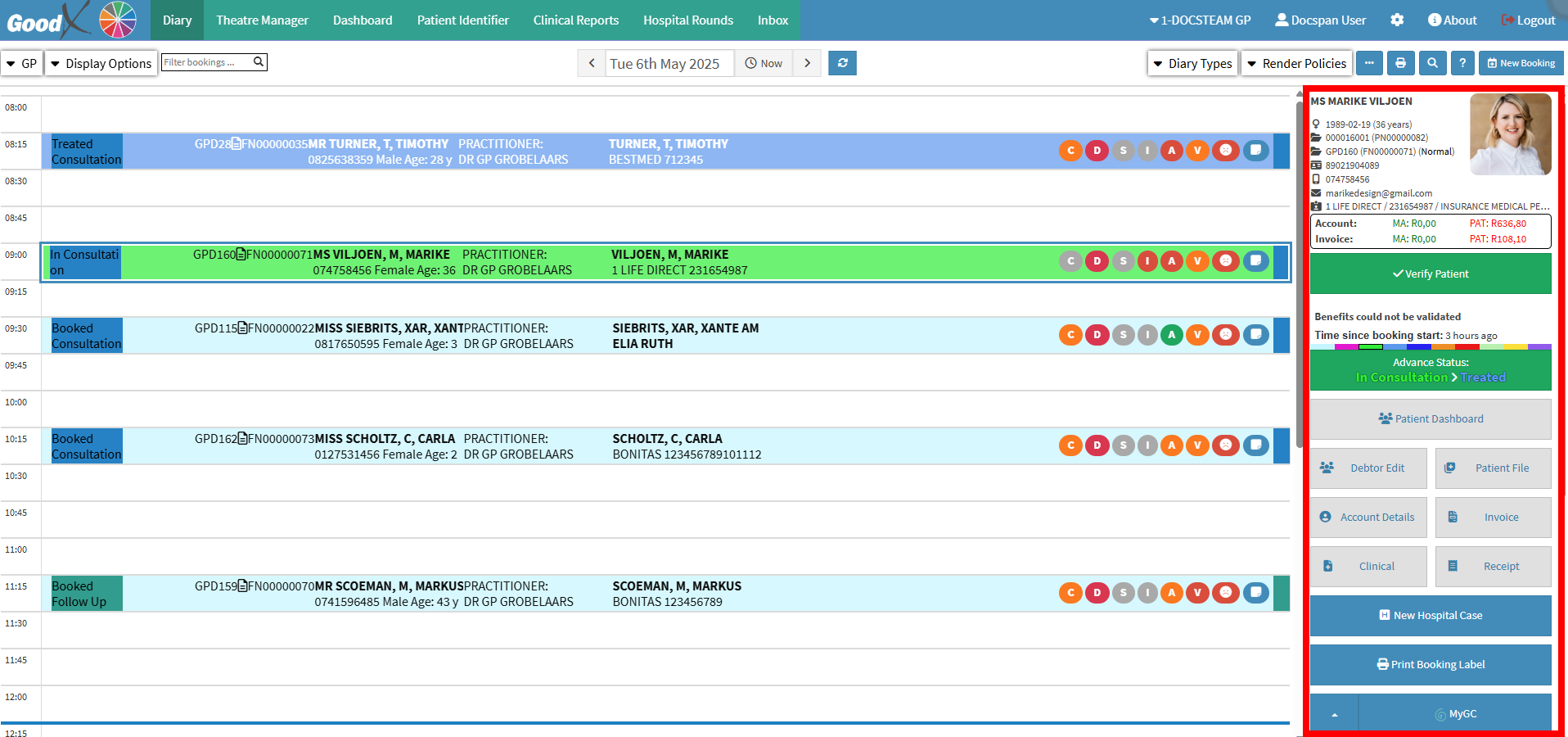
Print Invoice from the Diary Screen
You will be able to download the corresponding Invoice from the same day's appointment.
- Click on the Download Invoice button.

💡Please Note: This button will only be available once the invoice has been posted.
- The Invoice will Download as a PDF and will be able to print in PDF format.

- Click on the downloaded PDF file.
![]()
- The downloaded PDF will open.
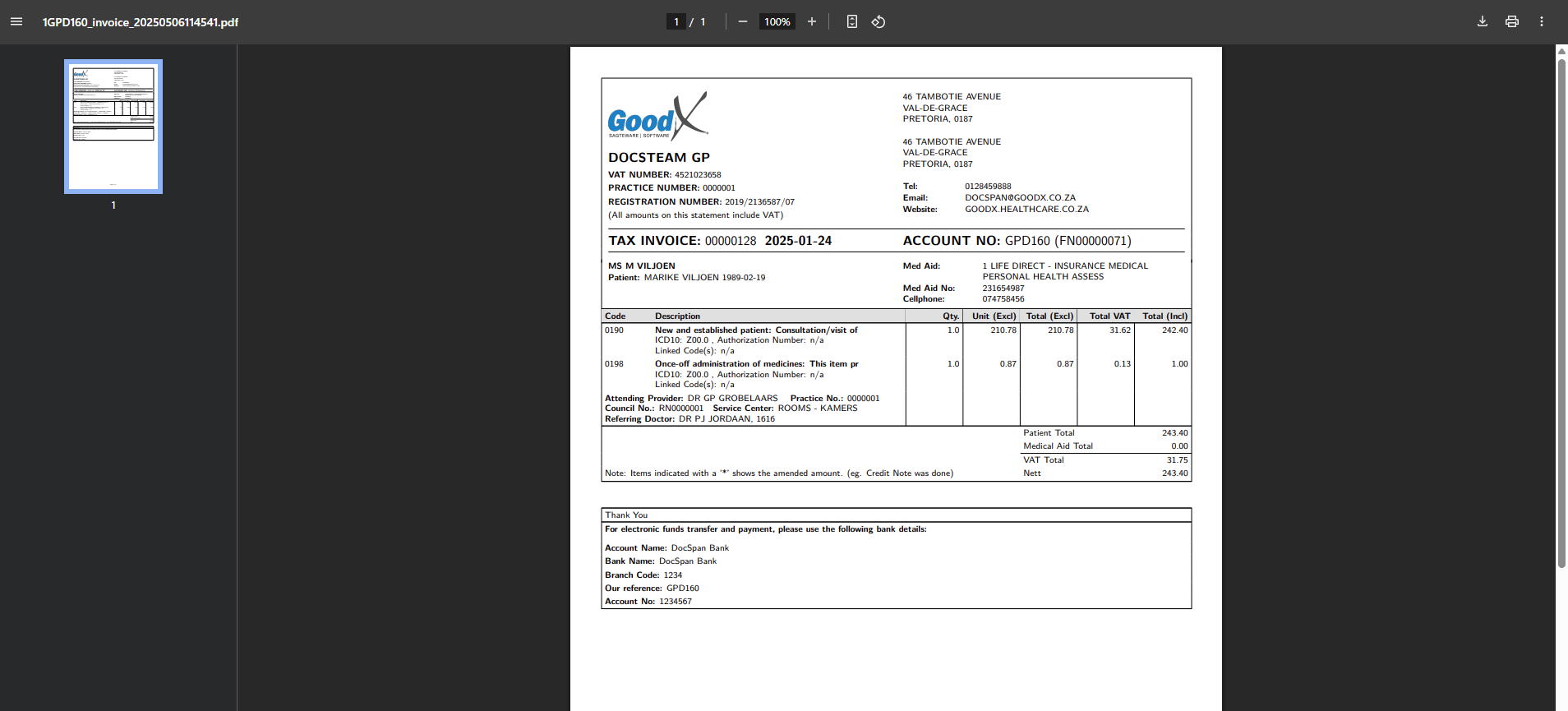
- Click on the Print button.
![]()
- The Print screen will open.

- Click on the Print button to print a physical copy of the Invoice.
![]()
- For more information on how to access the Account Details screen to print an Invoice from the Debtor sidebar please refer to the user manual: Debtor Sidebar Functionality
Print Invoice from the Account Details Screen
The Account Details screen allows you to print an invoice instead of going via a particular booking, it is more practical to view and print the invoice from the Account Details.
💡Please Note: The Account Details button can also be accessed from a booking on the Diary screen.
- The Debtor screen will open.

- Click on the relevant Debtor.
![]()
- The Debtor sidebar will open.

- Click on the Account Details button.

- The Account Details screen will open.
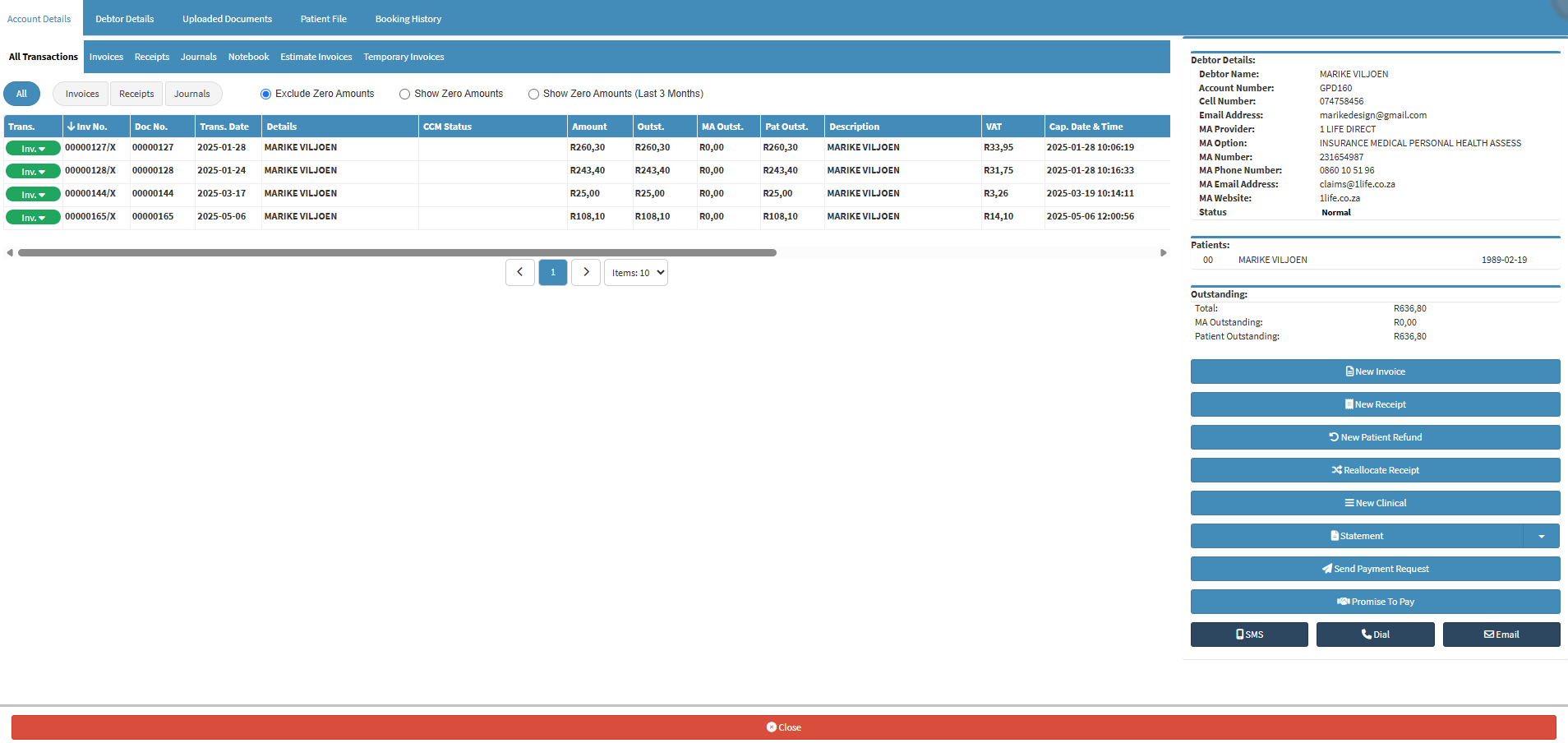
- Double-click on the Invoice you wish to print.

- The Invoice information panel will open.

- Click on the Actions tab.
![]()
- The Actions will become available.

- Click on the Download Invoice button.
![]()
- The Invoice will download as a PDF and will be able to print in PDF format.
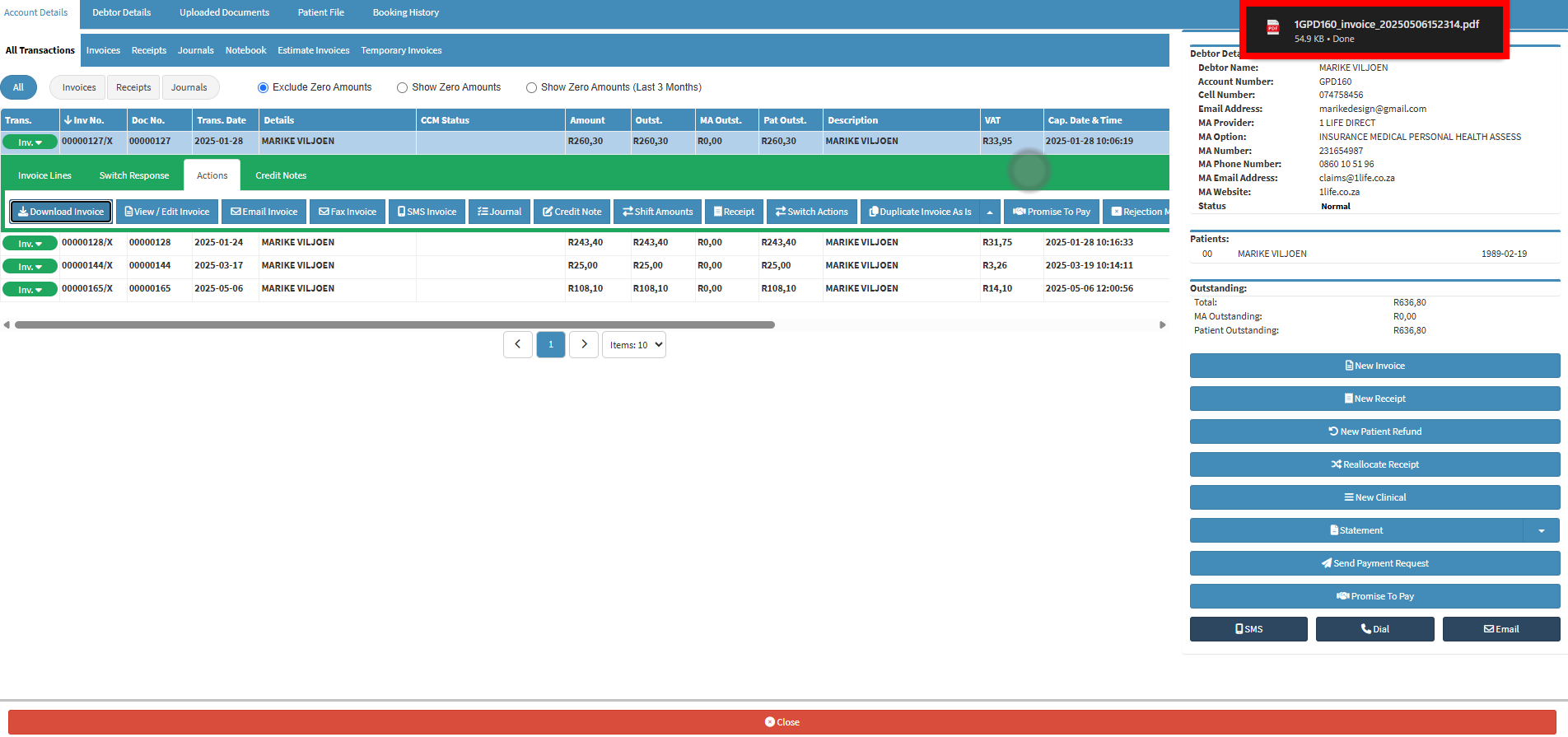
Last modified: Monday, 12 May 2025, 4:17 PM