How to Add a Voice Recording
Why Use This Function:
Voice recordings are a beneficial tool to the Practitioner regarding documentation of notes, comments and findings in a quicker and easier way. Practitioners are able to record themselves and save notes for future reference. The Voice Record screen has a transcription function that generates notes as the Practitioner is talking during the recording. These notes can be copied and pasted into the active form or any external documents.
💡Please Note: A Voice Recording can be made wherever the Add Voice Recording button is displayed.
![]()
📌Disclaimer: When using the Create Recording and Stop Recording buttons, please be advised that these form part of the GoodXpert AI feature, and are subject to additional fees when using this feature.
![]()
- This user manual will start on the Voice Recorder screen.

- Click on the Enter the Description of Voice Note field to add an explanation of what the Voice Note will be about.
![]()
- Click on the Select Input Device drop-down menu to select the desired input device from the list that becomes available.
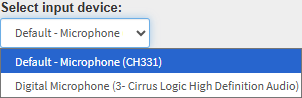
💡Please Note: The options available on the list are dependent on the devices on your computer.
- Click on the Select Transcription Language drop-down menu. to select the desired transcription language from the list that becomes available.

- En: The system will transcribe the English spoken voice recording into English text.
- Af: The system will transcribe the Afrikaans spoken voice recording into Afrikaans text.
- Click on the Microphone button to start recording the desired audio.

- The Microphone button will change to a Pause button, and flash red whilst the recording is happening.

- Click on the Pause button to stop the recording process. The Record button can be Clicked again to continue where left off.

- Click on the Listen button to start playing the audio recording.
![]()
- Click on the Pause button on the recording to stop the audio from playing back.
![]()
- Hover on the Volume button to set the volume.
![]()
- Click on the Volume button to mute the audio.
![]()
- Click on the Kebab menu for additional options.
![]()
- A sub-menu will open.

- Click on the Download option to download the audio file onto the user's computer.
- The Audio will be downloaded.

- Click on the Playback Speed option.
![]()
- An additional sub-menu will appear with Listening Speed options. The listening speed can be changed to make the audio recording play faster or slower than the default speed.

- Click on the Clear Recording button to permanently remove the audio recording and related transcription.
![]()
- Click on the Load From External Upload button to upload any external audio recordings from an external application or the user's computer.
![]()
- For more information regarding External Audio recordings, please refer to the user manual: How to Capture Audio on Cloud Capture.
- Click on the Transcribe button.
![]()
- The Transcribed text will display in the text field.

- Click on the Copy to Clipboard button to copy the transcribed text and paste the information into an external document as desired.
![]()
- Click the Close button to save the Voice Recording.
![]()
- Once the audio has been saved, the New Voice Recording will appear on the form on which the recording was made.

- For more information on the Recording buttons, please refer to the user manual: How to Create a Consultation Transcription for GoodXpert.