Miscellaneous
The Miscellaneous tab will allow the user to set up external- or hardware sources, such as Printer Setup, Server information, Field Validation, Price List descriptions, the e-mail attachment saving path and Terms & Conditions.
System Options allow the user to set up the system to suit the needs of the Practice and activates/deactivates certain functions in the system.
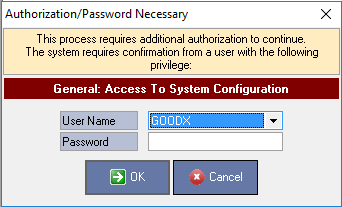
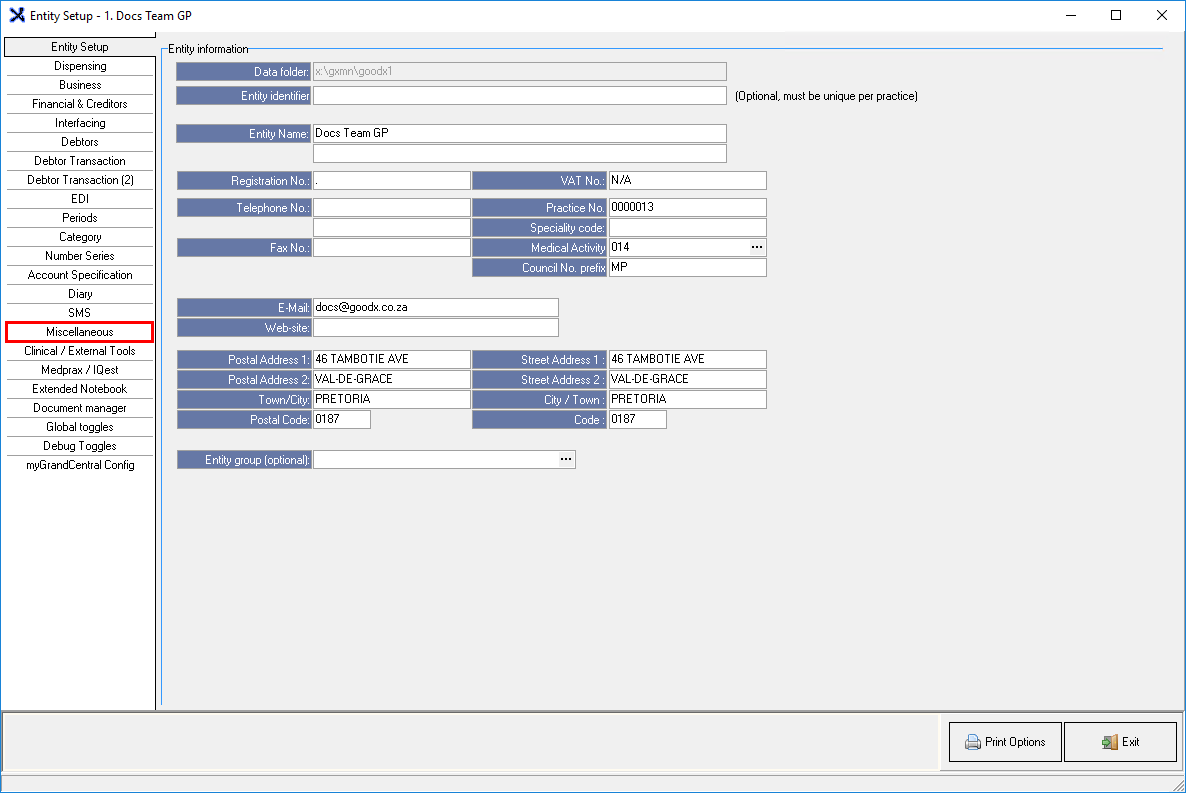
System Options allow the user to set up the system to suit the needs of the Practice and activates/deactivates certain functions in the system.
- Log in to the GoodX Desktop as the Supervisor.
- From the Navigator, Double Click on the Options Module.
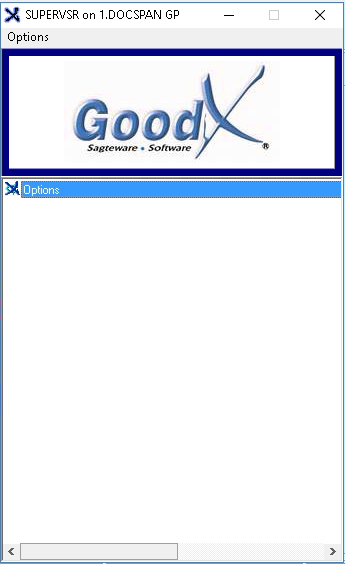
- An Authorisation/Password Necessary pop-up will appear.
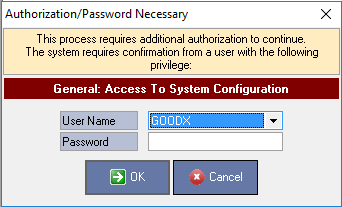
- Select the User from the User Name drop-down menu.
- Enter the password in the Password field.
- Click on OK to proceed.

Please Note: Only users with Supervisor access will be allowed to access the System Options.
- The main System Options screen will open.
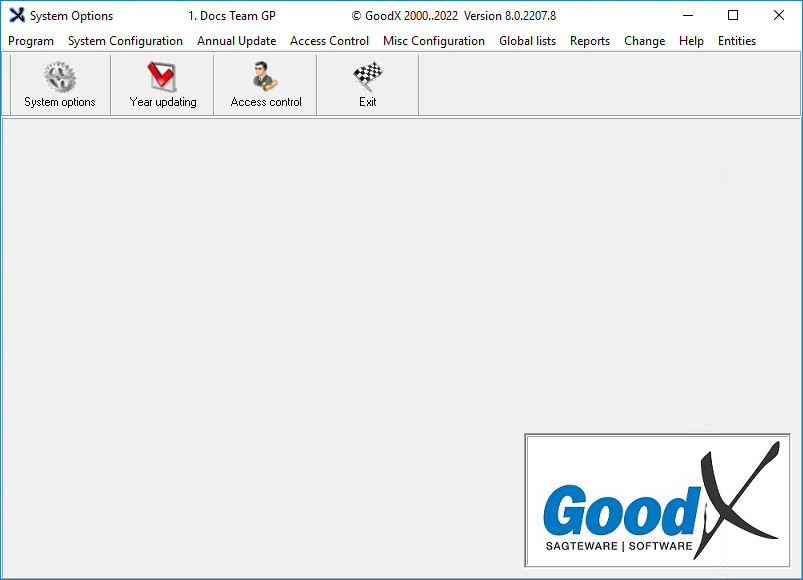
- Click on System options in the toolbar.

- The System Options screen will open.

- Click on the Miscellaneous tab on the left side of the screen.
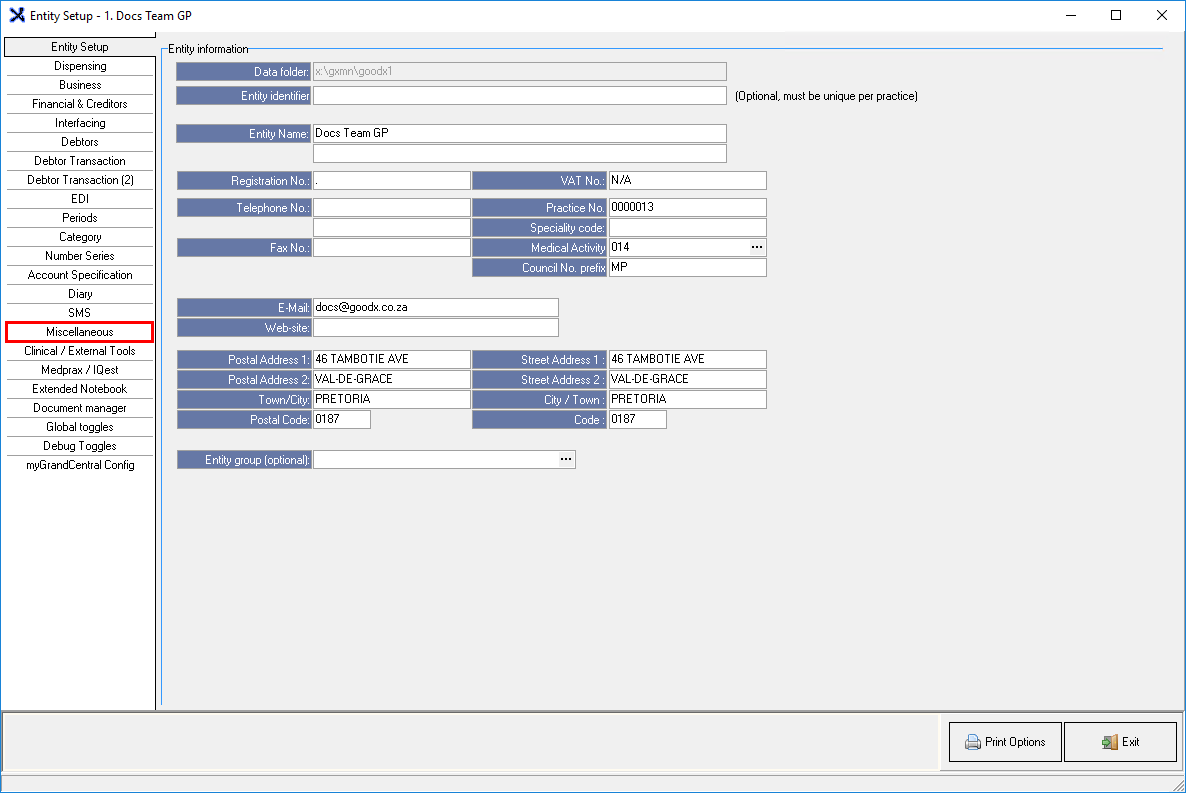
- The Miscellaneous screen will open.
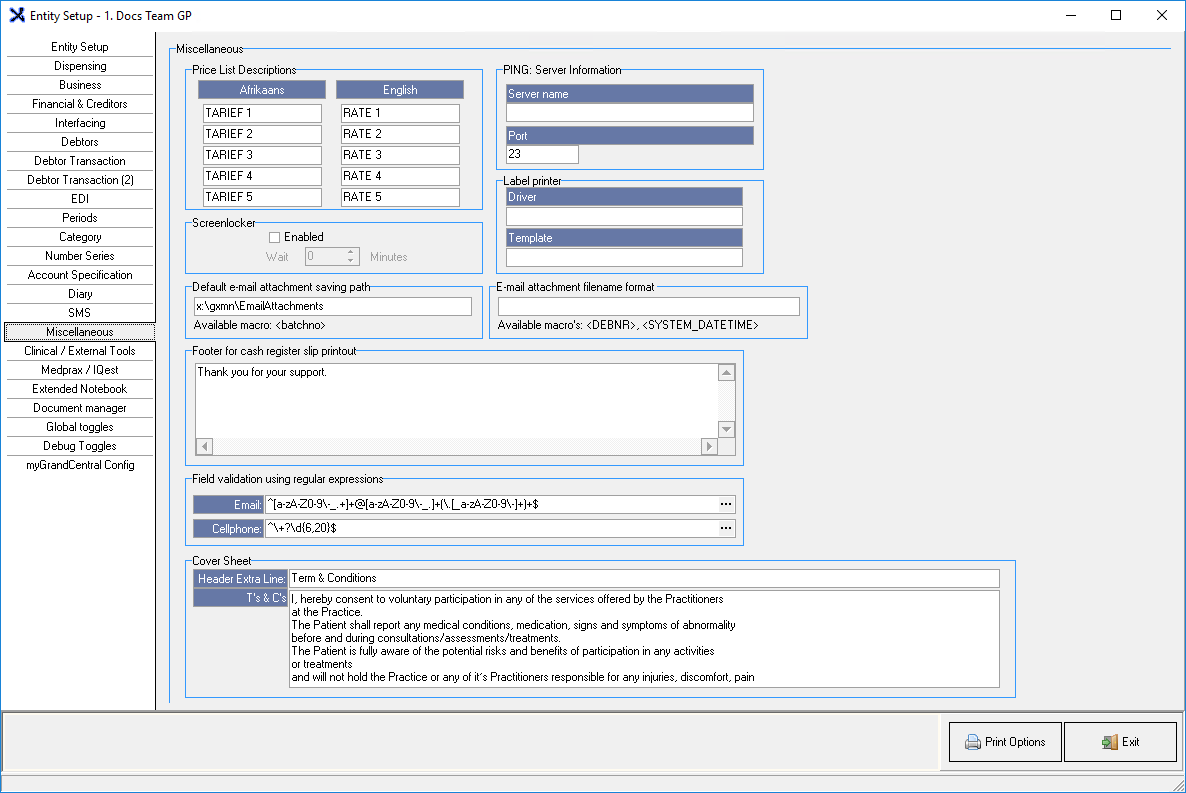
- An explanation will be given for each field and option on the screen:
- Price List Descriptions: The names that the user has assigned to the various pricelists that are in use at the Practice, in order to identify them.
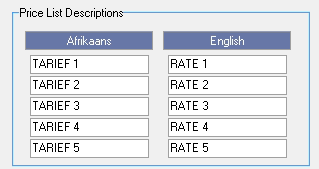
Please Note: Price List Descriptions have been discontinued and are no longer available.
- Screenlocker: A security precaution used to protect users' data on their computers. When the option is selected the user will be logged out of the GoodX system after a certain amount of minutes, as per set-up.
- Tick the Enabled check box to allow the system to auto-lock.
- Add a Wait time to indicate how many minutes the system will wait for the user to be inactive (no movement on the screen/system) before auto-locking.
- Ping Server Information: The communication between IP addresses to confirm that a specific destination IP address exists and is active.
- Server Name: Any server that the user has access to can be used as the server name for the ping request.
- Port: The port number that is linked to the server will be used to request the information.
- Label Printer: All information regarding the label printer that has been set up.
Please Note: The correct drivers need to be installed for the label printer to function and be able to print labels. The driver's name won't appear if a label printer isn't installed.
- Driver: The information regarding the computer program that is used to operate the label printer.
- Template: The design used for the printing of labels that have been set up, to suit the needs of the Practice.
- Default e-mail attachment saving path: The preferred place where the user would like the email attachment to save on the computer. Macros can be added to the saving path of where the user will save the document to their computer to customise the batch, allowing a new save path for every batch no.
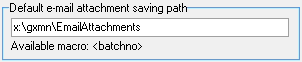
- <batchno>: All attachments on an email will be grouped with a batch number and the macro will allow all the attachments of one email to be saved in a separate file.
- E-mail attachment filename format: The format that will be used for the file name when attaching documents to an email. Macros can be added to the filename to customise the name of the attachment.
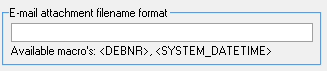
- <DEBNR>: The Debtor number will be added to the attachment name for example DEB26.
- <SYSTEM DATE_TIME>: The date and time will be added to the attachment name using the format YYYYMMDD_HHMMSS for example 20210726_145601.
- YYYY: 4 Year digits, for example, 2021.
- MM: 2 Month digits, for example, 07.
- DD: 2 Day digits, for example, 26.
- HH: 2 Hour digits 24-hour time format, for example, 14.
- MM: 2 Minute digits, for example, 56.
- SS: 2 Second digits, for example, 01.
Please Note: The setup that has been done here for the E-mail attachment filename format will be used as the default method of saving for all email attachments.
- Footer for cash register printout: A short message can be added to the bottom of the receipt, with any information that the Practice would like the Patients and Debtors to see. There is no maximum character limit for the Footer, which is a free text field. The content will automatically wrap to the next line depending on the paper size. The longer the message the longer the receipt will be.
- Field validation using regular expressions: Allows a user to confirm the validity of the email address and cellphone number in the Main Member input screen and the Patient Input screen. The system will not validate the cell number or Email fields if the Field validation using regular expressions is not filled in. This is the default setup.
- Email: ^[a-zA-Z0-9\-_.+]+@[a-zA-Z0-9\-_.]+(\.[_a-zA-Z0-9\-]+)+$
- The set up will only allow the majority of valid email addresses.
- ^[a-zA-Z0-9\-__.+] Insert, lowcase a-z, uppercase A-Z, 0-9 numbers, puctuation - .+ = eg anne.moorehouse
- +@ (needs to be an @ sign)
- [a-zA-Z0-9\-_.] lowcase a-z, uppercase A-Z, 0-9 numbers, puctuation -__.= eg goodx
- +(\\.[_a-zA-Z0-9\-]+). lowcase a-z, uppercase A-Z, 0-9 numbers, puctuation - =eg .co.za
- = anne.moorehouse@goodx.co.za
- Cellphone: ^\+?\d{6,20}$
- The set up will only allow a certain number of numerical characters.
- Insert^ +? Country Code and area code = +27
- d{6,20} the number of digits 6 (area code) , 20 (telephone number) = 762267704
- = +27762267704
- Cover Sheet: An A4 document with the demographic information (Name, Surname, ID Number, Telephone Numbers, Addresses etc. of the Main Member/Debtor and Patient. The user is able to print out a hard copy of the information that is on the electronic file. The Practice can add the terms and conditions or a disclaimer to the cover sheet, which allows the Practice to communicate important information to the Main Member/Debtor.

- Header Extra Line: An additional header field that enables the user to add a new title to the File Cover Sheet.
- T's & C's: Terms and Conditions is the legal agreement between the Practice, Practitioner and Patient. T's & C's protect both the service provider and the Debtor/Patient. The Debtor/Patient will have to sign the agreement in order to make use of the services that are being offered. The T&C's field is a fee text file with no character limit.
Please Note: The more text that is added to the T&C's field will result in the File Cover Sheet extending over multiple pages, as the text will automatically adjust to fit onto a standard A4 page. For more information regarding the File Cover Sheet, please refer to the user manual: File Cover Sheet.
Last modified: Tuesday, 22 November 2022, 7:55 AM