WA: Bed Status
Showing the Status per bed in each ward will assist the nurses to see whether a bed is available or not. The colours of the status will change according to the option chosen.


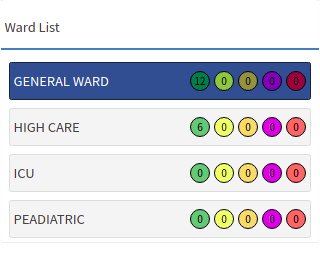


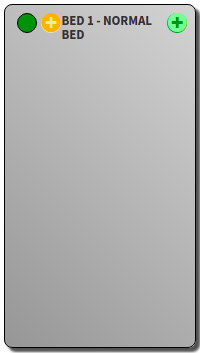



- The contents of this User Manual will consist of the following information:
- Bed Status
- How the Bed Statuses will display on a Bed in the Bed Management screen
- Availability of the Beds according to the Bed Status
- Patient Bed Status
- Log in to the GoodX Web App with your GoodX username and password.
- From the Navigation bar, click on the Hospital tab.
- From the drop-down menu, select the Bed Management option.

- The Bed Management screen will open.
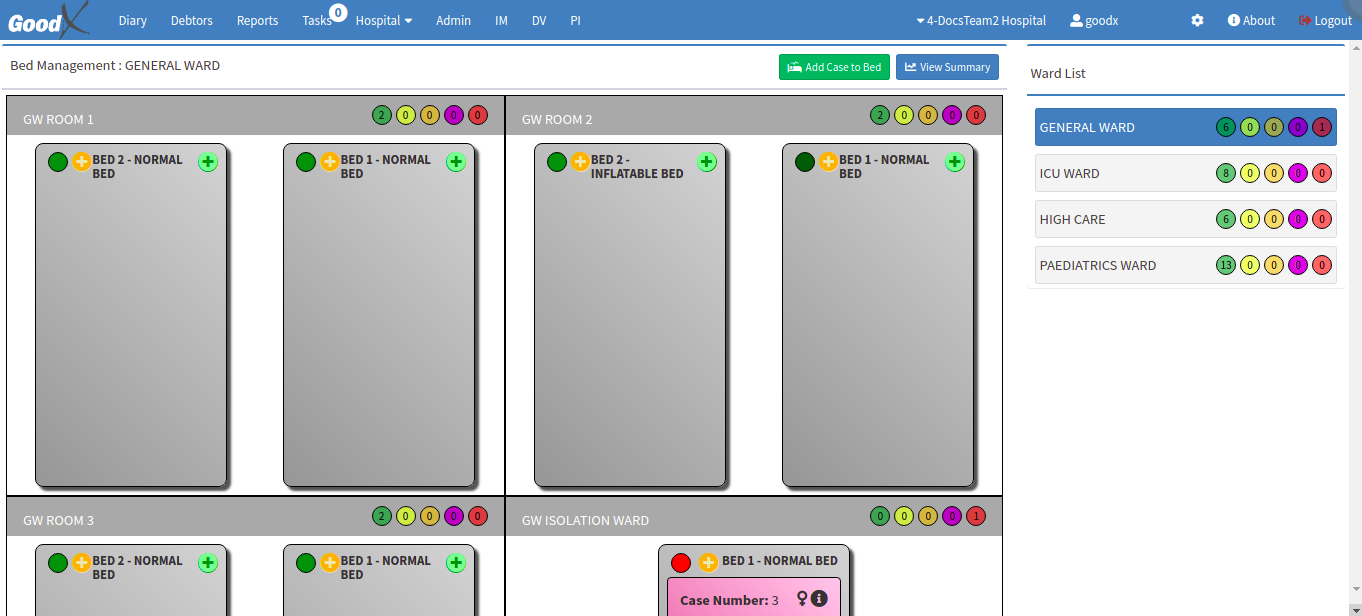
- On the Bed Management screen, the Ward List will show how many Beds are available under each Status:
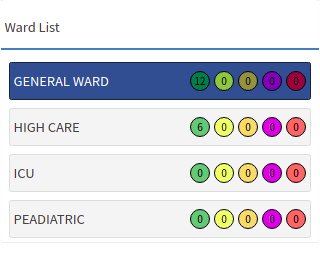
- Green: Available.
- Yellow: Out of Order.
- Orange: Reserved.
- Purple: Soon to be Discharged.
- Red: In Use.
- Every Ward will have Rooms. In every Room, there will be Beds. On the Rooms header, the Status
icons indicate how many beds are Available, Out of Order, Reserved, Soon to Be Discharged
and
In Use in that specific room.
- In the Room, in the left corner of the Bed, the Green button (Circle) indicates the Bed Status.

- Click once on the Bed Status button (Circle), to open the list of available Statuses.

- Available (Green): The bed is available for a patient to be admitted.
- Out of order (Yellow): The bed is not available to be used for example the bed is broken and can't be used.
- Reserved (Orange): The bed is empty but already reserved for the next patient that needs to be admitted or transferred.
- Soon to be discharged (Purple): The bed will be available to be used soon, for example, the bed open but being cleaned from the previous patient or the current patient is still in the bed and will be discharged soon.
- In use (Red): There is already a patient admitted to the bed. The Patient Case will display on the Bed.
How the Bed Statuses will display on a Bed in the Bed Management screen:
- Available (Green).
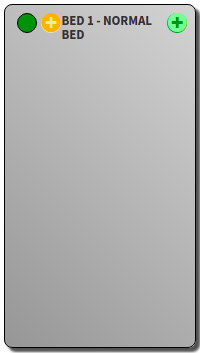
- Out of Order (Yellow).
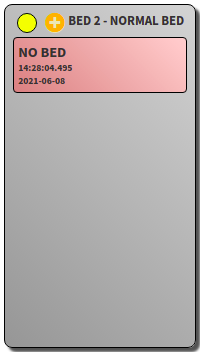
- Reserved (Orange).
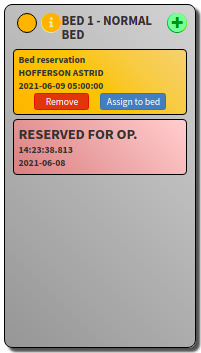
- Soon to be Discharged (Purple).

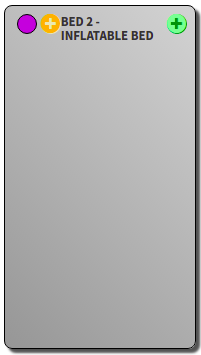
- In Use (Red).
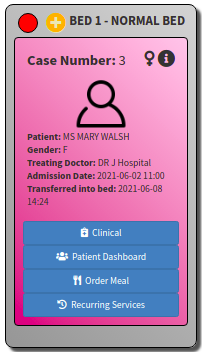
Availability of the Beds according to the Bed Status:
- The Status of a Bed will automatically update and change when a Patient is transferred to another Bed. The user can drag and drop a Patient to another Bed.
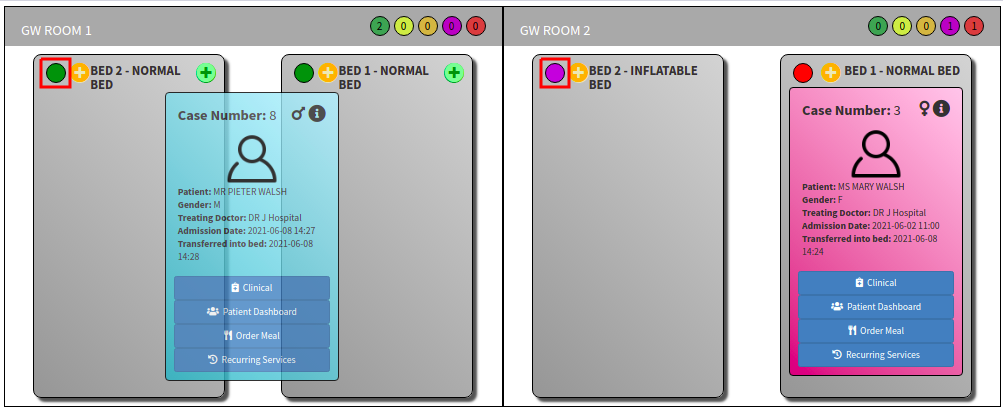
- The Transfer Case screen will open. Click on the Save button to confirm the transfer or Close to cancel the transfer.
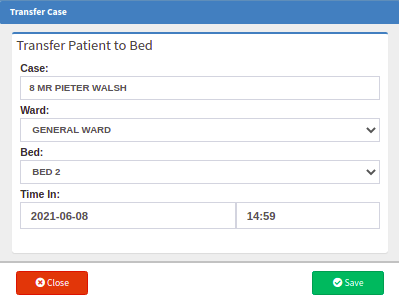
Please Note: Click on the Transfer Case link or related button to open the User Manual for more detail on how to Transfer a Patient to another bed.
- The Status on Bed 2 in Room 2 will change to Available as the bed is open and the Status on Bed 2 in Room 1 will change to In Use as the patient was transferred to this bed and it is now occupied. The system will automatically change the Status when a Bed is Available, Out of Order, Reserved or in Use. When a patient is admitted to a bed, transferred to another bed, or discharged from a bed, the system will also automatically change the Status.

Patient Bed Status
Please Note: The Patient Status can not be changed when the Patient is Admitted to a Bed. The system will not allow you to click on the drop-down menu.
- Click on the "i" button on the Patient Case.
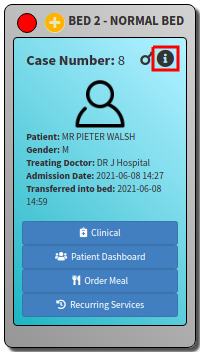
- The Hospital Case screen will open.
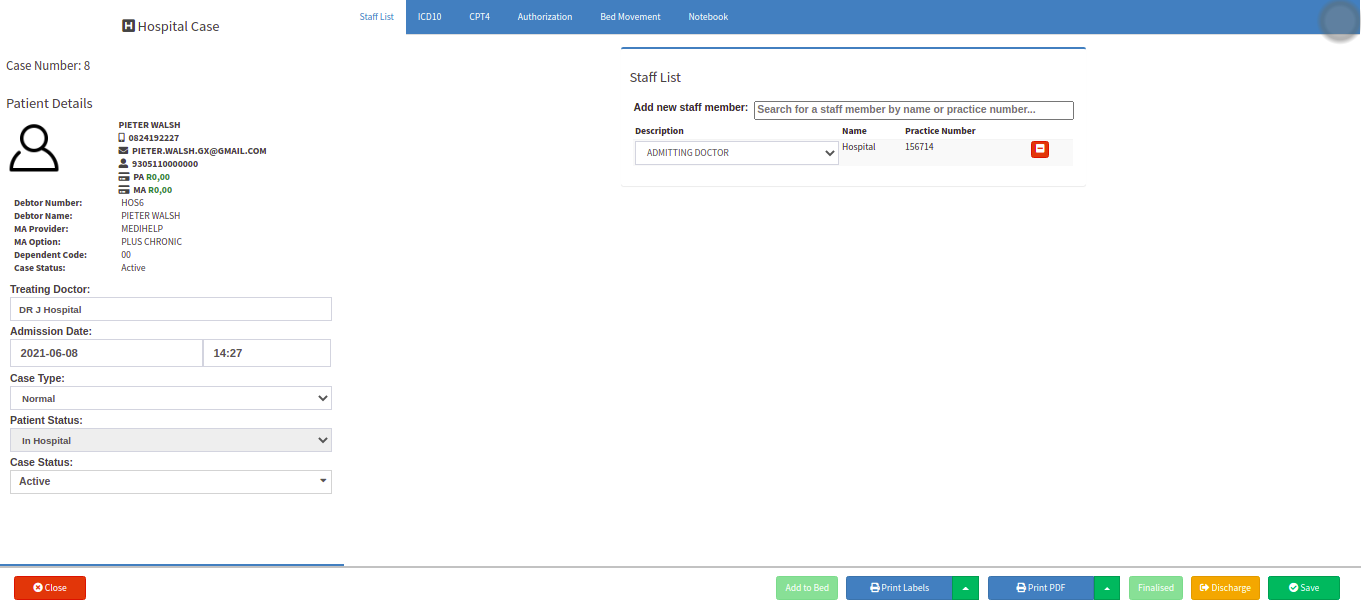
- Patient Status: The Patient Status will display the status of where the Patient is currently in the Hospital. For example, In Hospital, Transferred, Discharged or Deceased. The Status can not be changed when a Patient is admitted to a bed.
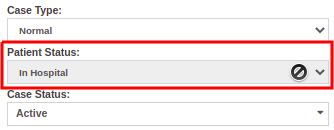
- Click on the OK button to close the Warning pop-up.
![]()
- Click on the Close button to exit the Hospital Case screen.
- Click on the Save button to save the bed status.
- Click on the Diary tab to close the Bed Management screen.
Last modified: Thursday, 10 June 2021, 9:30 AM