Instant Message
Why Use This Function:
Instant Messages play a crucial role in maintaining efficient communication within a Practice, particularly in larger healthcare facilities such as hospitals with multiple floors or departments, as well as in environments where staff members work remotely. By providing an instant and reliable method of communication, this feature ensures that important updates, urgent matters, or procedural changes are quickly shared among employees, keeping everyone informed and aligned. Effective communication helps streamline workflows, reduce misunderstandings, and enhance coordination between departments, ultimately improving operational efficiency and ensuring that the Practice runs smoothly.
The Contents of This User Manual:
- Sending Instant Messages
- Receiving Instant Messages
- This user manual will start on the Communication segment, Switch History screen.
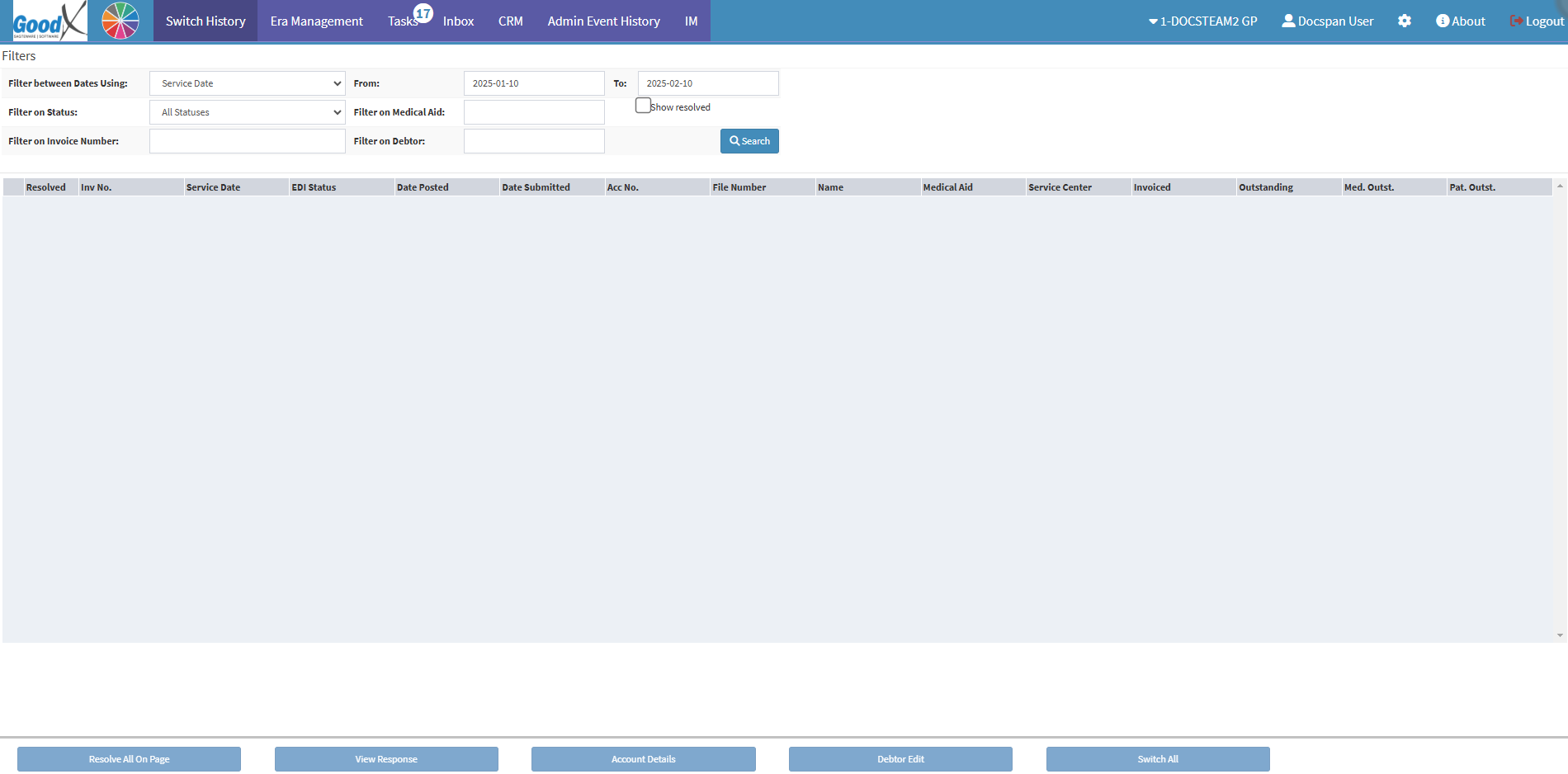
- For a comprehensive explanation of the Communication segment, please refer to the user manual: Communication Segment.
Sending Instant Messages
Sending Instant Messages on the system is important to keep other employees in the Practice up to date on any information in the Practice or the communication of Practitioners.- Click on the IM (Instant Message) tab.

- The Instant Message pop-up screen will appear.

- Click on the Load Older Messages button.
![]()
- You will then see messages made in the previous 7 days.

💡Please Note: Each time you click the Load Older Messages button, it will go back 7 days; once it goes into the previous year, it will go back a month on each click.
- You can select from the available options on the right to which groups or individuals you would like to message. Once a selection is made, the left column displays who will receive this message.

💡Please Note: The Instant Messages option needs to be set up for your Practice. If you would like to set this up, please contact your FCL to request the setup.
- Click on the Text Box to type the intended message for the recipient.
![]()
- If the Send on Enter checkbox is ticked, your message will be sent as soon as you press the Enter key on your keyboard.
![]()
💡Please Note: If the Send on Enter checkbox is unticked, you will be able to use the Enter key on your keyboard to move to the next line in your message; this is useful for lists or bullet points.
- Click on the Send button to send your message to the selected recipients.
![]()
- Your message will now appear in red and be sent to the selected accounts.
![]()
Receiving Instant Messages
The employees in the Practice will be able to view the messages sent from other users on the system.
- The Recipients will be able to see the New Message when hovering on the minimiser.

- Click on the New Message button.
![]()
- The Instant Messages screen will open.

- Click on the Sender on the right to find the message that was sent.
