How to log in to the GoodX Cloud & Desktop App
GoodX Cloud:
If you are using the GoodX cloud, you have to double click on the RDP connection icon. It will open your cloud connection so that you can view the GoodX cloud desktop.
GoodX Desktop App login:
This icon will be displayed on the screen of your local server or once you have logged into the GoodX Cloud server.

Double click on the GoodX desktop icon (GxNav or GoodX). This will open the login screen.
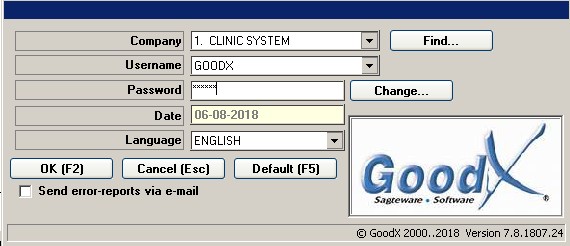
Select the Company - this chooses the entity that the user will work on.
Select the Username of the User who wants to log in. *
Enter the Password (You can change the password by clicking on Change...). **
Date - This date is the Capture date in GoodX software.
Language - The system can be used in Afrikaans or English. The language can also be changed in the user preferences in the GoodX modules.
Click OK (F2) or Enter to open the Navigator of GoodX.
Click Default (F5) if you want to set a specific company and user as the default login setting - the company and user chose will become the default setting. If the same user is always using the same computer.
* Note: All access to the system and the system options are connected to the user. The access control will be linked to the username.
** Beware: Never reveal your password to anybody. The system keeps an audit trail of all changes made in the system. If your user account is used for unauthorised changes, you will be held liable for those changes. If your password is compromised, change the password as soon as possible.
NB NOTE: The system uses the Date set in your computer. If the date is incorrect, please check the date settings on your computer. All transactions have a capture date (date on which the transaction was done on the computer by the user) and a transaction date (date on which service was rendered, when the patient was treated by the Doctor). The capture date is set automatically from the date on your computer, so make sure the date is correct before proceeding to work in GoodX.
The Navigator:
In the Navigator, the user can access all the modules the practice is registered for. The following options are available on the Navigator by double clicking on the required option:
Top Left corner:
- Options (To log in as a different user and to check for newer versions)
Modules (Depending on license):
- Med Debs
- Cash Register
- Diary
- Financial
- Financial Reports
- Stock
- Creditors
- GoodX Manage
- MS Word Mailmerge