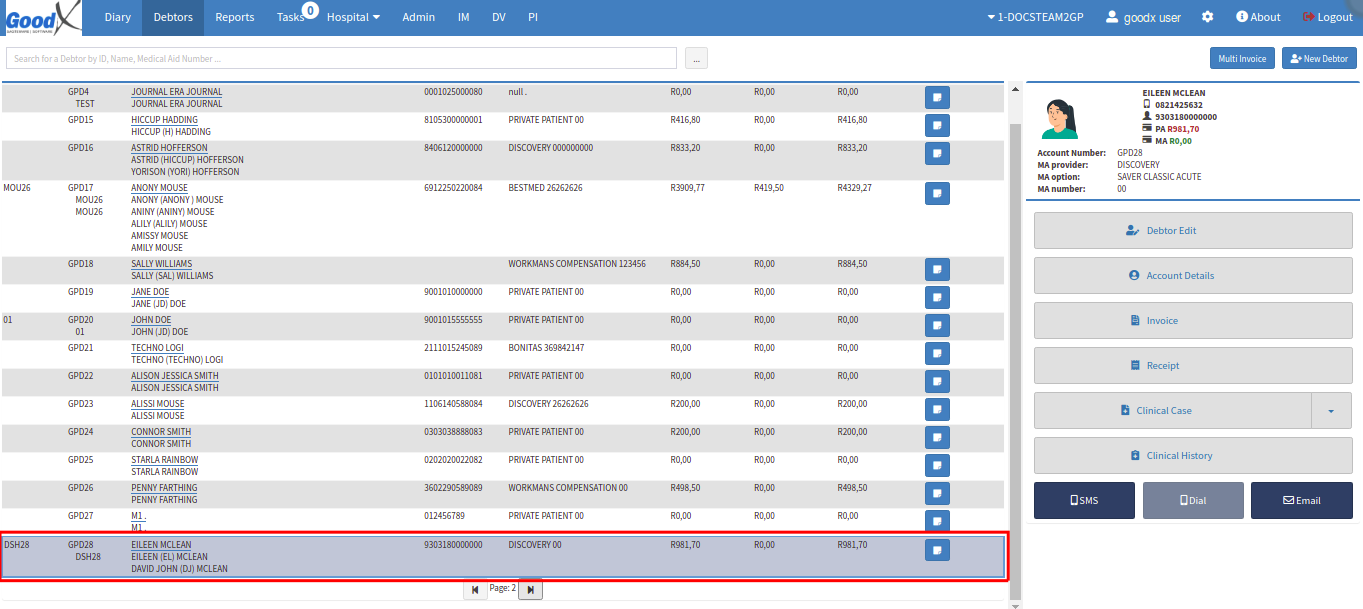Debtor Search
Providing a search function that searches your Web App for Debtors is a design strategy that offers users a way to find content (such as Debtor or Patient demographic information). The search function makes it easier for users to locate and access debtors or patients instead of having to scroll through the list especially if it's a big Practice with a lot of Debtor files.
- The contents of this User Manual will consist of the following information:
- How to Search for a Debtor
- How to do an Advanced Search for a Debtor
- Log in to the GoodX WebApp using your GoodX username and password.
- The Diary main screen will open.

- From the Diary screen, click on the Debtors tab on the Navigation bar.
![]()
- The Debtors screen will open.
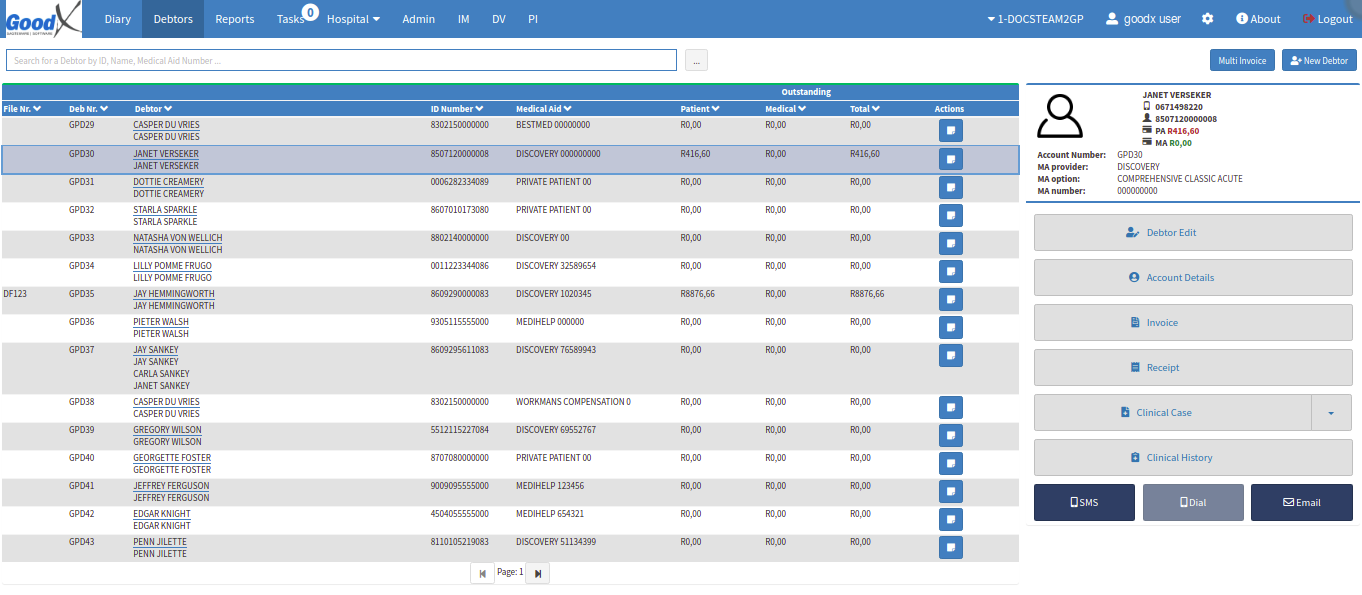
Please Note: Refer to the Debtor List link or related button to open the Manual for an extensive explanation of the Debtors screen.
How to Search for a Debtor
The user can do a quick Debtor Search in the Search field using the Debtor ID, Name, or Medical Aid Number.
![]()
- Click in the blank Search field to Search for a Debtor.

- Start typing the Debtor Name, ID, or Medical Aid Number to Search for the correct Debtor in the Debtor List. The system will start to search and filter the results when the user starts typing 1 character in the Search field.

- The system will automatically display all the Debtors that have the same or very similar Name, ID, or Medical Aid Number as the one the User Searched for.
- Click on the ">|" navigation button to page to the next Debtor Search (Page 2) screen if there are a lot of Debtor Results.
![]()
- Click on the "|<" navigation button to navigate back to the previous Debtor Search (Page 1) screen.
![]()
How to do an Advanced Search for a Debtor
The user can do an Advanced Debtor Search using specific Search Criteria that is not available in the Quick Debtor Search.
![]()
- Click on the grey Ellipse [ ... ] button next to the Search field to open the Advanced Debtor Search (the 3 dots on the button is displayed as ellipses.)
![]()
- The Debtor Search screen will open.
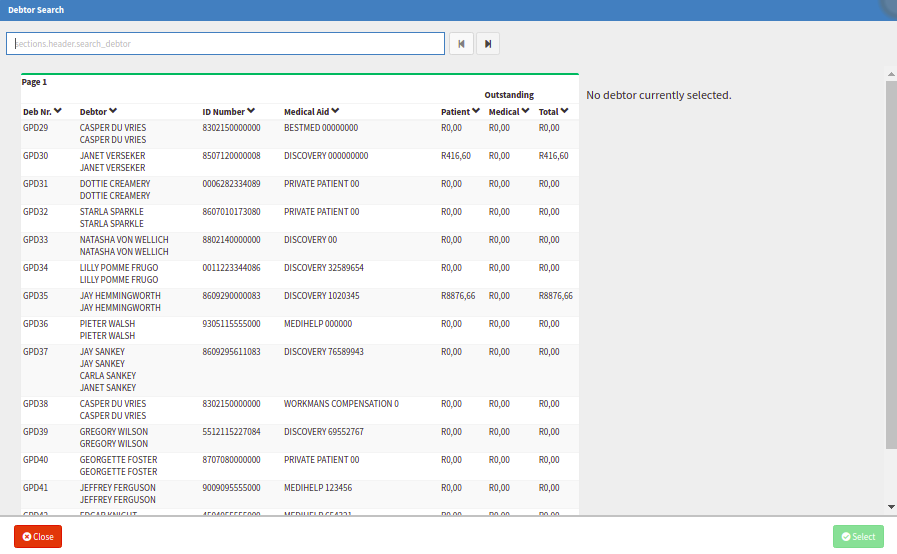
- In the Advanced Search field, you can search for a Debtor or Patient by their Debtor Number, Name, Surname, ID number, Medical Aid number or Cellphone number.
![]()
- Start typing the Debtor Number, Name, Surname, ID number, Medical Aid number or Cellphone number to Search for the correct Debtor in the Debtor List.
- Click on the correct Debtor when the system found them. The correct Debtor will display in green according to the Advanced Search.
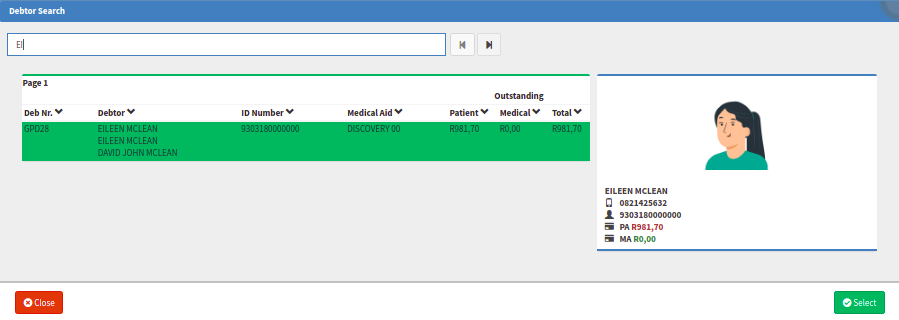
Please Note: Use the navigation buttons "<" or ">" next to the Search field to page through the Debtor Search screen if there are more than one Search Result.
![]()
- The "|<" button will navigate to the previous page.
- The ">|" button will navigate to the next page.
- Click on the Close button to close the Debtor Search screen without selecting a Debtor.
![]()
- Click on the Select button to continue and select the Debtor from the Search Results.
![]()
- The Debtor screen will open and the system will stay on the Debtor that you've searched for and display the Debtor Sidebar. This is a quick way to view the Debtor / Patient's details or to access any of their Personal, Account-related or Clinical information.