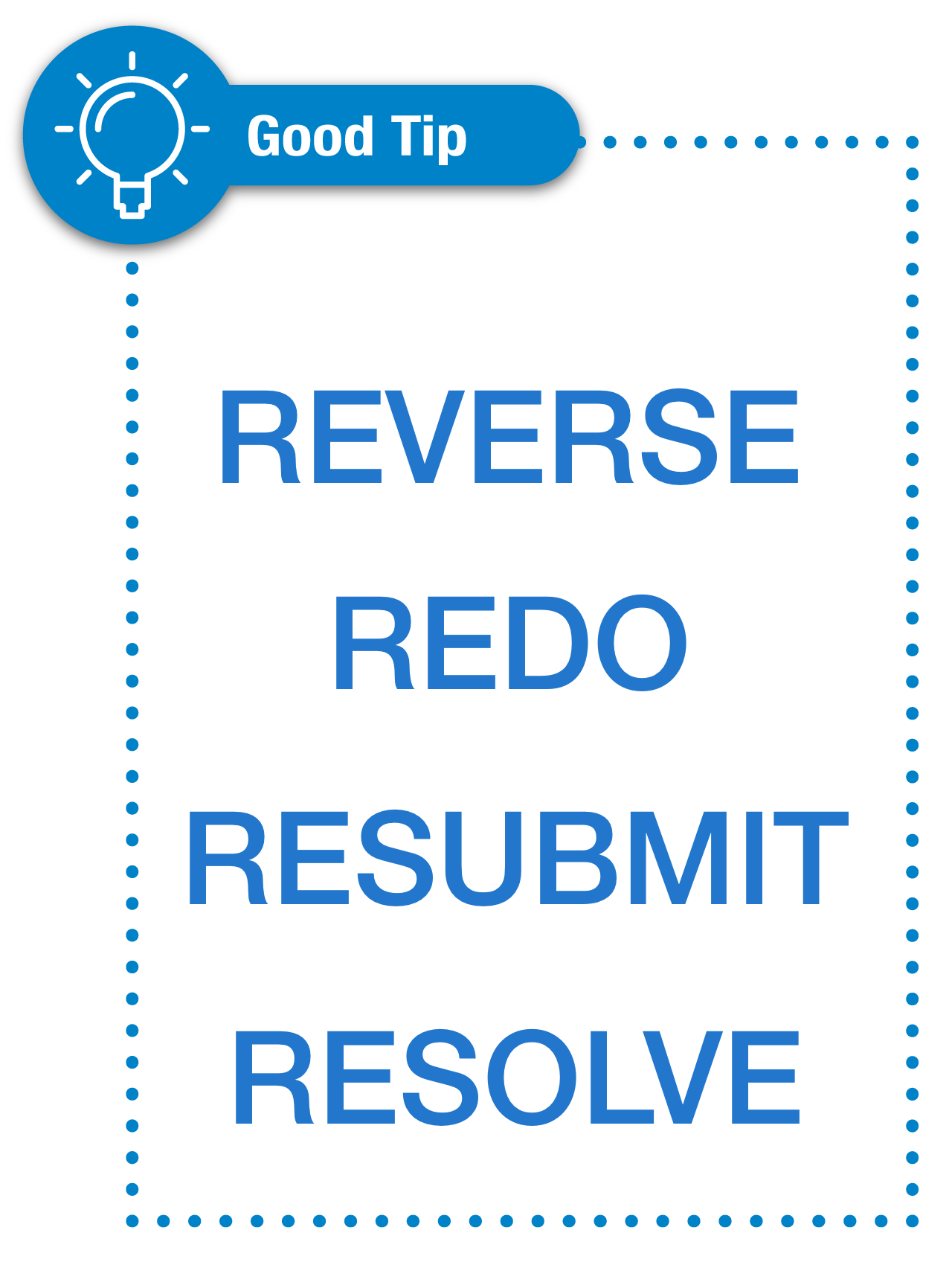Best Practice Guidelines: Healthcare Practice Management & POPIA Compliance Framework
Best Practice Guidelines: Healthcare Practice Management
&
POPIA Compliance Framework
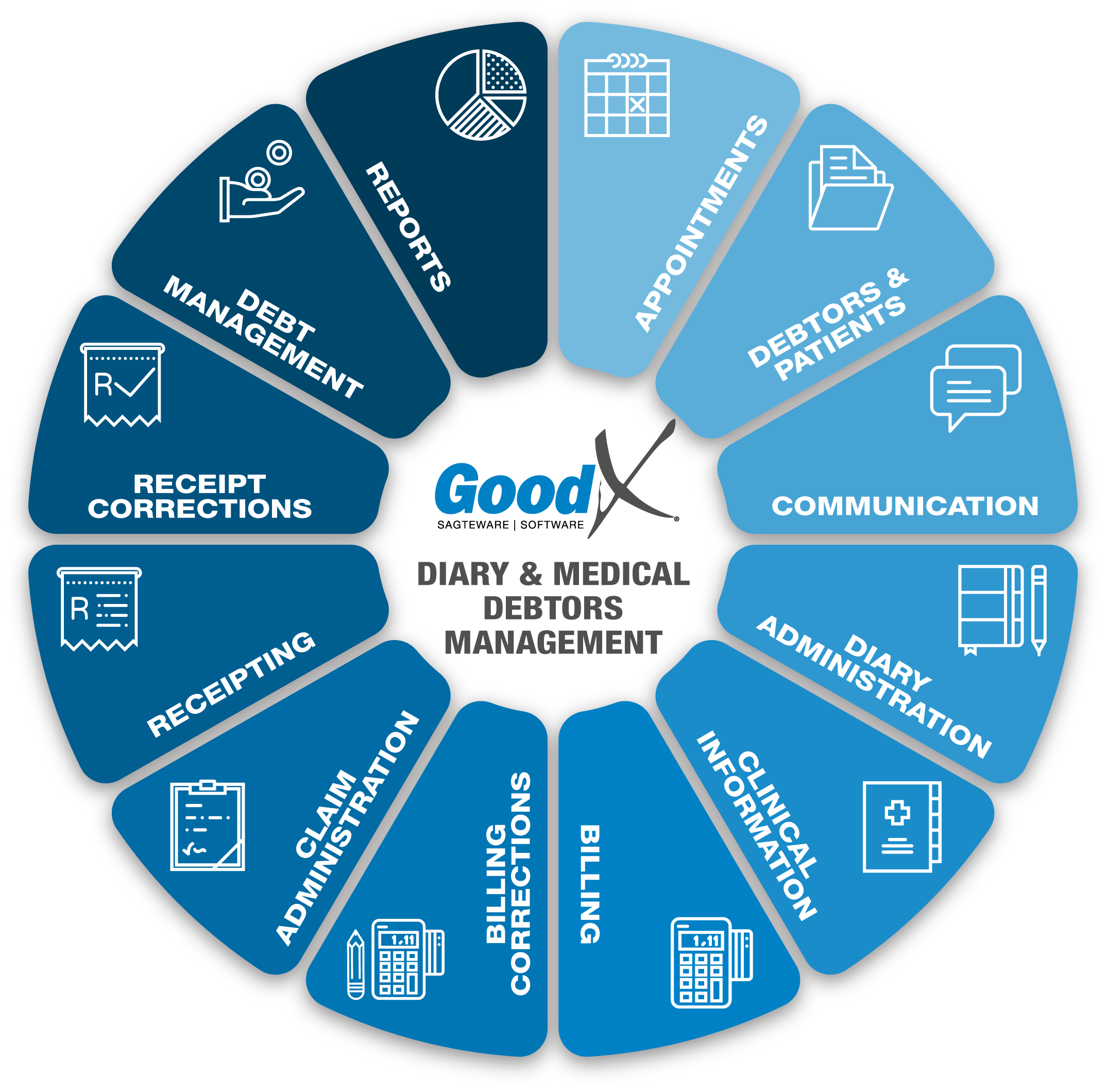
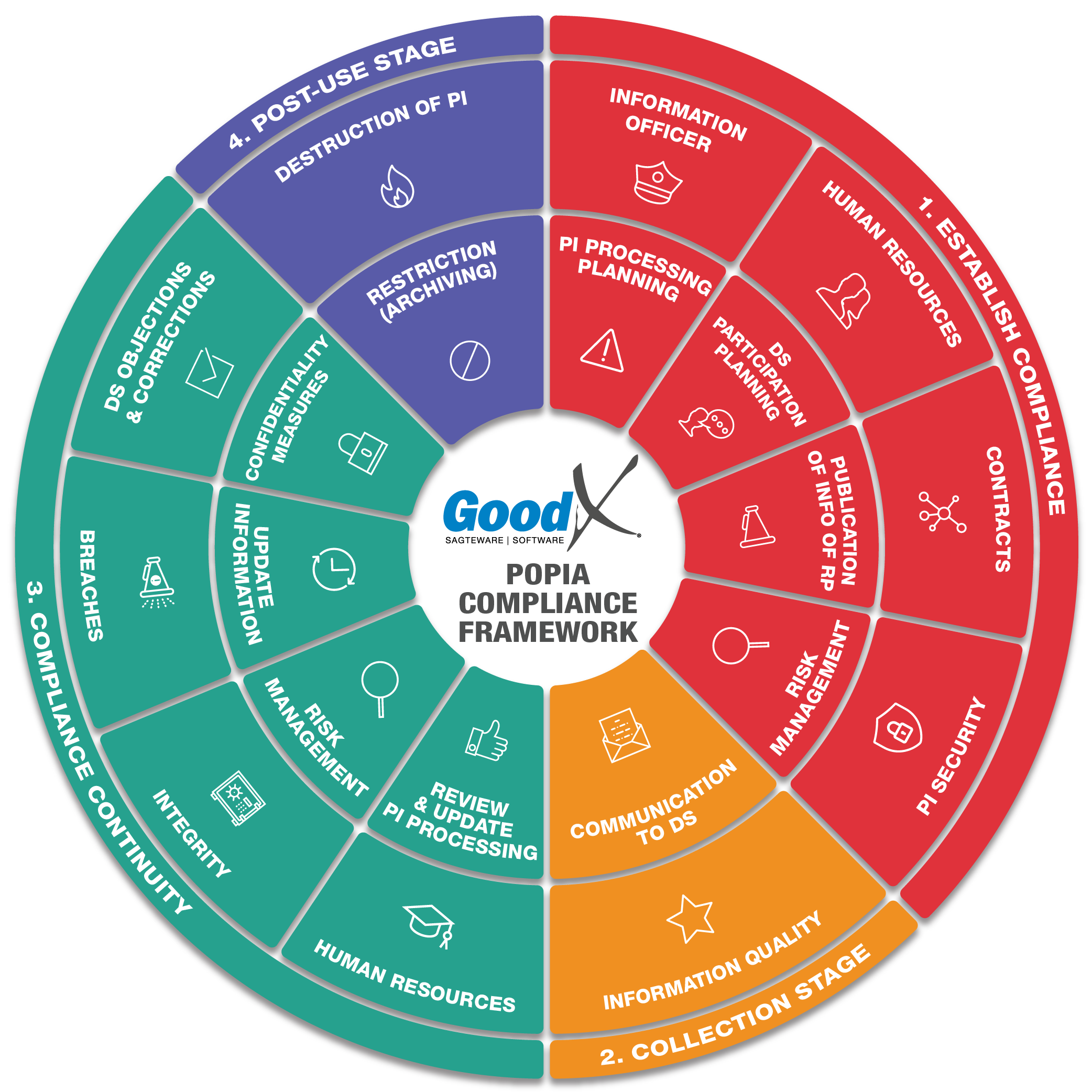
Copyright © 2021 GoodX Software. All rights reserved.
GoodX online Learning Centre
learning.goodx.co.za
11. Claim Administration: Roles, Purpose & Business Diagram
11.1. Claim Administration Business Processes
Import Data directly from medical aids
When using the GoodX Switch, some Medical Aids allow you to import the Main Member and Dependant information directly from the database of the Medical Aid to create a new Debtor.
- Importing data from medical aids is an important step in any claim administration. This ensures the correct demographic information as it is coming straight from the medical aid of the patient.
- The information will differ from medical aid to medical aid, depending on the information the medical aid share with the system.
Validation against medical aid data
The Validation is used to validate the patient and main member demographic information at the Medical Aid. The information is checked against the information the medical aid has on the patient and main member, supply information on details that are not the same as on their system.
Each Medical Aid's information and checks are different. Take note that not all Medical aids can do Validations.
- Validations can be used every time when a patient visits the practice, to ensure the information on the system is still correct and that the membership is still valid and active on the medical aid.
- The information must be correct to ensure the claim will go through to the medical aid with the correct demographic information for both the patient and the main member.
- The system will show the differences and the dependants that are not in the GoodX system but are in the medical aid system. The option will be given to import and change the information to the same as at the medical aid, or to ignore the changes and the import of the other dependants.
There are 2 different types of validations:
- Normal validation - If the Medical aid is still active and if the patient is part of the members.
- Dependants data - Check the demographic information of the patient against the system and give the correct information of the patient. The system will get the demographic data from the medical aid and check this information with what is on the system, but not only on the Main Member or the patient but on all the dependants that are on that main member's account at the medical aid.
Benefit Check
The Benefit check can check if the patient has funds available for payment and if there are available funds in the savings of the Medical aid. The user types into the system the amount he wants to check for this patient, and the system will tell the user if the funds are available or not.
- The Practice can do up to 3 benefit checks on a patient per day.
- The system allows the practitioner, billing expert or receptionist to check for a certain amount, the system will give an indication of the required amount is available or not.
- Please take note that this is only an indication, and any other practice can submit their claims. The medical aid will then process that claim first, so your practice’s claim can still be rejected for insufficient funds.
- Important rule submit the claim as soon as the patient is done with treatment to ensure the correct outcome.
- The benefit validation checks if there are funds available on the member's savings account.
- It will only validate that specific amount, it will not indicate how much is available on the savings account.
- The Benefit check can also check on certain medical aids if the patient qualifies for certain treatments and procedures available on the medical aid plan.
Real-time submission through GoodX Switch
Send claim is used in GoodX Switch to deliver the invoice to the medical aid for payment. The invoice is sent to the medical aid in an electronic format with all the necessary information about the claim. Most of the big Medical Aids can accept electronic claims, but there are still Medical Aids that do not accept electronic claims. The claim must then be sent via a paper claim.
- After the consultation, and preferably before the patient leaves the practice, the claim needs to be submitted to the relevant medical aid.
- An immediate response from the medical aid would indicate if the claim was processed successfully or with a short payment. The patient should then settle the short payment before leaving the practice.
- Most of the medical aids have a real-time submission, but some smaller medical aids will only indicate that the claim was received, and not if the medical aid is going to pay the claim in full or not.
- Always follow up on all medical aid claims. A claim that was 100% processed successfully and accepted by the medical aid, full payment is not guaranteed until the money reflects in the practice’s bank account.
In the system each Invoice will give the user the following options:
- Send now: Send your claim through to the medical aid & view the response later.
- Send & Wait: Send your claim through to the medical aid and wait for the response.
- Send Later: Manually resubmit the claim (send it in a batch).
Claim Submission: Zero Amounts
There are some new requirements with regards to the submission of ZERO amounts. For example, Discovery has new codes that need to be captured with zero amounts and have to be submitted. The system will allow the submission of zero amounts if the tariff code is configured as a modifier. Nappi (Stock) items will be submitted regardless.
Switch Batches for Non-Real-Time Claims
Certain Medical Aids can only receive claims in batches and not real live claims. The batches can be viewed and sent to medical aid. GoodXSwitch Batches is where you can see all the claims that have been sent through in batches. You can submit all "To Be Sent" claims in that batch or view all the invoices in that batch. No Switch Batches - Batch Claims that were not yet sent to the Medical aid.
Manage claims
- View responses from the medical aid daily, preferably immediately after the claim was submitted to prevent stale or rejected claims not getting resolved.
- Follow up on rejections and resolve issues on the rejected claims, for example, if the patient or medical aid details were incorrect. These issues must be rectified daily. Resubmit the claims after they were resolved.
- If the claim was rejected due to insufficient funds an Invoice can be printed out for the patient to ensure immediate payment or a Payment Link can be sent to the patient to pay the outstanding amount immediately online.
- Different claim responses will assist you in managing the outcome of the claim for example if the claim status is "To Send" the claim still needs to be submitted.
- Ensure that you understand the different EDI Response statuses and EDI rejection reasons.
- The rejected claims must be corrected and resend on a daily basis, and not left stale and unresolved.
- Make sure all rejected or unsent claim responses have been resolved.
- When a medical aid says that the claim was not received a proof of submission with the transmission number can be sent through the system to the medical aid.
Reverse, Redo & Resubmit
If any mistakes were made on a Claim, you can amend the mistake by doing a Reversal of the claim, Redo the Invoice and Resubmit it. When the debtor or patient information is incorrect the claim should also be Reversed, the patient and debtor information corrected and Resubmit the claim again.
Ensure the correct steps are taken to ensure the correct information is sent to the medical aid and no duplicate claims errors are received.
Claim Response
After you have been for a consultation at a practice, a claim will be sent to your medical aid. This claim will be processed and a response will be sent back to the practice with regards to the claim whether it has been approved or declined.
- The claim response will give an indication of whether the claim was processed with or without any rejections and whether the claim will be paid in full by the medical aid.
- The claim response must be checked on every claim after it was submitted to prevent non-payment and rejections.
- The response will also show the line items that were rejected, with a reason why the line item will not be paid. This can be corrected and the claim can be resubmitted.
- This is only an indication and not a guaranteed payment - anything can still happen from the time the claim was submitted to the medical aid processing it for payment.
Get Delayed response
Delayed response is when the response of the claim that was sent, is not immediately available. This happens when the internet is slow or off and when the Medical aid is off.
Claim / Switch History Screen
The claim history screen is the most important screen in the Claim Administration process.- The Claim history screen should be checked every day to follow up and resolve the claims that were sent to the medical aid.
- The Claim / Switch History screen is also a worklist to work off all the claims and to ensure that the claims do not get old (Stale claims) and can not be corrected. The user can now also refresh the claim switch history.
- The claims that have not been processed or sent back for some or other reason, can be reprocessed again to the medical aid funds.
- Claim history (Desktop App) and EDI Switch History Screen (Web App) has all the information about when the patient's visit was sent to the medical aid, the response to the claim, rejections and reversals.
- Some of the Functions on the Claim / Switch History screen is:
- Send claim
- Reverse claim
- Response
- Patient Validation
- Resolve claim
- Move outstanding amount to Patient or Medical Aid
- SMS and Viewing the account
Bulk SMS & Statement run from EDI History screen
To send Bulk SMS's and Statements directly from the EDI Claim History screen. Multi-account actions have been added to the EDI claim history screen. Upon pressing the button the user will be able to either send Multiple SMS's or Statements. The user will for example filter on EDI Status and be able to send SMS or Statements to only these Debtors.
Medical Aid Rejection Codes
When a claim is sent to the medical aid, the medical aid will sometimes reject line items for certain reasons. The system has a default list of medical aid rejection reasons.
The reasons can be used and selected when a medical aid receipt is done on the account to indicate why the medical aid did not pay certain line items. The Rejection codes assist in correcting the claim or give the patient a reason why the patient is responsible for this line item.
Your own codes can also be created in the list.
Electronic Remittance Advice (ERA)
Electronic Remittance Advice is a way of importing receipts captured by the Medical Aids against Debtors or cases into GoodX in a structured way.
- In the Medical/Doctor part of the system, the ERA features will work according to Debtors.
- In the Hospital/Clinic part of the system, the ERA features will work according to Cases.
- GoodX receives Electronic Remittance Advice's (ERA's) from the medical aids and imports these ERA into GoodX.
- The remittance manager will automatically allocate all the payments to the debtor's account/cases, with human intervention as requested in the setup screen on any deviations encountered.
- The electronic remittance advice is part of the receipting and will be explained under the Receipting in detail. For successful and accurate Claim administration, electronic remittance advice must be posted.
- If the Practice makes use of the ERA function it will save time and post accurate payments to patients accounts.
- After the user has completed their changes to the relevant batch and is satisfied, the user must press the "Post batch" button and after posting, the user will receive a prompt window asking if the system can generate a report or not.
- 100% Resolved = Resolved Payments = Total Payments.
- Security measures have been updated to ensure that the user will not be able to submit the same batch twice, and will give a status message on the imported batch screen that will notify the user that the batch is currently posting.
The Remittance Advice Manager is a place where all the remittances that have been received from the medical aids can be accessed, imported, allocated, adjusted, intervened and resolved. The Remittance Advice Manager will assist the user to follow certain steps to post the payments received from the medical aid on all the correct patient's accounts. This is also used as a worklist.
ERA - Electronic Remittance Advice is a way of importing receipts captured by the medical aids against debtors or cases into GoodX in a structured way.
Some of the function available in the ERA management Screen is:
- Delete Selected ERA: This will be used if the user does not want to import the selected batch. The batch will display in the “Deleted remittance advice” tab. The user will have to request the ERA from GoodX Switch again if needs be.
- Import Selected ERA: Only the batch that is ticked (select tick box) will be imported. Multiple batches can be “ticked" and imported together, at the same time/concurrently.
- Import ERA: Only the batch which is highlighted (where the focus is on) will be imported.
- Print ERA: The “Print ERA” button will generate a new simplified report.
- Busy status: This feature will indicate ERA's that needs to be re-matched before editing the batch.
Manual ERA's will be created in the ERA Management screen. Not all Medical Aids have used the Electronic Remittance Advice function, you will then use the Manual RA function to create your own Remittance Advice's to post receipts to the Debtors accounts.
Manual Intervention
When handling an ERA marked with an “Intervention" status, the system was only able to find 1 or more matches on the File or Medical aid Number. Reason 2, none of the following fields could be matched: PMA item ID, matching account, file and medical aid.
Remittance with Negative Balance
When you receive a remittance from the medical aid with a negative balance, it means that the medical aid reversed a claim and will either reimburse that amount with the next payment or would have deducted the amount for codes that were incorrectly billed.
ERA Dictionary Introduction
- A new development has been done for the ERA functionality to generate a Rejection Dictionary every time matching has been made. This will also be added and ordered by funds and Rejection reason codes.
- Consolidation of Medical Aid rejection messages to a local set/dictionary of rejection messages.
- For example:
- Discovery 276 = No Funds
- Medihelp M847 = No Funds
- Local Dictionary:
- NF = No Funds
- Map 276 and M847 to NF
- So that the practice can have a “standard set of rejection messages.
Electronic Remittance Advice for Online Patient Payments
These ERA's do not emanate from Medical Aids. These ERAs accompany pay overs after patients submit online payment links resulting from receiving payment links from the practice/business.
Online patient payment request - send a payment request
A Patient payment link is a function that assists the patient to pay their account, fast and secure through an online platform. The practice will be able to send an online payment request for the patient, to be able to pay the outstanding amount immediately and effortlessly. It does not matter if the patient is in the practice or at home. GoodX and FNB have an integration to enable online payments. Please refer to the receipting Chapter for more information on the payment links.
Resolve claims
When a claim has been paid, it can be marked as Resolved in the Claim History screen to assist in knowing which claims must still be followed-up at the medical aids for payment.
The practice must decide on when a Claim can be marked as resolved. The best practice is when the payment was received and when the person did everything possible to get the payment in.
- To resolve a claim is to mark the claim resolved. This will indicate that the claim has been sorted out and every possible solution was done on the claim to ensure payment or that the payment was received from the medical aid. Claims can be marked resolved:
- If they have been accepted by the medical aid
- If they have been accepted but marked that they will not be paid. The claim should be moved to the patient liable.
- If they were paid in full.
- The claim history screen should not be used for collection purposes. The credit-control assistant was specifically designed to assist practices in following up on outstanding debt.
- Remember that there are Debt collecting processes in the system to ensure the debt management process runs smoothly.
- The main focus is to have only the claims that need to be followed up on as unresolved claims. This allows the credit controller to focus only on the unresolved claims and try to resolve them with medical aid.
- Important functions that will be used to ensure correct claim administration.
The Claim History screen will hide on default the resolved claims but can be viewed with a tick to show the resolved claims. The claim can also be marked as unresolved again if there was a mistake when the claim was marked as resolved.
Report
- The report will assist the practice to manage the claims. The report reflects all the claim statuses that must be checked or filtered on.
- The following statuses will assist the practice to check on claims:
- Rejections - will enable the practice to rectify errors and resubmit claims.
- Not sent claims or To Send - these claims have been marked as cancelled or sent later. If these claims are not followed up, it can lead to stale claims. It is vital that this report is drawn daily to ensure that all claims were submitted to medical aid.
- Warnings - warnings can be on the claim or line item and will enable the practice to follow up on these claims.
- Processed but not paid claims - the claims will indicate that it was processed by the medical aid but no payment was received after approximately 2 weeks, depending on the medical aid. This will assist the practice to follow up the claims with the medical aids.
- Patient liable - indicate all the amounts that are patient liable and will assist the practice to do timeous debt collection.