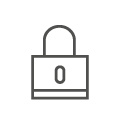Best Practice Guidelines: Healthcare Practice Management & POPIA Compliance Framework
Best Practice Guidelines: Healthcare Practice Management
&
POPIA Compliance Framework
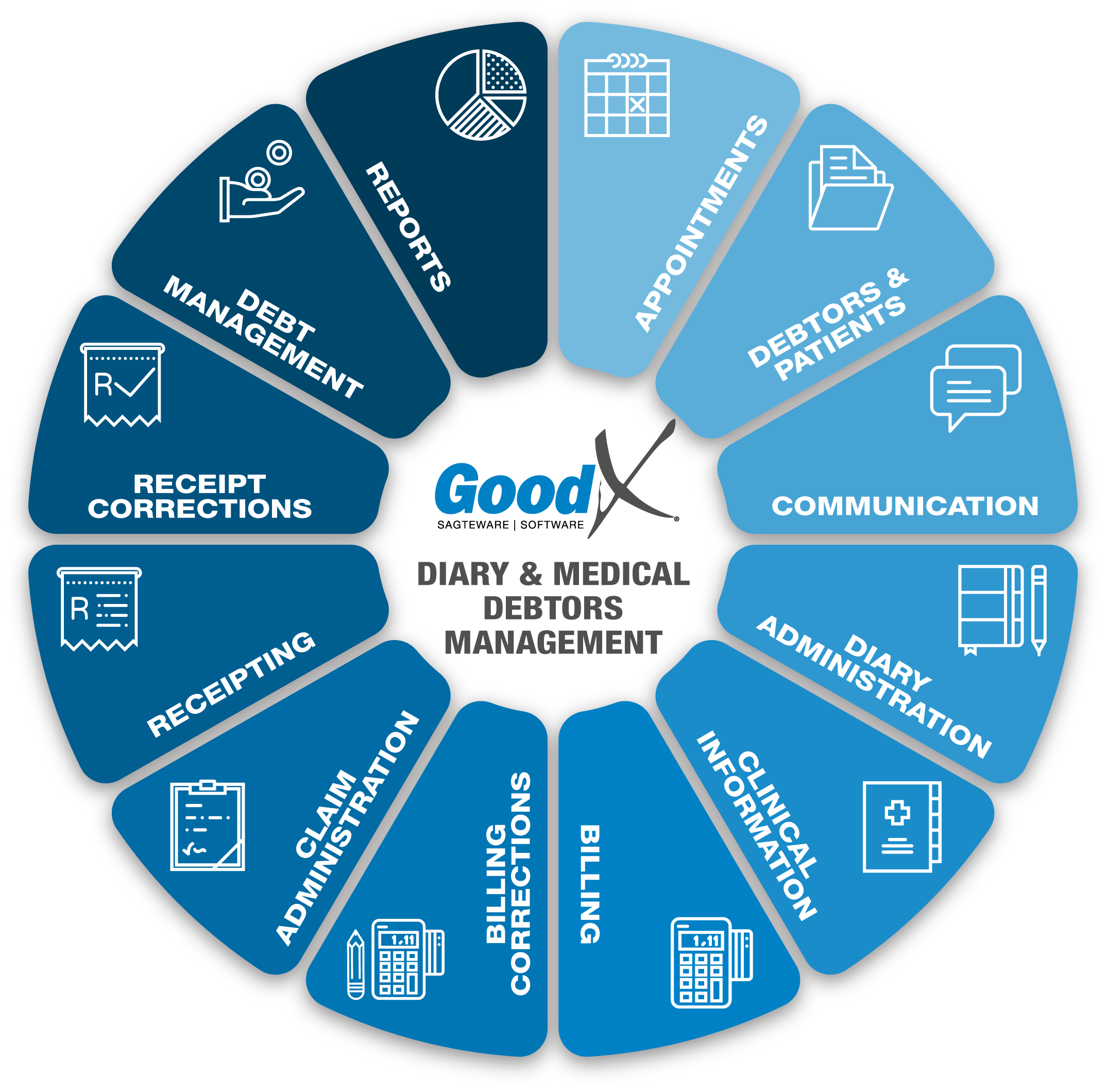
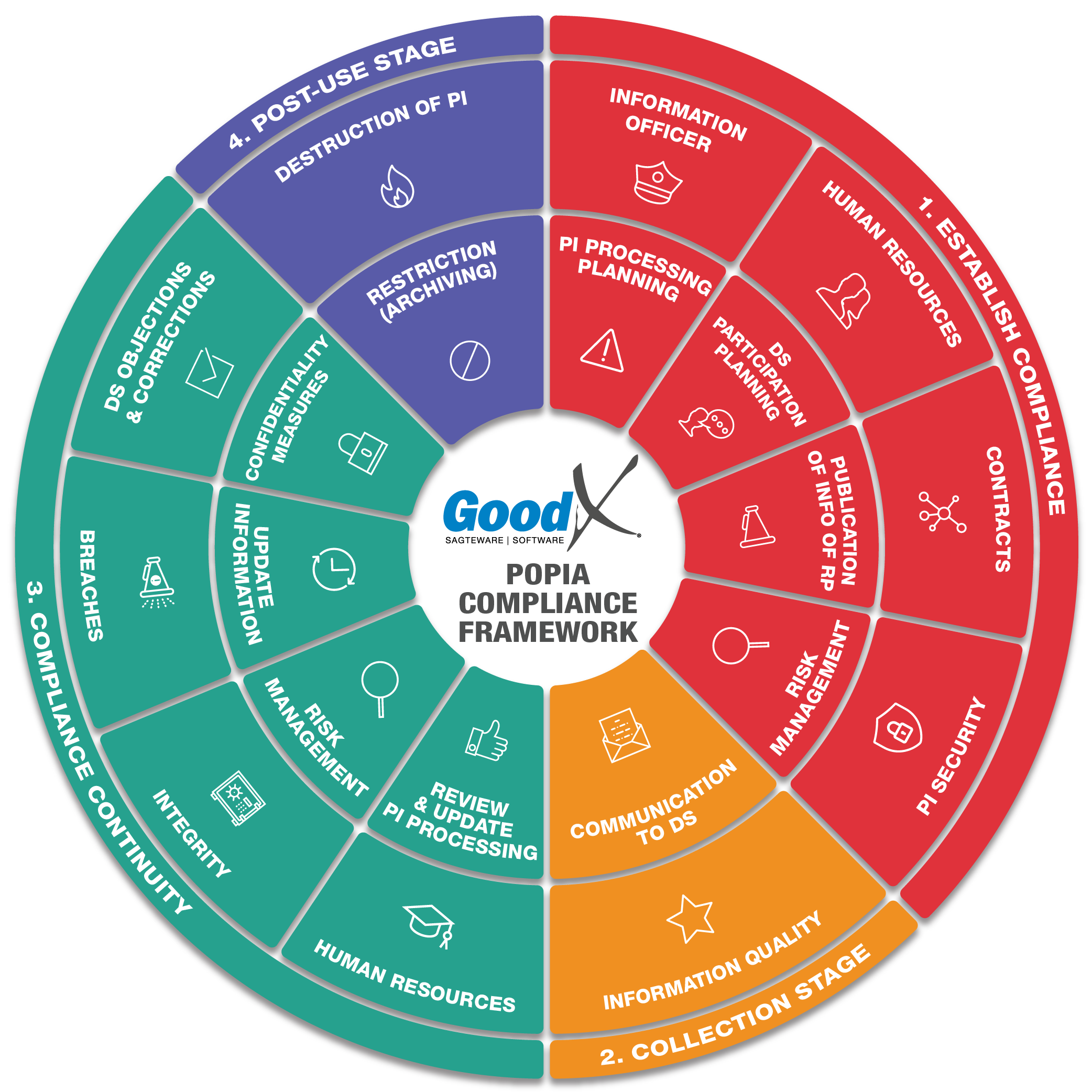
Copyright © 2021 GoodX Software. All rights reserved.
GoodX online Learning Centre
learning.goodx.co.za
6. Appointments: Roles & Purpose
6.1. Appointments Business Processes
Search Methods for Bookings
|
|
Confidentiality Measures
|
|---|
- Providing a search function that searches your Desktop or Web App for Debtors is a method that offers users a way to find content quickly and easily, e.g. Debtor or Patient demographic information. The search function makes it easier for users to locate and access Debtors or Patients instead of having to scroll/navigate through the long list of bookings or debtors.
- The user can search different types of information on bookings and Debtors/Patient information by using different search functions and options.
- When a Patient phones the practice to book an appointment, search the database with information that is unique to that Patient/Debtor. e.g. their ID number. This will make it easier to find the correct Patient quickly.
- Never disclose any personal information over the phone when a Patient phones for an appointment.
- Always ask the Patient to provide certain information and the user can confirm the information, but never the other way around.
- If the information provided is not successful in the search, e.g. if the Name or Surname is not unique and the ID number unsuccessful, ask for other types of information, e.g. the Patient's physical address.
Display Options and Filters
Display Options and Filters will assist in minimising the information on the Diary, and display only the information important at that moment and for the purpose, the information is needed.
There are so many options with filters to make the user's workload and work process more efficient. One of the Important Booking filters is the Available Booking Filter:
Available Bookings Filter
When a patient phone the practice to make a booking, use the available booking function to immediately see all the open timeslots for each practitioner or diary. This will assist in a quicker response to the patient and ensure no double bookings.
The following Display options are available in the Web App:
- Show Active Bookings - Only displays the Active Bookings on the Diary that is booked for this particular day. Bookings that were cancelled/deleted will not be displayed.
- Show All Bookings - Show All Bookings option displays all the bookings on the Diary that is booked for this particular day. Bookings that were cancelled/deleted will also be displayed.
- Show Tasks - Show Tasks option displays the Active Bookings on the Diary and the Open Tasks that were set and booked for this particular day.
- Show Closed Tasks - The Show Closed Tasks option displays the Active Bookings as well as the open and closed Tasks on the Diary.
- Hide Closed Tasks - The Hide Closed Tasks that was set for this particular day will not be displayed anymore.
Booking Appointments
Each booking type will be managed differently. A Practice will always work with New, Existing, Walk-In and Emergency Patients.
A practice can choose to offer both scheduled appointments and walk-ins. The differences will be marked on the diary if the appointment types have been configured. Scheduled appointments can be either in person or through Telehealth calls and these different options can also be configured in the software.
New Patient appointments
- Book a new Patient if it is a new Patient and the Patient's information has NOT been captured on the system. In other words, this type of booking is for a Patient who visits the Practice for the first time and does not have an electronic file at the practice.
- Ask the Patient to bring their medical aid card and ID document with them when they come for the appointment.
- The Patient must also bring the Main Member / Debtor information with them for the first visit. The Main Member should join the Patient with the first visit.
- Send the Patient a booking confirmation from the system.
- The booking will only be a placeholder and the Patient file will only be created when the Patient arrives and the debtor is created.
Existing Patient appointments
- Book an existing Patient if the Patient information has already been captured. The Patient already has an electronic file at the practice on the system.
- Confirm the Patient information telephonically or when the patient arrives at the practice or request the Patient to confirm his or her details through myGC.
- SyncVites can be sent to the patient to confirm the patient details.
- Send a booking confirmation to the Patient via GoodX.
- Facial recognition can be used when the patient arrived at the practice, to ensure the correct patient and booking.
Express Bookings
- Once an express booking is saved, the Patient is immediately created as both the Patient and the Debtor on the system.
- A new electronic Debtor file will be created with each booking, which could create numerous Debtor files for the same patient.
- Certain specialities will benefit from using express bookings, for example, ER facilities or practices that only see Patients once and don't do follow up visits.
- A Walk-in Patient is a Patient that walks into the practice without an appointment.
- A Walk-in Patient can be a New Patient or an Existing Patient.
- It is important to obtain the Patient’s correct and complete information.
- These Patients are added to the diary as walk-in Patients so that you have a record of how many Patients visit the practice without an appointment to establish trends in your practice.
Emergency appointments
- Emergency walk-ins can be booked for Patients who arrive with no appointments, who are in critical conditions and therefore need urgent assistance.
- In the Desktop App, the booking will automatically show as arrived and as a walk-in Patient.
- The Web App uses a Booking type template that can be created and can be configured that the booking will be in the Arrived status.
- Facial recognition can be used to identify the patient if the patient has an electronic file at the practice.
- The patient information needs to be checked when the patient is stable or checked with a relative/someone who had to bring the patient into the practice and knows the information of the patient.
Insurance Examination appointments
- The patient will be a New or Existing patient.
- The best practice is to create a New Patient file for each insurance Examination because the insurance agent is linked to the patient file. If the Insurance Agent is different a new file needs to be created.
- The Insurance claim number is also linked to the electronic debtor file.
- The information is needed for the Insurance companies.
Online Bookings (myGrandCentral)
- The Patient can book an appointment without contacting the Receiptionist and will not have to wait until the practice opens to make the appointment.
- Online Bookings must be checked and ensure that all bookings are valid and confirmed with the Patients.
- Show policy setting will display the available timeslots on the Diary for the specific Practitioner:
- The Patient chooses a booking time: the "Patient chooses the booking time" option will allow the Patient to choose their own time. The system will then confirm if the timeslot is available on the diary and book the Patient for that specific timeslot.
- Show all available timeslots: the "show available timeslots" option will display all available timeslots on the Practitioners diary that are not booked yet, the patient can choose the applicable timeslot.
- Only share contact information: the "only share contact information" option will display ONLY the Practitioner contact information for the Practice on the myGC App. There will be no available timeslots or diary information, the patient should phone the practice.
- Do not share anything: the "do not share anything" option will not display any available timeslots or contact information for the Doctor on the myGC App, the practice does not allow any online appointments or any information, the patient must phone the practice.
Event Template Schedeuling
Booking Events allows users to set up custom communication events using Workflow Event Templates to schedule them to be sent out before or after the booking takes place or at a specific time, which will be triggered when a booking is made on the diary. This saves time and allows the patient to complete forms before they visit the practice, and surveys after they have been to the practice, this also ensures that communication from the practice is automated.
Manage patient bookings
| x |
Information Quality
|
|
|---|---|---|
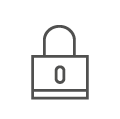 |
Confidentiality Measures
|
- Appointments can be cancelled or marked as not arrived if patients did not cancel appointments ahead of time.
- Patients that are often cancelling appointments can be managed.
- Each practice should decide on the cancellation policy and the time allowed for a patient to be able to cancel an appointment.
Repeat Bookings
- Appointments can be booked as repeated bookings for patients that must come eg once a week, every 2 weeks or every month, depending on the treatment.
- Repeat bookings will assist the practice in quickly making an appointment and can link the appointment as a follow-up.
Extent a Booking
- When an appointment is longer than the usual timeslot and the appointment is taking longer than the normal booking time, the appointment can be extended with the number of appointment slots. This will assist in managing the rest of the day's bookings and patients.
- If a procedure will take longer than the normal consultation time, the appointment can be extended to provide more time for the completion of the procedure.
Move, Postpone and Copy Bookings
- Appointments can be moved to different time slots or dates.
- Appointment can also be moved between diaries when one practitioner have an emergency and the other practitioner have an open space for example.
- When a patient can not make an appointment but does not want to cancel the appointment, the appointment can be postponed by using the cut and copy function can be used to move the patient appointment to another date and time.
- Appointments can be copied to multiple days and time slots. This can assist in quicker and accrued diary management.
- If the patient wants a follow-up appointment, the current appointment can be copied to a new date.
- Copy as Text can be used to copy a booking or debtor/patient data as text and paste the data into any other document, for example, an email, or a word document.
Information Changes
- If a patient arrives at the practice and their condition seems serious, the patient status can be changed to an emergency.
- If there are any changes in the patient or debtor information, the changes can be made upon the arrival of the patient, but they can also be done afterwards.
- SyncVites can be used to update the patient information or the patient can update their information at the Kiosk when the practice has a Kiosk at the practice. This saves a lot of time for the Receptionist to assist other patients or complete other duties.
- Some of the information that can be updated when the patient arrives is but is not limited to:
- Debtor and Patient demographic information;
- Reason for appointment;
- Booking status for example Arrived
- Booking types for example consultation to an emergency.
Theatre Bookings
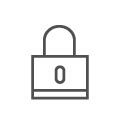 |
|
|---|
- The practitioner can create their own Theatre list and manage the theatre bookings.
- Theatre procedures can be booked and theatre times can be reserved on the diary, after which theatre lists can be maintained on the diary.
- Theatre lists can be created and maintained from the diary and patients booked for procedures with the necessary information the hospital will require.
- The theatre bookings can be shared with any other practitioners and hospitals with or without the GoodX software.
- The practitioner or hospital can use GrandXChange (also a product from GoodX) to manage the theatre bookings on their side even if they are not the GoodX program.
Please also refer to the Peri-Operative Management Module.
Telehealth Bookings
| x |
|
|---|
- Telehealth bookings (video appointments) enable face-to-face communication between the Practitioner and the Patient who are in different locations.
- Telehealth bookings is a popular alternative to phone calls for Practices and provide individual Patients with an inexpensive means of consulting/communication with Practitioners.
- The Practice can send out a bulk SMS to all patients with a LINK informing them about the Telehealth functionality. If the patient wants to book a Telehealth appointment they must click on the link in the SMS.
- The Patient will book an online telehealth consultation via the link that was sent out on myGC.
- A pre-screening questionnaire can also be completed to determine if the patient is low risk or a high-risk patient.
- The appointments will display on the Doctors Diary with a booking icon indicating the risk of the patient if a Questionnaire was completed. This will be calculated after the Patient completed a pre-screening Questionnaire.
- Voice recording can be done, on all Telehealth consultations and reused in the future.
Please also refer to the Telehealth Module.
External Bookings
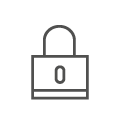 |
Confidentiality Measures
|
|---|
- External Bookings is focused on directing users from a doctor’s own website and using a customised link and taking them to the myGC App.
- The app will also make use of personalised branding using style sheets to introduce the practice branding and logo.
Please also refer to the myGC: the Patient Portal Module.
Authorisation
For certain procedures or treatments, a patient needs authorisation from their medical aid before the procedure/treatment can be done on the patient. An authorisation number is a numerical number that the medical aid will provide after all the necessary information have been given to them, and the procedure/treatment where approved. The patient needs to get the Auth from the medical aid and supply the practice with the auth. When the auth is received from the medical aid, a certain amount will also be given to indicate how much of the procedure/treatment the medical aid is going to pay. The patient can be informed if there are any co-payments that need to be paid.
The Auth number needs to be set up with a Start and End date on the patient Debtor electronic file to be pulled through to the patient billing and sent to the medical aid through the claiming process to ensure the correct payment for the procedure/treatment. The auth is linked o the invoice and invoice lines to ensure payment from the medical aid.
Advance Booking Status
Booking status is used to see where the patient is in the practice process/patient flow. Every step the patient complete in the practice the booking status needs to be moved to the next step that needs to be completed. Statuses can be linked to actions. Please refer to the Booking Status section in the Diary Administration Chapter for more information on the Booking Status.
Arrive and Un-Arrive
When a patient arrives at the practice, the patient should be marked as arrived. The facial recognition function can be used or the advance status can be done manually. The patient will be moved to the waiting area. This will assist the practitioner to know all the patients that are ready to be seen by the practitioner and are waiting in the waiting room.
When a patient were accidentally marked as arrived, the patient can be corrected by marking the patient as Un-Arrived. Ensure the status is changed to un-arrived immediately to ensure the correct process in the practice.
Treated and Un-Treated
The patient booking can be marked as treated as soon as the practitioner is done with the patient treatment, to indicate to the practice the patient is done and billing can be done, to receive the payment before the patient leaves the practice.
If the patient status were marked accidentally as treated, the patient needs to be correct by setting the status to un-treated.
Waiting Room
The Waiting Room function will allow the practitioner to see which patients have arrived and are waiting in the reception ready for the consultation. Waiting times can be managed.
Desktop App Waiting Room
- The default order of the waiting room is the appointment time. This means that patients will be listed in the order of their appointments instead of arrivals, preventing patients from jumping the queue by coming early for their appointments.
- However, if a patient has an emergency and requires the practitioner's immediate attention, the order can be manually changed.
- The waiting room enables the practitioner to see which patients are late and/or on time and ready for their appointments.
Web App Waiting Room
- The diary-type can be configured on Stack View and the visibility is set in the user settings that only the Arrive status is visible for the Practitioner.
- The default order of the waiting room is the appointment time. This means that patients will be listed in the order of their appointments instead of arrivals, preventing patients from jumping the queue by coming early for their appointments.
Waiting List (Desktop App)
- The Waiting List can be used to manage a fully booked dairy by managing cancellations and filling the cancelled time slots with patients who are waiting for an appointment.
- The columns in the Waiting List can be selected in User Preferences under the Diary View tab.
- When a patient requests an appointment, but the diary is fully booked, the patient’s details can be added to the Waiting List with a preferred date.
- As soon as a time slot becomes available, the patient can be contacted to be placed on the available time slot.
Manage other types of appointments
- The diary assists in managing the practitioners day. The diary can therefore also be used for other types of appointments, such as personal appointments, representative appointments etc.
- Meeting appointments can be scheduled on the diary.
- Recurring appointments (Range of Appointments in the Desktop App) can be booked on the diary using a single function, for example, if the practitioner wants to book lunch every day at the same time, for the rest of the year or certain days.
- Sterilisation timeslot can also be managed for Covid regulations, to ensure that the practice is sterilised when patients are not at the practice.
- When a range of Appointments was booked and needs to be cancelled, the option can be used to decide if only one day in the range should be cancelled or the whole range should be cancelled.