Best Practice Guidelines: Stock Management
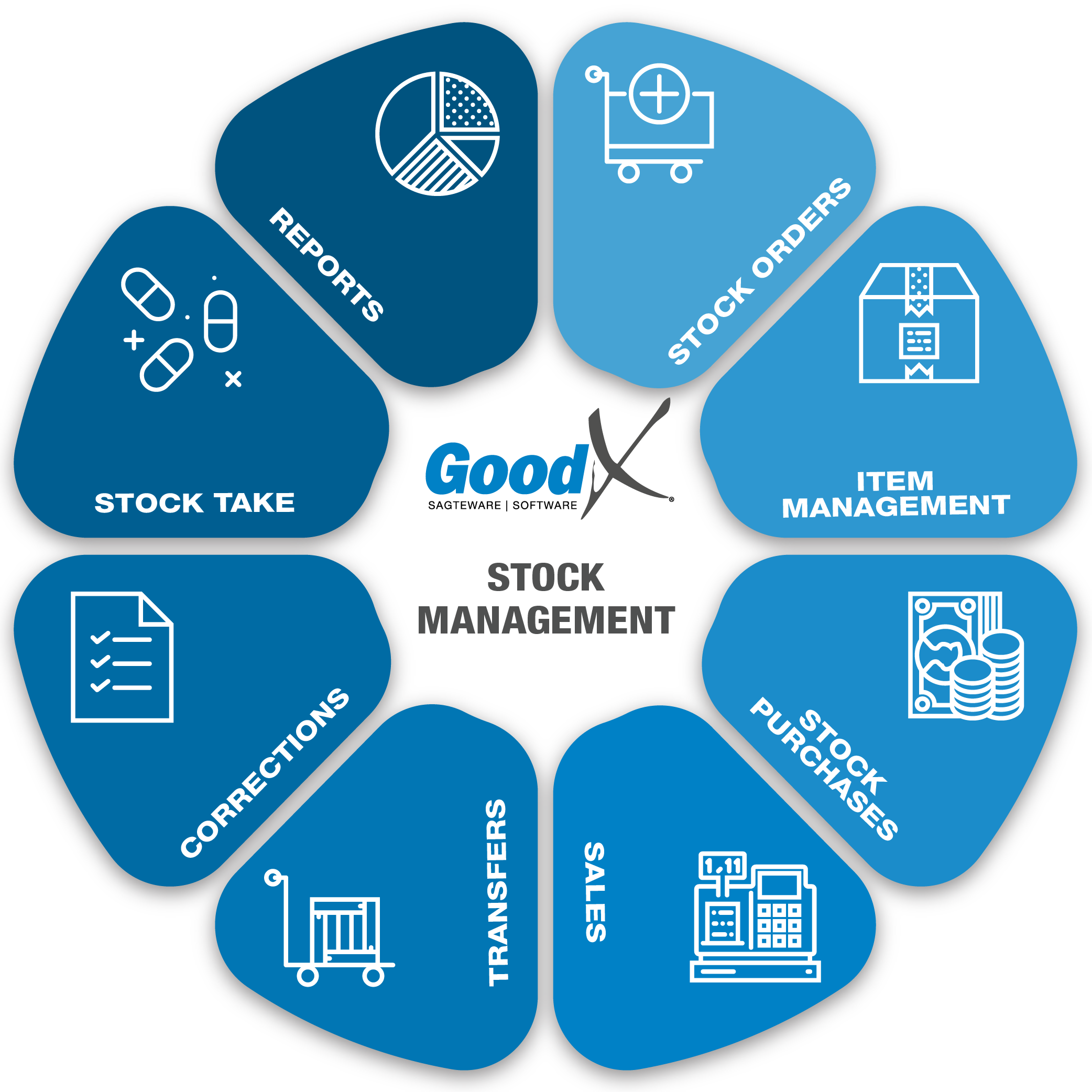
Copyright © 2020 GoodX Software. All rights reserved.
GoodX online Learning Centre
learning.goodx.co.za
10. Reports
10.4. Stock Report Writer
The Stock Report Writer has a lot of information that can be used to show the bigger picture of stock in the practice. The Stock Report Writer’s report can be drawn per single item, per a list of items or for all the items that have movement.
The Stock Report Writer is used for stock on hand; which will show the stock that the practice currently has and will always include the totals until today. This report will also be used for the financial auditors and will be included in management reports.
The Stock Report Writer’s report can be set up with the columns and information as needed.
The Stock Report Writer allows you to set up your own report with certain information.
If there are descriptions on the reports, please refer back to the glossary for the explanation if not mentioned in the Guideline booklet.

The following details will display on the report for each item depending on the report setup:
- System and Item Code
- Item Description
- Nappi Code
- Category
- Volume
- Volume Presentation
- Presentation (What kind of stock item? For example tablets, syrup or ampules)
- Strength
- Sales Price
- Markup
- Purchase Price
- Pack Size
- Schedule
- Ledger
- Manufacturer
- Stock Active
- Stock Type
- Discontinued
- Full Description
- MMAP Price
- MPL Price
- Mediscor Price
- MNMP Price
- CAP Price
- QMP Price
- Average Cost
- Last Purchase Price
- Minimum QTY
- Maximum QTY
- Re-Order QTY
- Weighted Average
- Year (Financial Year)
- Closing QTY
- Closing Balance (Rand Value)
- Sales QTY
- Sales Value
- Purchases QTY
- Purchases Value
- Sales Ct Notes QTY
- Sales Ct Notes Value
- Purchases Ct Notes QTY
- Purchases Ct Notes Value
- Adjustment + QTY
- Adjustment + Value
- Adjustment - QTY
- Adjustment - Value
- Transfer + QTY
- Transfer + Value
- Transfer - QTY
- Transfer - Value
EXAMPLE OF A MOVEMENT REPORT WITH THE DIFFERENT TRANSACTIONS


Stock Movement report set up and explanations
Report Parameters
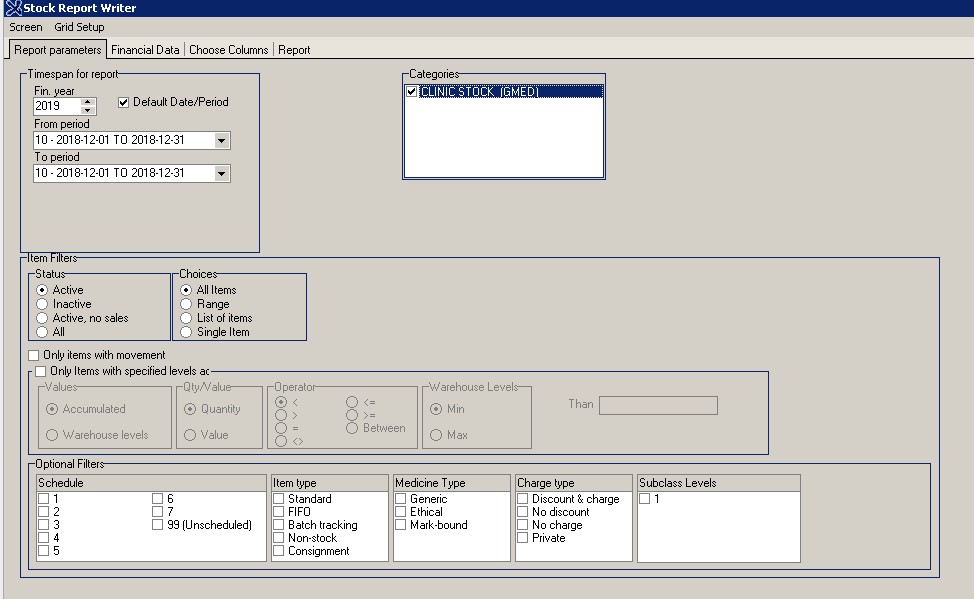
1. Dates on All Dates - Timespan for the report:
- Fin. year - The Financial year the information will be based on.
- ... button - Default date controls to the current date (From and To Periods).
- Tick box Default Date/Period - Will always use the current date and period when the report is drawn.
- From period - The financial period where the movement must start (must include from).
- To period - The financial period where the movement must end (must include still).
2. Categories:
- Categories - There are different categories of stock depending on the company or practice speciality.
- Medical practices’ stock will be divided into two categories - Medicine and Materials:
- Medicine (GMED) - All the medicine will be under this category, and
- Material (0201) - All the consumables and injectables will be under this category.
- Hospital stock (GMED) - The hospitals will only have one category where all the items will fall under this one category.
- There can be more categories depending on the practice, for example, Stationary, Groceries, Front Shop, etc.
3. Item Filters:
Applying item filters will only allow the selected information to be available - unique indicators on items.
3.1. Status:
- “Active†items - Only the active items and not the inactive items.
- “Inactive†Items - Only the inactive items and not the active items.
- “Active, no sales†- Only the items that are marked as active, no sales.
- All items - This will include all the items on the list; active, inactive as well as active, no sales.
3.2. Choices:
- All Items - Will include all the items that have the markers indicated on the report setup.
- A Range of Items - All items from a number to a number, for example, from item code GMED20 to item code GMED29, all the item codes between these numbers will be included with the markers that were set up.
- List of Items - Will gives the choice to indicate a list of items where the list can be imported from a notepad or typed into the list function.
- Single Item - Only one item that must be chosen will display with the markers as set up on the report.
4. Only items with movement:
- Only the items with movement will be in the report if the item had any transactions (invoices, corrections or adjustments), between the dates specified in the report settings.
5. Only items with specified levels: Values:
- Warehouse levels: The option will be available to choose from which quantity the items must have before displaying the items in that warehouse.
6. Only items with specified levels: Qty/Value:
- Quantity: Specified level on the total quantity of the stock items.
- Value: Specified total Rand value of the stock items.
7. Only items with specified levels: Operator:
- > Bigger than
- < Smaller than
- = equals to
- <> smaller or bigger but not equal to
- >= Bigger than and equal to
- <= Smaller than and equal to
- Between - between two types or numbers
- The system will ask the quantity or value where this must be applied to.
8. Only items with specified levels: Warehouse Levels:
- Min - Minimum quantity stock levels.
- Max - Maximum quantity stock levels.
- The system will ask which minimum or maximum values must be included in the report.
9. Optional Filters: Schedule:
- 1 to 7 - The items are classified with a schedule according to the Health Council.
- 99 (Unscheduled) - Is unscheduled stock items, normally non-stock and some consumables.
- A register must be kept on Schedule 5, 6 and 7.
- Multiple schedules can be chosen.
- If none is chosen, all the schedules will be included in the report.
10. Optional Filters: Item Type:
- The item is classified with the type, please refer to the Glossary for the explanations on the terms of the stock types.
- One or multiple types can be chosen that must be included in the report.
- If none is ticked, all the types will be displayed in the report.
- The different types are Standard, FIFO, Batch tracking, Non-Stock and Consignment.
11. Optional Filters: Medicine Type:
- The Medicine type is not applicable any more, this filter will be taken out in the future.
12. Optional Filters: Charge type:
- The charge type will apply certain rules on the item when it comes to billing and capturing the purchases.
- Please refer to the Glossary for an explanation of the different Charge types.
- The different charge types are Discounted & charge, No discount, No charge and Private.
13. Optional Filters: Subclass Levels
- The different subclass levels that are linked to the item.
- The report can be drawn on one or multiple subclasses if the practice is using subclasses.
- If none is ticked the system will not indicate the subclass.
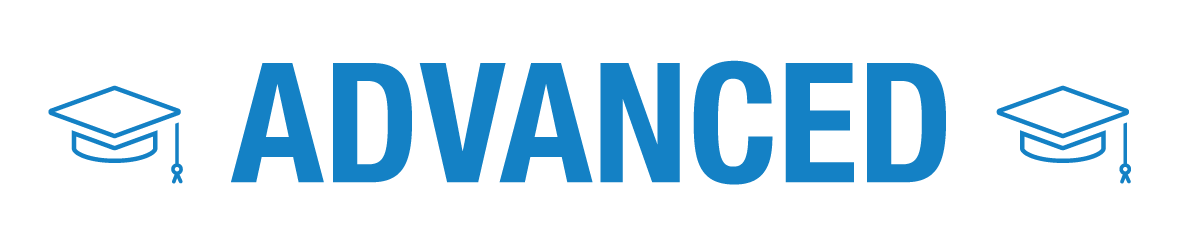
Financial Data parameters
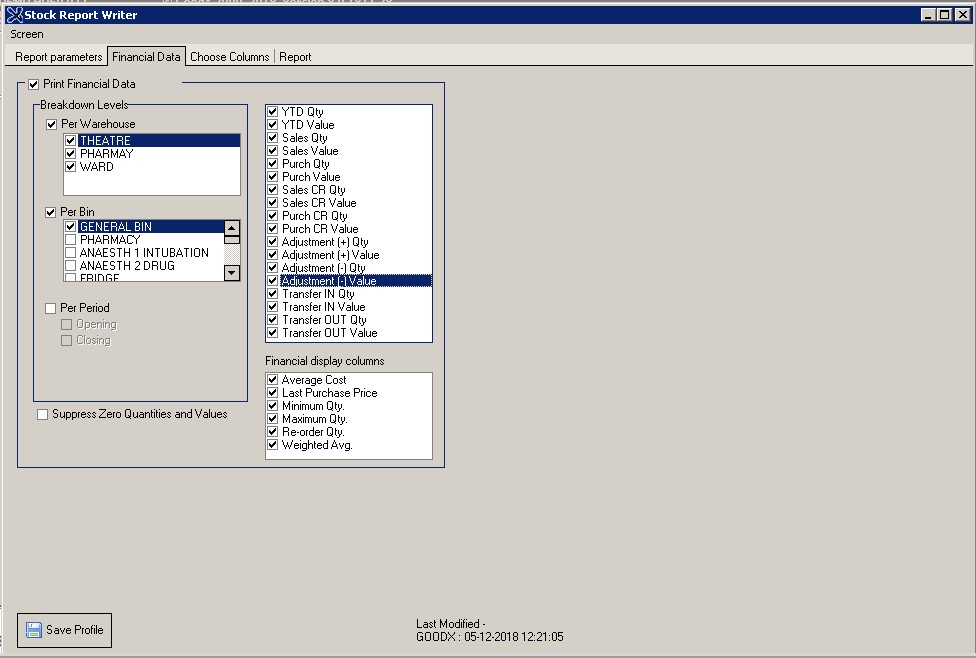
1. Print Financial Detail:
- Will allow you to choose the financial data columns that must be displayed in the report.
2. Breakdown Levels:
- Per Warehouse: Will divide the transactions according to the warehouse. If this is not ticked, all the warehouses will be added together and will not give a breakdown between the different warehouses. Only the warehouse's detail will display.
3. Suppress Zero Quantities and Values:
- The report will give all the items as on the report parameters setup, but not items with a zero value and zero quantity.
- If the report must include the zero level stock, then you can tick the box.
4. Different Columns:
- The different columns that summarize the different types of transactions.
- Depending on the data that is important and must be included in the report, either the correct or all the columns must be ticked.
5. Financial display columns:
- The financial columns include data specific to financial information. This will not be used on a daily basis but on a management scale.
- Average Cost: The Average cost depending on the setup of the practice will be the Average of the last 5 years of transactions, normally only purchases.
- Last Purchase Price: The price of the last purchase there was on the item.
- Minimum, Maximum and Re-order levels: The levels that were set up on the items and are also used when ordering stock.
- Weighted Average: Depending on the practice set up the weighted average is the purchases that were done during the last 5 years divided by the quantity that was bought.
Report Columns
Different columns can be ticked to show the information. This will assist to show only the information the practice needs for the specific purpose.
When a report has too much information, it can be difficult to understand. However, if the report does not have enough information, the report means nothing.
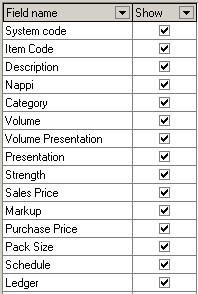
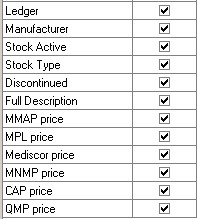
Functions that will be used in GoodX
- Stock Report Writer (Reports > Stock report Writer > Choose profile or Edit the blank profile to choose your own settings)