How to Navigate and Use the GoodXpert
Why Use This Function:
The GoodXpert is an intelligent assistant within the GoodX system that simplifies note-taking by allowing you to input a prompt or request, which it then interprets and returns concise notes. It eliminates the need for manual searching or data compilation by leveraging advanced automation and data retrieval capabilities to efficiently provide you with accurate, customised notes that suit your specific needs.
💡Please Note: The GoodXpert can be accessed wherever the GoodXpert logo is displayed.
![]()
💡Please Note: For this functionality to work optimally, it is recommended that the Patient's medical and/or clinical data is completed beforehand.
The Contents of This User Manual:
- User Prompt
- Available Context
- Response
- This user manual will start on the Quick Note screen.
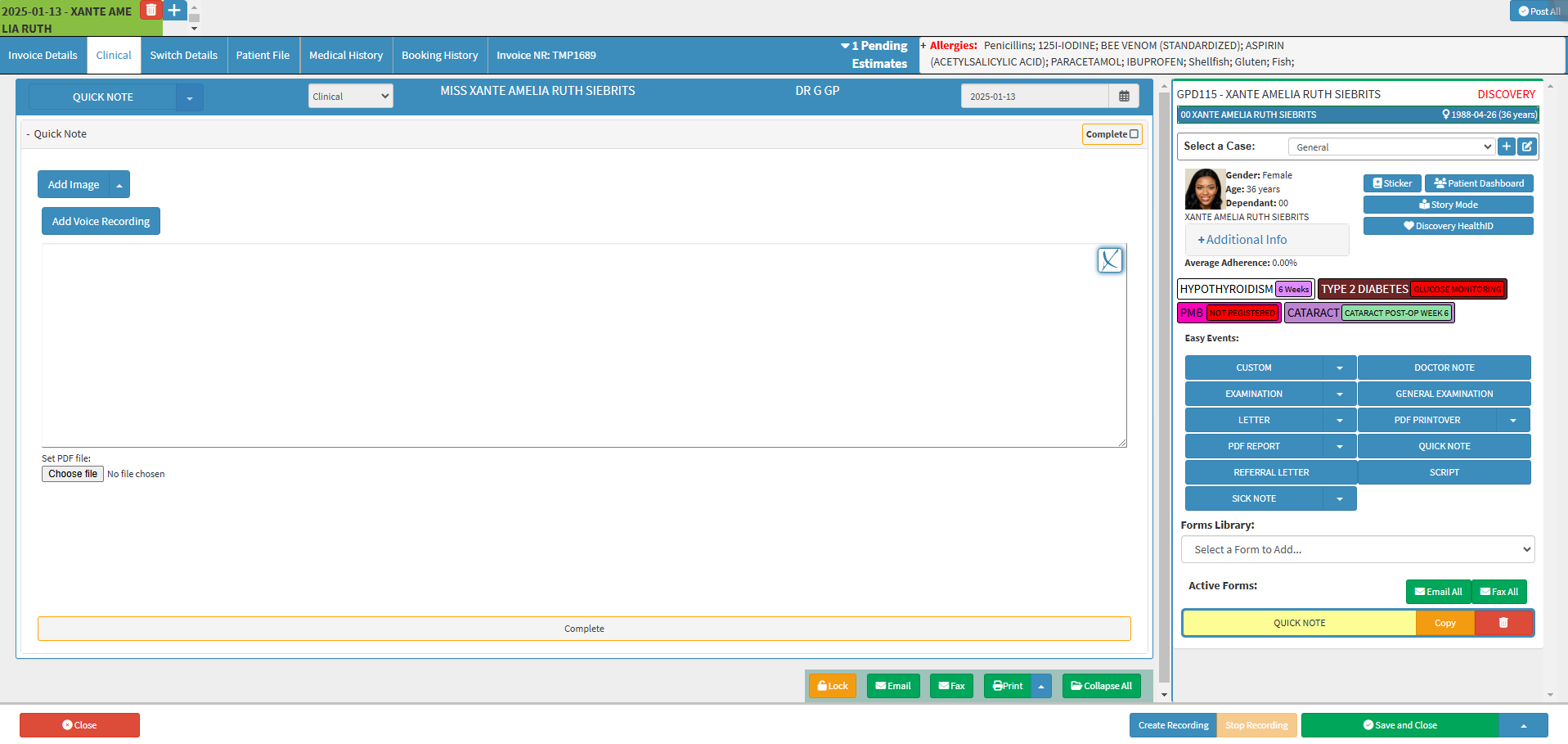
- For more information regarding where to access, and how the Quick Note works, please refer to the user manual: How to Make Quick Notes.
- Click on the GoodXpert button.
![]()
- The GoodXpert screen will open.
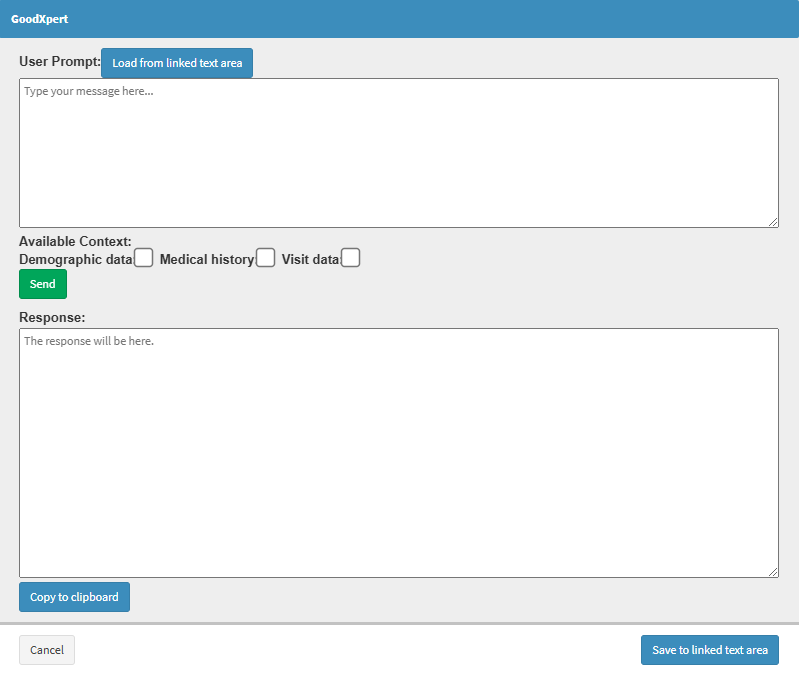
User Prompt
A command, query, or input provided to initiate a specific action, task, or response from the GoodXpert. It serves as a clear instruction or request that guides the system in generating an appropriate outcome or delivering the desired information.- Click on the Load from Linked Text Area button to copy any data that has been entered in the field where the GoodXpert was accessed.
![]()
- Click on the Type Your Message Here... field to type a prompt for the GoodXpert.
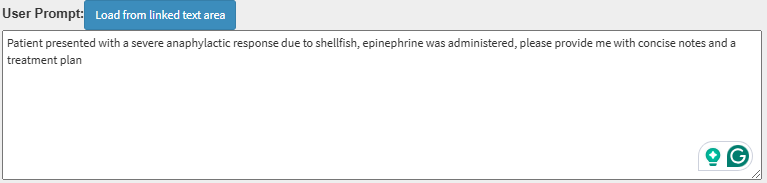
Available Context
Extra options that are available to customise and refine the response given by the GoodXpert.- Tick the Demographic Data checkbox to allow the GoodXpert to include personal information from the Patient file in its response.
![]()
- Tick the Medical History checkbox to grant the GoodXpert access to the Patient's medical history for use in its response.
![]()
- Tick the Visit Data checkbox to allow the GoodXpert to access and include details from the Patient's visit history as part of its response.
![]()
- Click on the Send button to send your prompt request to the GoodXpert.
![]()
Response
The GoodXpert will analyse and process the data, presenting the information in the Response field in a clear and organised manner.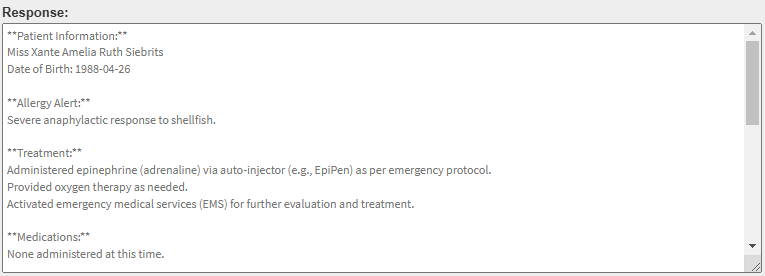
💡Please Note: You will not be able to edit the Response field.
- Click on the Copy to Clipboard button to copy the contents of the Response field to your device's clipboard, allowing you to paste it wherever needed.
![]()
- Click on the Save to Linked Text Area button to save the Response directly to the original field where the GoodXpert was accessed.
![]()
- The data from the Response will be added to the relevant field on the active Clinical form.
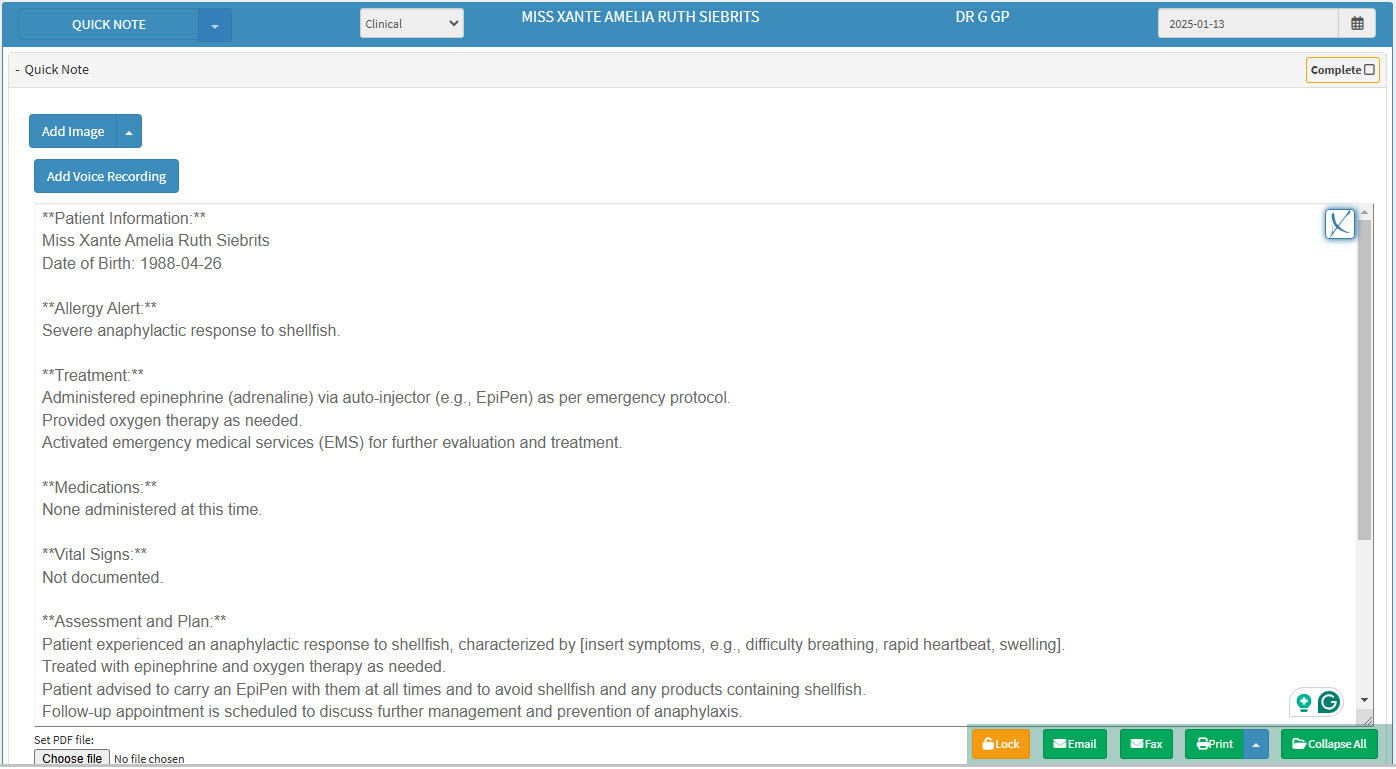
Last modified: Monday, 22 September 2025, 12:13 PM