How to Add/Edit Bookings on GoodX Mobile
Why Use This Function:
Using the Mobile App to create or Edit Bookings gives you the flexibility to manage your schedule efficiently, whether adding new appointments or adjusting existing ones. This ensures your Diary stays accurate, helping you adapt to last-minute changes like rescheduled Patients or emergencies. By keeping everything organised in real-time, you provide seamless care while staying on top of your workload.
💡Please Note: Any changes made on the Mobile App will override whatever has occurred on the GoodX Web App when syncing occurs.
The Contents of This User Manual:
- New Booking
- Edit Booking
- This user manual will start on the Diary screen.

New Booking
Allows you to create a New Booking on the Mobile App.
- Click/Tap on the New Booking button.
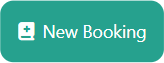
- The New Booking screen will open.
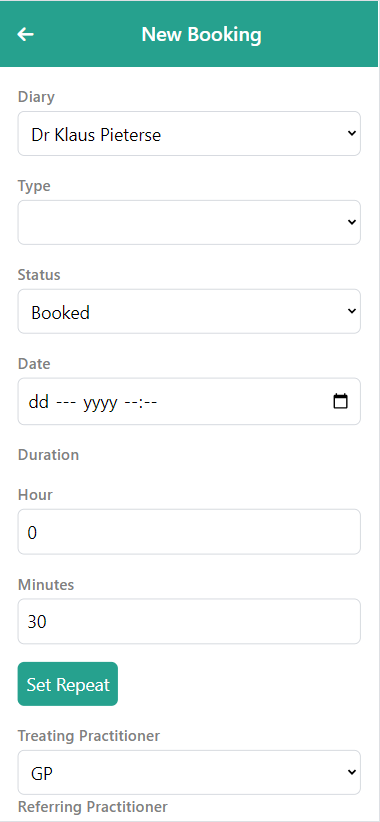
- Click/Tap on the Diary drop-down menu to select the Practitioner on whose Diary the Booking will be made.
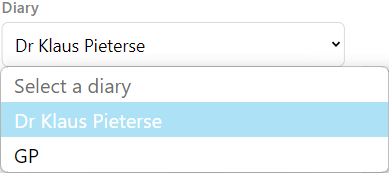
- Click/Tap on the Type drop-down menu to select the Booking Type.
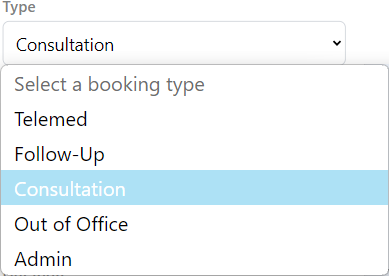
💡Please Note: The Booking Types on the list, are the ones that have been set up for the Practice.
- Click/Tap on the Status drop-down menu to select the Status of the Booking.
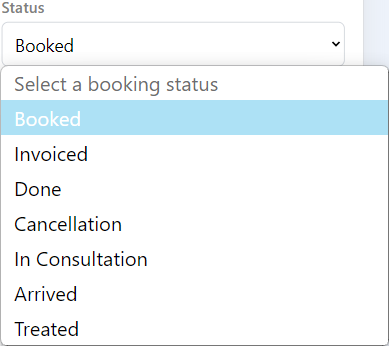
- Click/Tap on the Date Picker to select the relevant Date and Time when the Booking will take place.

💡Please Note: The Date and Time will default to the current Date and Time, you are also able to enter it manually.
- Click/Tap on the Hour field in the Duration section to enter to number of hours that the Booking timeslot will be.
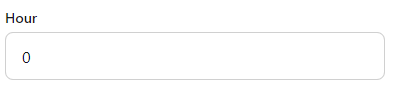
- Click/Tap on the Duration, Minute field to select the relevant option.

- Click/Tap on the Set Repeat button.
![]()
- The Repeat Booking screen will open.

- For more information regarding the Repeat Booking screen, please refer to the user manual: GoodX Mobile: How to Make Repeat Bookings.
- Click/Tap on the Treating Practitioner drop-down menu to select the Practitioner that will be treating the Patient.

- Click/Tap on the Referring Practitioner drop-down menu to select the Practitioner that referred the Patient to your Practice.

- Click/Tap on the Service Center drop-down menu to select where the Booking will take place.
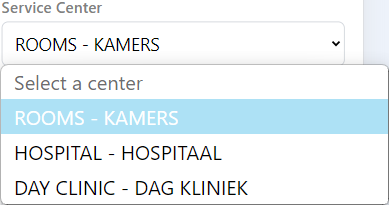
- Click/Tap on the Search Debtors or Patients field to search for the desired Debtor/Patient.

💡Please Note: A list of Debtors/Patients will appear when you start typing.
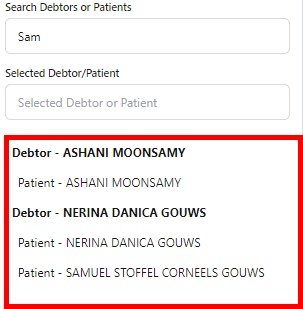
- Click/Tap on the desired Debtor/Patient.

- The selected Debtor/Patient will be displayed in the Selected Debtor/Patient field.
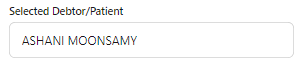
- Click/Tap on the Reason field to enter why the Patient is coming into the Practice.
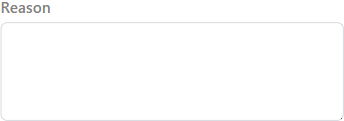
- Click/Tap on the Save button to save the Booking.

- A Notification will appear stating that the Booking has been added successfully.
![]()
Edit Booking
Editing a Booking allows you to quickly make last-minute changes, such as rescheduling Patients or urgent appointments.
- Click/Tap on the Expand button of the desired Booking.
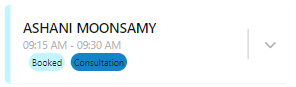
- The Booking will expand.
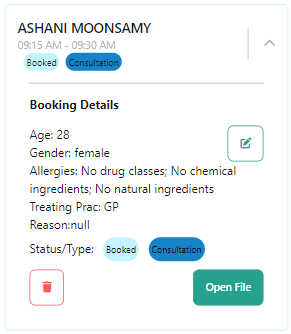
- Click/Tap on the Edit Booking button.
![]()
- The Edit Booking screen will open.

- Click/Tap on the Status drop-down menu to change the selection of the Booking Status.
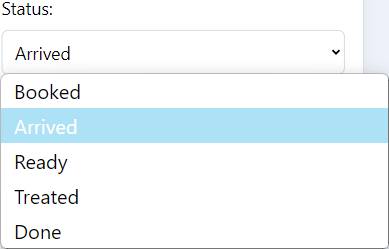
- Click/Tap on the Type drop-down menu to change the selection of the Booking Type.
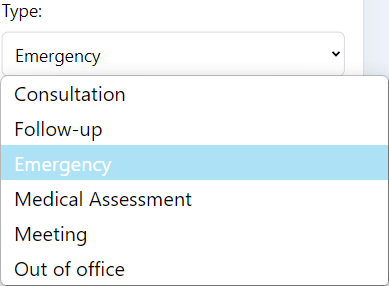
- Click/Tap on the Reason field to change the Reason for the Booking.

- Click/Tap on the Save button to save the Booking.

- A Notification will appear stating that the Booking has been updated successfully.
![]()