Print Statement Normal
A statement is a document that gives information regarding all the transactions that have been captured on a Debtors account. A statement can be printed or emailed to advise a Debtor of what payments have been made and what amounts are still outstanding.
Print Statement Normal allows the user to select the type of statement that they would like to print and the user is able to choose the settings and parameters that determine what information is generated on the statement.




Print Statement Normal allows the user to select the type of statement that they would like to print and the user is able to choose the settings and parameters that determine what information is generated on the statement.
- Log in to the GoodX Desktop using your GoodX username and password.
- From the Navigator Double Click on the MedDebs Module.

- The Debtor Manager screen will open.
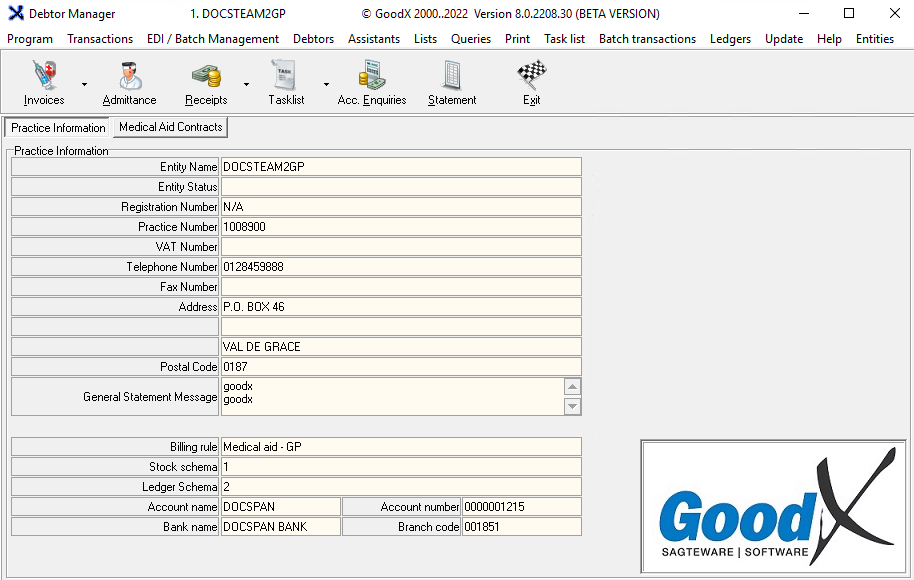
- Click on the Statement button on the Toolbar.
![]()
- The Statement enquiry screen will open.
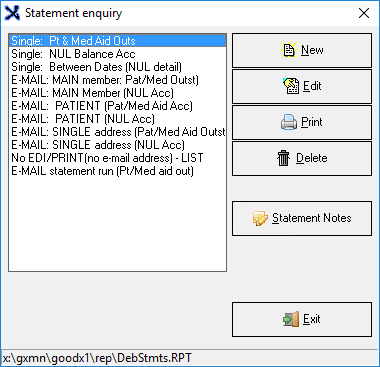
- An explanation will be given for each profile that will be set up by default:
- Single: Pt & Med Aid Out: A single statement will be printed containing the outstanding balances that the Patient and Medical Aid are liable for. Invoices that have been settled in full will not reflect on the statement.
- Single: NUL Balance Acc: Shows all transactions that have been settled and now have a zero balance.
- Single: Between dates (NUL detail): Will reflect all invoices with all payments during a specific time period, as selected by the user.
- Email: MAIN member: (Pat/Med Outs): Shows all outstanding balances that the Patient and Medical Aid are liable for. Invoices that have been paid in full, will not reflect on the statement and will be emailed to the main member's email address.
- Email: MAIN member: (NUL Acc): Shows all the invoices with all of the payments that have been settled in full and now have a zero balance. The statement will be emailed to the main member's email address.
- Email: PATIENT: (Pat/Med Outs): Shows all outstanding balances that the Patient and Medical Aid are liable for. Invoices that have been settled in full will not reflect on the statement. The statement will be emailed to the Patient's email address.
- Email: PATIENT: (NUL Acc): This statement will show all the invoices with all payments and will email the statement to the patient's email address.
- Email: SINGLE address: (Pat/Med Outs): Shows all outstanding balances that the Patient and Medical Aid are liable for. Invoices that have been settled in full will not reflect on the statement. The statement will be emailed to a single email address, which the user specifies.
- Email: SINGLE Address: (NUL Acc): Shows all the invoices with all of the payments that have been settled in full and now have a zero balance. The statement will be emailed to a single email address, which the user specifies.
- No EDI/PRINT (No Email Address) - List: Compiles a list of statements that the user would like to print as there are no email addresses available.
- E-MAIL Statement Run (Pt/Med Aid Out): Sends out statements via email to all of the Debtors that have outstanding amounts on their accounts.
- Audit Statement: Generates the statement based on the Ages that are selected and the Amount filters that the user applies.
- Select the desired profile of the Statement that the user would like to print or send.

- Click on the Print button.
![]()
- The Query screen of the selected profile will open.

Please Note: The options on the Query screen will be dependent on the statement profile that the user has selected. Each profile will have their own options.
- An explanation will be given for each field and option:

- Debtors: A Debtor is a person that takes full financial responsibility for their account at the Practice.
- Click on the Debtors field to enter the Debtor number for whom the user would like to print a statement.

- Notebook message: A note that will appear on the Notebook regarding the Statement that was printed. For more information regarding the Notebook, please refer to the user manual: Notebook.
- Click on the Notebook message field to enter a message. The field is a free text field and has no character limit.
- Click on the Back button to return to the Statement enquiry screen without populating a statement.
- Click on the Continue button to commence printing a statement.
![]()
- The Printer Setup - Statement enquiry screen will open.
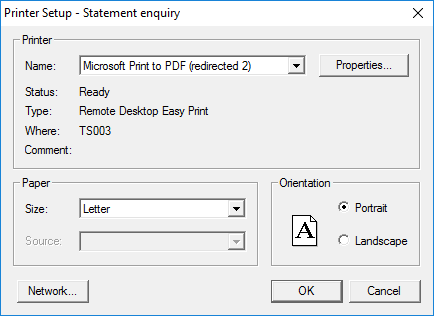
Please Note: The default printer that will display, will depend on the default printer that the Practice has set up.
- Select the correct printer on the Printer Setup - Statement enquiry screen.
![]()
- Click on the OK button to continue to print the Statement.
![]()
- A Print Preview of the Statement will open.
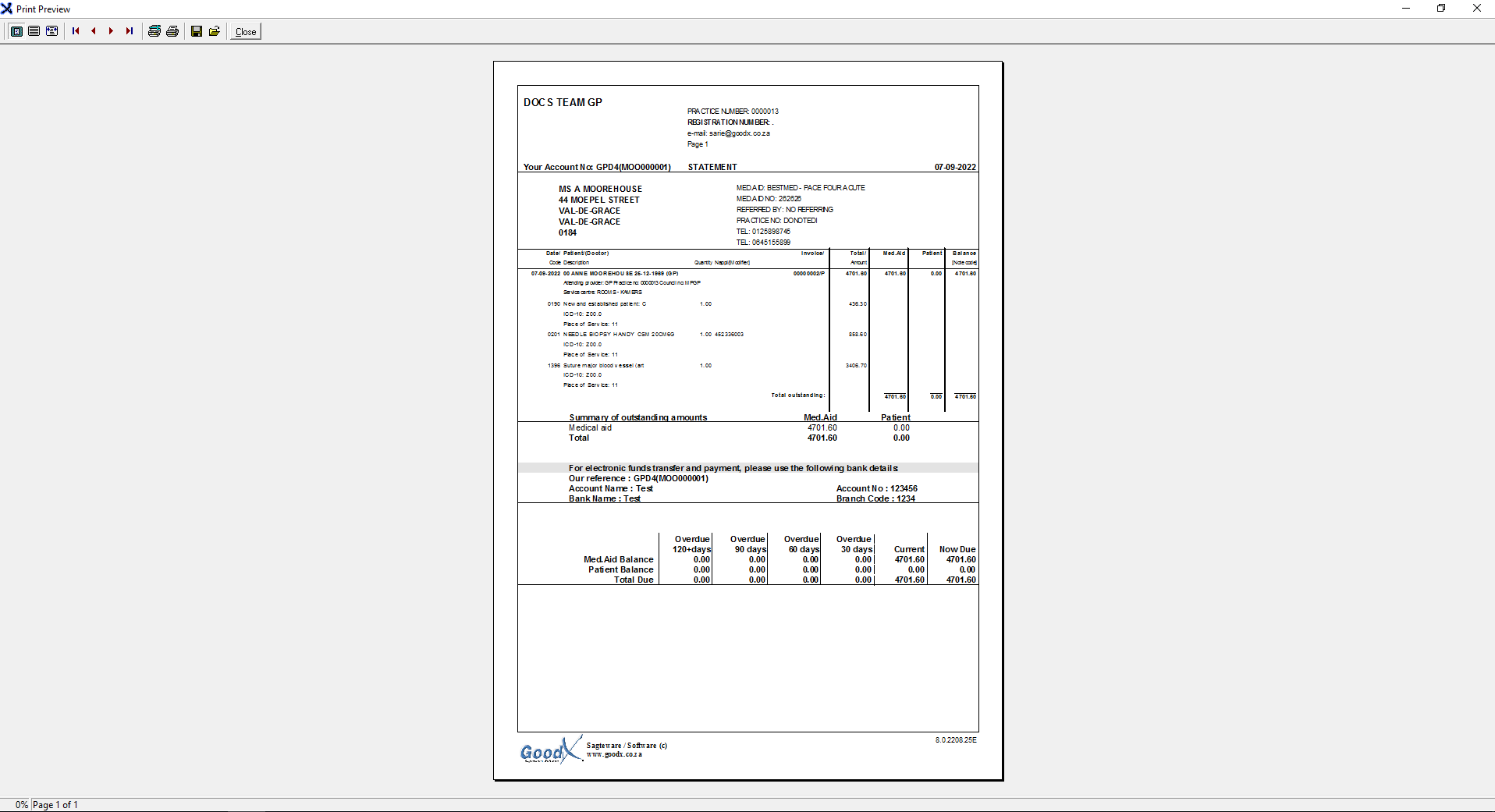
Please Note: When an Assistant was involved in any procedure the demographic details of the Assistant will be displayed on the Statement.

- Click on the Close button on the toolbar of the Print Preview screen to close the screen.

- The user will return to the Statement enquiry screen.

- Click on the Exit button to return to the Debtor Manager screen.
![]()
Last modified: Wednesday, 7 September 2022, 11:07 AM