Filters: Case Report Writer
A Filter is a Function that adds or removes data from a screen based on specific criteria selected by the user. Adding a Filter to a Report is a useful way to see only the data that the user wants to display. Filters are used to display specific records in a report and to export and print only certain records from a Report. Filters can also be used for grouping and calculations.
- The contents of this user manual will consist of the following information:
- Possible Filter Options
- Case Report Writer Columns
- Log in to the GoodX Desktop using your GoodX username and password.
- From the Navigator, Double Click on the Med Debs Module.

- The Debtor Manager screen will open.

- Click on Print menu located on the menubar.
![]()
- Click on Case Report Writer option from the sub-menu.
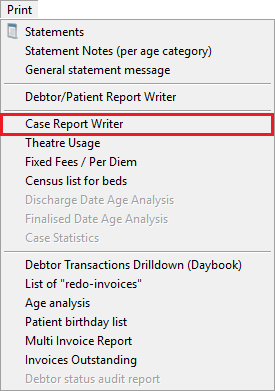
- The Current Profile: Case Report Writer screen will open.

- Select the profile the user would like to use.
![]()
- Click on the Edit Button to access the desired profile's Case Report Writer template.
![]()
- The Case Report Writer screen will open.
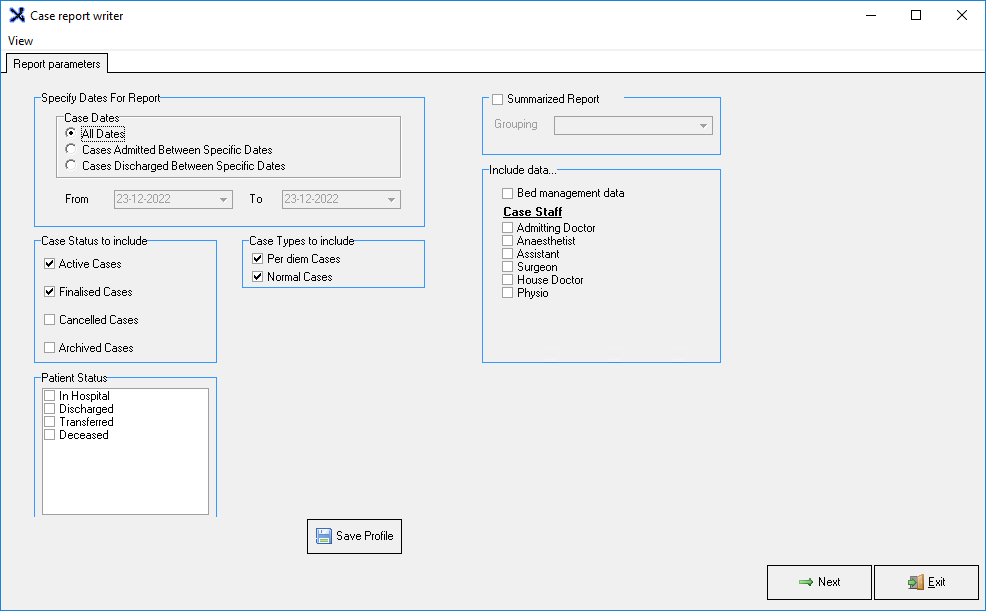
- For more information regarding the Case Report Writer screen, please refer to the user manual: Case Report Writer - Settings and Parameters.
- Click on the Next button once all the parameters have been selected.
![]()
- The Case Report Writer screen will open displaying the generated Case Report.

- For more information regarding the Case Report please refer to the user manual: Case Report Writer.
Please Note: To view the remaining Report columns on the Case Report Writer screen, simply use the scroll bar as not all of them are visible in the screenshot above.
- An explanation will be given for each filter:
Possible Filter Options
When a user filters a column on the Case Report Writer screen recurring option may become available to the user.- The following options may display when a user filters the Case Report Writer screen:
- All: Displays all the information in the column that is being filtered on the generated Report.
- Custom: A user is able to set a custom filter.
- Blanks: The data of the field that is being filtered have no value and the field is blank.
- Non-Blanks: The data of the field that is being filtered, contain information.
- Other Options: The Other Options will change as the data from the selected columns changes.
Case Report Writer Columns
The Case Report writer screen consists of columns that the user is able to filter according to the needs of the user.
Case No.
The Case number is a unique system-generated number which identifies the Patient's case to the Hospital. The Case No. filter refines the Report Data according to the Case Number of the Hospital Case.- Click on the Case No. drop-down menu.
![]()
- The Case No. drop-down menu will open.

- Select one of the options that become available:
- Refer to the Possible Filter Options section of the user manual for the recurring option that becomes available.
- Other Options: The list of Hospital Case numbers that the user is able to filter individually on the generated report.
- Once an option is selected the generated Report will filter the Report data accordingly.
Acc. No.
The Account Number is the unique number linked to the Debtor who is responsible for payments of the Account. The Acc. No. filter refines the Report Data according to the Account Number linked to the Patient.
- Click on the Acc. No. drop-down menu.
![]()
- The Acc. No. drop-down menu will open.

- Select one of the options that become available:
- Refer to the Possible Filter Options section of the user manual for the recurring option that becomes available.
- Other Options: All the Debtor Account numbers linked to Hospital Cases that the user is able to filter individually on the generated report.
- Once an option is selected the generated Report will filter the Report data accordingly.
Case Status
The Case Status is the stage of a case such as Active, Pre-admitted, To be Finalised or Cancelled. The Hospital Case Status is a tool that helps users manage the case documentation workflow. The Case Status filter refines the Report Data according to the stage the Hospital Case is in.
- Click on the Case Status drop-down menu.
- The Case Status drop-down will open.

- Select one of the options that become available:
- Refer to the Possible Filter Options section of the user manual for the recurring option that becomes available.
- Other Options: All the different Case Statuses that the Hospital Cases are in that the user is able to filter individually on the generated report.
- Once an option is selected the generated Report will filter the Report data accordingly.
Pat. No.
The Patient Number is a unique number assigned to a Patient upon admission to the Hospital. The Pat. No. filter refines the Report Data according to the Patient number that identifies the Patient on the system.
- Click on the Pat. No. drop-down menu.
![]()
- The Pat. No. drop-down will open.
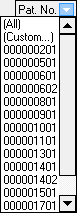
- Select one of the options that become available:
- Refer to the Possible Filter Options section of the user manual for the recurring option that becomes available.
- Other Options: The Patient Numbers of the Patients that are linked to Hospital Cases that the user is able to filter individually on the generated report.
- Once an option is selected the generated Report will filter the Report data accordingly.
Admitted
The date (dd-mm-yyyy) and the time (hh:mm:ss) when the Patient was admitted to the Hospital. The Admitted filter refines the Report Data according to the Date (dd-mm-yyyy) and Time (hh-mm-ss) the Patient was admitted to the Hospital.
- Click on the Admitted drop-down menu.
![]()
- The Admitted drop-down menu will open.

- Select one of the following options:
- Refer to the Possible Filter Options section of the user manual for the recurring option that becomes available.
- Other Options: All the different Dates and Times when the Patients were admitted to the Hospital that the user is able to filter individually on the generated report.
- Once an option is selected the generated Report will filter the Report data accordingly.
Discharged
The date (dd-mm-yyyy) and the time (hh:mm:ss) when the Patient was released from the Hospital. The Discharged filter refines the Report Data according to the Date (dd-mm-yyyy) and Time (hh-mm-ss) the Patient was discharged from the Hospital.
- Click on the Discharged drop-down menu.
![]()
- The Discharged drop-down will open.
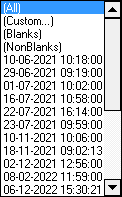
- Select one of the following options:
- Refer to the Possible Filter Options section of the user manual for the recurring options that become available.
- Other Options: All the different dates and times when the Patients were discharged from the Hospital that the user is able to filter individually on the generated report.
- Once an option is selected the generated Report will filter the Report data accordingly.
Per Diem
Per Diem is a fixed amount which is paid for the entire case, depending on the procedure for which the Patient was admitted. The Medical Aid will negotiate a special fixed fee for certain procedures. The Per Diem filter refines the Report Data based on if the Case is a Per Diem Case.
- Click on the Per Diem drop-down menu.
![]()
- The Per Diem drop-down menu will open.

- Select one of the following options:
- Refer to the Possible Filter Options section of the user manual for the recurring option that becomes available.
- False: The Cases that display when the filter is active are not fixed fee Cases.
- True: The Cases that display when the filter is active are fixed fee Cases.
- Once an option is selected the generated Report will filter the Report data accordingly.
Procedure
The name or description of the procedure for which the Patient was admitted to the Hospital. The Procedure filter refines the Report Data based on the Procedure the Patient is receiving.
- Click on the Procedure drop-down menu.
![]()
- The Procedure drop-down menu will open.
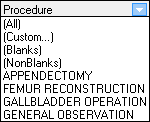
- Select one of the following options:
- Refer to the Possible Filter Options section of the user manual for the recurring option that becomes available.
- Other Options: All the different Procedures that the Patients will/have received from the Hospital that the user is able to filter individually on the generated report.
- Once an option is selected the generated Report will filter the Report data accordingly.
Invoiced
The amount for which the Patient was invoiced, for the specific procedure. These are only the Invoices which has been done on the case thus far. The Invoiced filter refines the Report Data based on the total amount the Patient has been invoiced for.
- Click on the Invoiced drop-down menu.
![]()
- The Invoiced drop-down menu will open.

- Select one of the following options:
- Refer to the Possible Filter Options section of the user manual for the recurring option that becomes available.
- Other Options: All the different amounts that Patients have been invoiced for on the Hospital Cases that the user is able to filter individually on the generated report.
- Once an option is selected the generated Report will filter the Report data accordingly.
Cashflow
The payments received for the specific case, minus the receipts written back and refunds. The CashFlow filter refines the Report Data based on the total amount the Hospital has received from the patient for the Case.
- Click on the Cashflow drop-down menu.
![]()
- The Cashflow drop-down menu will open.

- Select one of the following options:
- Refer to the Possible Filter Options section of the user manual for the recurring option that becomes available.
- Other Options: The different total amounts received by the Hospital from the receipts written to Patients.
- Once an option is selected the generated Report will filter the Report data accordingly.
Journals
The Journal amount which has been done on the specific case. Journals allow users to add or deduct amounts from the Patient's account and allocate them to an income or expenditure ledger account. The Journal filter refines the Report Data based on the balance of the Patient's account in the Journals.
- Click on the Journals drop-down menu.
![]()
- The Journals drop-down menu will open.

- Select one of the following options:
- Refer to the Possible Filter Options section of the user manual for the recurring option that becomes available.
- Other Options: All the different Journal balances of the Hospital Cases that the user is able to filter individually on the generated report.
- Once an option is selected the generated Report will filter the Report data accordingly.
Outstanding
The total amount which is outstanding on the specific case's account. The Outstanding filter refines the Report Data based on the balance of the case's account that has not been paid.
- Click on the Outstanding drop-down menu.
![]()
- The Outstanding drop-down menu will open.
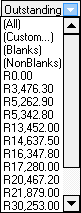
- Select one of the following options:
- Refer to the Possible Filter Options section of the user manual for the recurring option that becomes available.
- Other Options: All the different Outstanding balances of the Hospital Cases that the user is able to filter individually on the generated report.
- Once an option is selected the generated Report will filter the Report data accordingly.
Patients
The full name, surname and title of the Patient who was admitted to the Hospital. The Patients filter refines the Report Data based on the Patient linked to the Case.
- Click on the Patient drop-down menu.
![]()
- The Patients drop-down will open.

- Select one of the following options:
- Refer to the Possible Filter Options section of the user manual for the recurring option that becomes available.
- Other Options: All the different Patients linked to Hospital Cases that the user is able to filter individually on the generated report.
- Once an option is selected the generated Report will filter the Report data accordingly.
Member
The title, initials and surname of the person responsible for the account payment. The Member filter refines the Report Data based on the name of the person responsible for payments.
- Click on the Member drop-down menu.
![]()
- The Member drop-down menu will open.

- Select one of the following options:
- Refer to the Possible Filter Options section of the user manual for the recurring option that becomes available.
- Other Options: All the different Debtors that are linked to the Hospital Cases that the user is able to filter individually on the generated report.
- Once an option is selected the generated Report will filter the Report data accordingly.
Med Aid Number
Medical Aid Number is the policy or membership number that is unique, keeping the family's information and used to claim from the medical aid.. The Med Aid Number filter refines the Report Data based on the Medical Aid number of the Patient.
- Click on the Med Aid Number drop-down menu.
![]()
- The Med Aid Number drop-down menu will open.

- Select one of the following options:
- Refer to the Possible Filter Options section of the user manual for the recurring option that becomes available.
- Other Options: The unique Medical aid numbers of the Patients that are linked to the Hospital Case that the user is able to filter individually on the generated report.
- Once an option is selected the generated Report will filter the Report data accordingly.
Patient D.O.B
The Date of Birth (yyyy-mm-dd) when the Patient was born. The Patient D.O.B filter refines the Report Data based on the Date the Patient was born.
- Click on the Patient D.O.B drop-down menu.
![]()
- The Patient D.O.B drop-down menu will open.
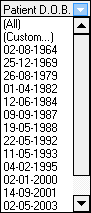
- Select one of the following options:
- Refer to the Possible Filter Options section of the user manual for the recurring option that becomes available.
- Other Options: All the different Dates of Birth of the various Patients linked to the Hospital Cases that the user is able to filter individually on the generated report.
- Once an option is selected the generated Report will filter the Report data accordingly.
Medical Aid
The name of the company with which the person who is responsible for the account has Medical Insurance or Medical Aid. The Medical Aid filter refines the Report Data based on the Medical Aid the Patient uses.
- Click on the Medical Aid drop-down menu.
![]()
- The Medical Aid drop-down menu will open.
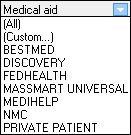
- Select one of the following options:
- Refer to the Possible Filter Options section of the user manual for the recurring option that becomes available.
- Other Options: All the different Medical Aids that the Patients use that the user is able to filter individually on the generated report.
- Once an option is selected the generated Report will filter the Report data accordingly.
Authorisation
Authorisation Codes are given by the Medical Aid to approve the procedures, treatment, consumables and medicine items which are required whilst the Patient is admitted to the Hospital. The Authorisation filter refines the Report Data based on the Authorisation Number given to the Hospital for the Patient Procedure.
- Click on the Authorisation drop-down menu.
![]()
- The Authorisation drop-down menu will open.
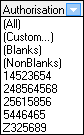
- Select one of the following options:
- Refer to the Possible Filter Options section of the user manual for the recurring option that becomes available.
- Other Options: All the different Authorisation numbers that were used by Patients that the user is able to filter individually on the generated report.
- Once an option is selected the generated Report will filter the Report data accordingly.
Auth Amount
The amount which was authorised by the Medical Aid for the specific case. The Auth Amount filter refines the Report Data based on the amount the Medical Aid authorised for the Patients procedure.
- Click on the Auth Amount drop-down menu.
![]()
- The Auth Amount drop-down menu will open.
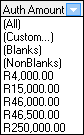
- Select one of the following options:
- Refer to the Possible Filter Options section of the user manual for the recurring option that becomes available.
- Other Options: The total amounts that the Authorisation Codes permitted before the Patients became liable for the costs that the user is able to filter individually on the generated report.
- Once an option is selected the generated Report will filter the Report data accordingly.
Authorisation Dates
The day, month and year (dd-mm-yyyy) of the start date to the end date of the Authorisation. The period for which the Authorisation Codes have been approved. The Authorisation Dates filter refines the Report Data based on the date when the Authorisation will start.
- Click on the Authorisation Dates drop-down menu.
![]()
- The Authorisation Dates drop-down menu will open.

- Select one of the following options:
- Refer to the Possible Filter Options section of the user manual for the recurring option that becomes available.
- Other Options: The Dates for which the Authorisation Codes were valid that the user is able to filter individually on the generated report.
- Once an option is selected the generated Report will filter the Report data accordingly.
Authorisation Days
The total number of days which are covered by the Authorisation. The Authorisation Days filter refines the Report Data based on the total days the Authorisation will be active.
- Click on the Authorisation Days drop-down menu.
![]()
- The Authorisation Days drop-down menu will open.

- Select one of the following options:
- Refer to the Possible Filter Options section of the user manual for the recurring option that becomes available.
- Other Options: All the amount of days the Authorisation Codes were valid that the user is able to filter individually on the generated report.
- Once an option is selected the generated Report will filter the Report data accordingly.
Debtor Status
A Debtor status indicates the current position at a particular time during the Hospital administration flow process. A Debtor Status can indicate whether the Debtor is a slow payer, the Debtor has a payment arrangement, is eligible for discounts/special rates, pays on time or the Debtor's account has been handed over for collection. The Debtor Status filter refines the Report Data based on the situation of the Debtor.
- Click on the Debtor Status drop-down menu.
![]()
- The Debtor Status drop-down menu will open.

- Select one of the following options:
- Refer to the Possible Filter Options section of the user manual for the recurring option that becomes available.
- Other Options: All the different Debtor Statuses that the user is able to filter individually on the generated report.
- Once an option is selected the generated Report will filter the Report data accordingly.
Credit Control Status
The stage in which the case is, within the Credit Control process. The Credit Control Status filter refines the Report Data based on how far along the Case is in the Electronic Data Credit Control process.
- Click on the Credit Control Status drop-down menu.
![]()
- The Credit Control Status drop-down menu will open.
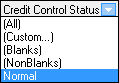
- Select one of the following options:
- Refer to the Possible Filter Options section of the user manual for the recurring option that becomes available.
- Other Options: All the different stages that the Hospital Cases are in the Credit Control process that the user is able to filter individually on the generated report.
- Once an option is selected the generated Report will filter the Report data accordingly.
EDI Process Status
The current stage of the case in the Electronic Data Interchange process. Indicates whether the case has been switched to the Medical Aid. The EDI Process Status filter refines the Report Data based on how far along the Case is in the Electronic Data Interchange process.
- Click on the EDI Process Status drop-down menu.
![]()
- The EDI Process Status drop-down menu will open.
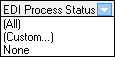
- Select one of the following options:
- Refer to the Possible Filter Options section of the user manual for the recurring option that becomes available.
- Other Options: All the different stages that the Hospital Cases are in the Electronic Data Interchange process that the user is able to filter individually on the generated report.
- Once an option is selected the generated Report will filter the Report data accordingly.
Location
The Location is the ward, room and bed where the Patient is staying within the Hospital. The Location filter refines the Results list according to the location of the Patient within the Hospital.
- Click on the Location drop-down menu.
![]()
- The Location drop-down menu will open.

- Select one of the following options:
- Refer to the Possible Filter Options section of the user manual for the recurring option that becomes available.
- Other Options: All the wards, rooms and beds that the Patients are occupying that the user is able to filter individually on the generated report.
- Once an option is selected the generated Report will filter the Report data accordingly.
Case Doctor
The main Practitioner who was responsible for the case. The Case Doctor filter refines the Report Data based on the main Pratitioner for the Case.
- Click on the Case Doctor drop-down menu.
![]()
- The Case Doctor drop-down menu will open.

- Select one of the following options:
- Refer to the Possible Filter Options section of the user manual for the recurring option that becomes available.
- Other Options: All the Practitioners who are responsible for the Patients' health and are linked to the Hospital Cases that the user is able to filter individually on the generated report.
- Once an option is selected the generated Report will filter the Report data accordingly.
Referring Doctor
The surname, initials and title of the Practitioner who has referred the Patient to the case Practitioner. The Referring Doctor filter refines the Report Data based on the Pratitioner who referred the Patient.
- Click on the Referring Doctor drop-down menu.
![]()
- The Referring Doctor drop-down menu will open.
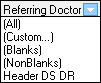
- Select one of the following options:
- Refer to the Possible Filter Options section of the user manual for the recurring option that becomes available.
- Other Options: All the Referring Practitioners that have referred the Patients to the Hospital that the user is able to filter individually on the generated report.
- Once an option is selected the generated Report will filter the Report data accordingly.
Ref. Doc. Pr. No.
The 7-digit Practice number of the Referring Practitioner as registered with the HPCSA (Health Professions Council of South Africa) and BHF (Board of Healthcare Funders). The Ref. Doc. Pr. No. filter refines the Report Data based on the Referring Practitioner's Practice Number.
- Click on the Ref. Doc. Pr. No. drop-down menu.
![]()
- The Ref. Doc. Pr. No. drop-down menu will open.

- Select one of the following options:
- Refer to the Possible Filter Options section of the user manual for the recurring option that becomes available.
- Other Options: The Practice numbers of all the Referring Practitioners that the user is able to filter individually on the generated report.
- Once an option is selected the generated Report will filter the Report data accordingly.
Patient Cell
The cellular or mobile number where the Patient can be reached. The Patient Cell filter refines the Report Data based on the mobile number the Patient can be reached with.
- Click on the Patient Cell drop-down menu.
![]()
- The Patient Cell drop-down menu will open.

- Select one of the following options:
- Refer to the Possible Filter Options section of the user manual for the recurring option that becomes available.
- Other Options: All the Patients' various mobile numbers with which the Patients can be reached that the user is able to filter individually on the generated report.
- Once an option is selected the generated Report will filter the Report data accordingly.
Patient Email
An electronic mailing address where communication can be sent to the Patient. The Patient Email filter refines the Report Data based on the email address the Patient can be reached with.
- Click on the Patient Email drop-down menu.
![]()
- The Patient Email drop-down menu will open.

- Select one of the following options:
- Refer to the Possible Filter Options section of the user manual for the recurring option that becomes available.
- Other Options: All the Patients' various email addresses with which the Patients can be reached that the user is able to filter individually on the generated report.
- Once an option is selected the generated Report will filter the Report data accordingly.
ICD10
The International Classification of Diseases code for the diagnosis of the Patient. The ICD10 filter refines the Report Data based on the ICD10 code that was used to diagnose the Patient.
- Click on the ICD10 drop-down menu.
![]()
- The ICD10 drop-down menu will open.

- Select one of the following options:
- Refer to the Possible Filter Options section of the user manual for the recurring option that becomes available.
- Other Options: All the ICD10 codes used for the Patients' diagnosis that the user is able to filter individually on the generated report.
- Once an option is selected the generated Report will filter the Report data accordingly.
CPT4
The codes identify what procedures the Patient has been admitted to the Hospital for. The CPT4 filter refines the Report Data based on the CPT4 code that was used to identify the procedure the Patient was admitted to the Hospital for.
- Click on the CPT4 drop-down menu.
![]()
- The CPT4 drop-down menu will open.

- Select one of the following options:
- Refer to the Possible Filter Options section of the user manual for the recurring option that becomes available.
- Other Options: All the CPT4 codes are used to identify the Patients' procedures that the user is able to filter individually on the generated report.
- Once an option is selected the generated Report will filter the Report data accordingly.
Please Note: Only Hospitals will use CPT4 codes.
Case Type
The classification of the case, as determined by the Hospital. The Case Type filter refines the Report Data based on the type of Case.
- Click on the Case Type drop-down menu.
![]()
- The Case Type drop-down menu will open.

- Select one of the following options:
- Refer to the Possible Filter Options section of the user manual for the recurring option that becomes available.
- Other Options: All the different Hospital Case Types that were captured on the system that the user is able to filter individually on the generated report.
- Once an option is selected the generated Report will filter the Report data accordingly.
Length of Stay
The number of days which the Patient has been in the Hospital. The Length of Stay filter refines the Report Data based on the number of days the Patient has stayed at the Hospital.- Click on the Length of Stay drop-down menu.
![]()
- The Length of Stay drop-down menu will open.
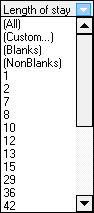
- Select one of the following options:
- Refer to the Possible Filter Options section of the user manual for the recurring option that becomes available.
- Other Options: All the total number of days the Patients were admitted into the Hospital that the user is able to filter individually on the generated report.
- Once an option is selected the generated Report will filter the Report data accordingly.
Created On
The date (dd-mm-yyyy) and time (hh:mm:ss) when the Hospital case was created on the system. The Created On filter refines the Report Data based on the date and time the case was created.
- Click on the Created On drop-down menu.
![]()
- The Created On drop-down menu will open.

- Select one of the following options:
- Refer to the Possible Filter Options section of the user manual for the recurring option that becomes available.
- Other Options: The Dates and Times all the Hospital Cases were created on that the user is able to filter individually on the generated report.
- Once an option is selected the generated Report will filter the Report data accordingly.
Created By
The username of the person who has created the Hospital case. The Created By filter refines the Report Data based on the user who created the case.
- Click on the Created By drop-down menu.
![]()
- The Created by drop-down menu will open.

- Select one of the following options:
- Refer to the Possible Filter Options section of the user manual for the recurring option that becomes available.
- Other Options: All the users' usernames that created the different cases that the user is able to filter individually on the generated report.
- Once an option is selected the generated Report will filter the Report data accordingly.
Debtor Email
An electronic mailing address where communication can be sent to the Debtor linked to the Patient. The Debtor Email filter refines the Report Data based on the email address the Debtor can be reached with.
- Click on the Debtor Email drop-down menu.
![]()
- The Debtor Email drop-down menu will open.
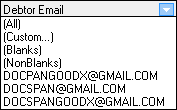
- Select one of the following options:
- Refer to the Possible Filter Options section of the user manual for the recurring option that becomes available.
- Other Options: All the Debtors' unique email addresses with which the Debtors can be reached that the user is able to filter individually on the generated report.
- Once an option is selected the generated Report will filter the Report data accordingly.
Admitting Doctor
An Admitting Practitioner is a Practitioner responsible for the admission of Patients to the Hospital, the Admitting Practitioner is responsible for evaluating the patient's condition, determining the most appropriate course of treatment and taking care of the administrative tasks involved in the admission process, such as completing medical forms and coordinating with other medical staff. The Admitting Doctor filter refines the Report Data based on the Practitioner that admitted the Patient to the Hospital.
- Click on the Admitting Doctor drop-down menu.
![]()
- The Admitting Doctor drop-down menu will open.
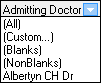
- Select one of the following options:
- Refer to the Possible Filter Options section of the user manual for the recurring option that becomes available.
- Other Options: All the Practitioners that admitted the Patients into the Hospital that the user is able to filter individually on the generated report.
- Once an option is selected the generated Report will filter the Report data accordingly.
Anaesthetist
The medical professional responsible for administering anaesthesia to the Patient. The Anaesthetist filter refines the Report Data based on the medical professional that gave anaesthesia to the Patient.
- Click on the Anaesthetist drop-down menu.
![]()
- The Anaesthetist drop-down menu will open.

- Select one of the following options:
- Refer to the Possible Filter Options section of the user manual for the recurring option that becomes available.
- Other Options: All the Anaesthetists that administered anaesthesia to the Patients that the user is able to filter individually on the generated report.
- Once an option is selected the generated Report will filter the Report data accordingly.
Assistant
Assistant Practitioners conduct physical exams, diagnose and treat illnesses, order and interpret tests, counsel on preventive health care, assist in surgery, and can also write prescriptions. The purpose of the Assistant is to assist the Treating Practitioner in certain procedures in the Practice or in Theater. The Assistant filter refines the Report Data based on the Practitioner who assists the Treating Practitioner.
- Click on the Assistant drop-down menu.
- The Assistant drop-down menu will open.

- Select one of the following options:
- Refer to the Possible Filter Options section of the user manual for the recurring option that becomes available
- Other Options: All the Practitioners that assisted the Surgeons with the Hospital Cases that the user is able to filter individually on the generated report.
- Once an option is selected the generated Report will filter the Report data accordingly.
Surgeon
A Surgeon is a Practitioner who specialises in a certain Medical field and treats conditions that may require Surgery. The Surgeon is the Practitioner who will perform the Surgery on the Patient. The Surgeon filter refines the Report Data based on the Practitioner who performed surgery on the Patient.
- Click on Surgeon drop-down menu.
![]()
- The Surgeon drop-down menu will open.

- Select one of the following options:
- Refer to the Possible Filter Options section of the user manual for the recurring option that becomes available.
- Other Options: All the Practitioners that operated on the Patients that the user is able to filter individually on the generated report.
- Once an option is selected the generated Report will filter the Report data accordingly.
House Doctor
The primary healthcare provider of the Patient. The Practitioner with whom the Patient has a history and with whom the Patient has a longstanding medical relationship. The House Doctor filter refines the Report Data based on the primary healthcare provider of the Patient.- Click on the House Doctor drop-down menu.
![]()
- The House Doctor drop-down menu will open.

- Select one of the following options:
- Refer to the Possible Filter Options section of the user manual for the recurring option that becomes available.
- Other Options: All the primary healthcare providers of the Patients linked to the Hospital Cases that the user is able to filter individually on the generated report.
- Once an option is selected the generated Report will filter the Report data accordingly.
Physio
A Physiotherapist assists Patients to recover by utilising movement and exercise and manual therapy such as massage to manage pain and prevent any further deterioration. Physiotherapists encourage development and facilitate recovery for Patients who have injuries, illnesses, or disabilities. The Physio filter refines the Report Data based on the Physio assigned to the Case.
- Click on the Physio drop-down menu.
![]()
- The Physio drop-down menu will open.

- Select one of the following options:
- Refer to the Possible Filter Options section of the user manual for the recurring option that becomes available.
- Other Options: All the Physiotherapists linked to the Hospital Cases that the user is able to filter individually on the generated report.
- Once an option is selected the generated Report will filter the Report data accordingly.