Options to Print
Whenever a report is Printed on the GoodX Desktop App options will appear at the bottom of the screen that can be used to:












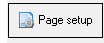






- Email PDF: Attaches the report in a .pdf format to the email.

- The Email screen will open with the Report attached as a PDF.

- Click on Cancel to close without sending the Email.

- Click on OK (F2) to send the report.

- Email HTML: Sends the email with an HTML link.

- The Email screen will open with the reports HTML link attached

- Click on Cancel to close without sending the Email.

- Click on OK (F2) to send the report.

- Print Preview: A Preview of how the list will look when a hard copy is printed.

- The Print Preview screen will open where the report can be viewed as it will print.

- Save: Allows the user to save a digital copy to the computer.

- The Save As screen will open.

- Navigate to where the user would like to save the file.
- File Name: Add a unique file name to the file.
- Save as Type: Select the file type from the drop-down menu that the file will save as.
- Click on Cancel to close without saving.

- Click on Save to save the file.

- Page Setup: Parameters and settings regarding how the report will save.
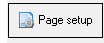
- The Page Setup screen will open.

Please Note, these settings have been set to default and it is not recommended to change any of these settings and parameters.
- Paper options: All the options regarding the paper that will be used when printing the report.
- Paper Size: The size of the paper that will be used.
- Portrait: The orientation of the printed report will be a portrait.
- Landscape: The orientation of the printed report will be landscape.
- Print background Colours and Images: If there are any images or colours they will only be printed if this option is ticked.
- Enable Shrink to fit: Will fit the report to the size of the paper that was selected when this option is ticked.
- Margins (Millimetres): The space between the edge of the paper and where the text begins. This is measured in millimetres.
- Left: The left side of the page.
- Right: The right side of the page.
- Top: The top of the page.
- Bottom: The bottom of the page.
- Headers and Footers: A header is the top margin of each page, and a footer is the bottom margin of each page. Extra information can be added to the printout of the report.
- Header: A total of 3 header options can be added to the report, make a selection from the drop-down menus.
- Empty: Nothing will be printed.
- Title: The name of the report, for example, Age Analysis.
- URL: The file URL of the report.
- Page Number: The number of the page.
- Page # of total pages: Advises the number of the page of the total number of pages that will be printed, for example, Page 1 of 2.
- Date in short format: The date the report was printed in short format
- Date in Long format: The date the report was printed in long format for example Tuesday, 08 June 2021
- Time: The current time in a 12-hour format for example 2:36 PM
- Time in 24 hr format: The time in a 24-hour format, for example, 22:15.
- Custom: A custom message can be added to the header.
- Footer: A total of 3 footer options can be added to the report, make a selection from the drop-down menus.
- Empty: Nothing will be printed.
- Title: The name of the report, for example, Age Analysis.
- URL: The file URL of the report.
- Page Number: The number of the page.
- Page # of total pages: Advises the number of the page of the total number of pages that will be printed, for example, Page 1 of 2.
- Date in short format: The date the report was printed in short format
- Date in Long format: The date the report was printed in long format for example Tuesday, 08 June 2021
- Time: The current time in a 12-hour format for example 2:36 PM
- Time in 24 hr format: The time in a 24-hour format, for example, 22:15.
- Custom: A custom message can be added to the footer.
- Change Font: This allows the user to change the font to customise the look of the report to their preferences.
- Click on Cancel to close without saving.

- Click on OK to save the changes that have been made.

- Print: Prints a hard copy to the pre set up printer.

- The Print screen will open.

- Select Printer: Select an option of the preset up printer that will be used to print the report.
- Page Range: This allows the user to select the range of pages that will be printed.
- All: Will print all the pages on the report.
- Selection: This allows the user to only print a selection of the pages.
- Current Page: Will only print the current page that is being displayed.
- Pages: This allows the user to add which pages they would like to be printed.
- Number of Copies: How many copies of the report the user would like to print.
- Collate: Will print all the same page numbers together instead of in page sequence.
- Click on Cancel to close without printing.

- Click on Apply to apply any changes that were made.

- Click on Print to sent to report to the selected printer.

- Close: Closes the screen and returns to the screen of the report that was generated.

Last modified: Thursday, 17 June 2021, 9:15 AM