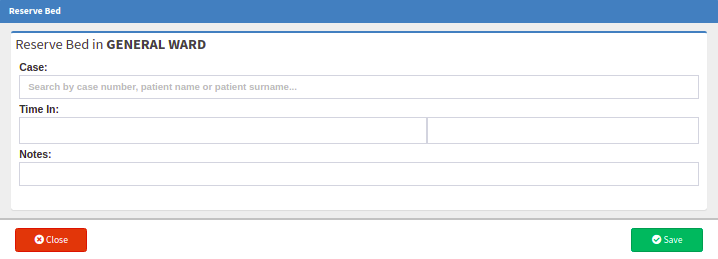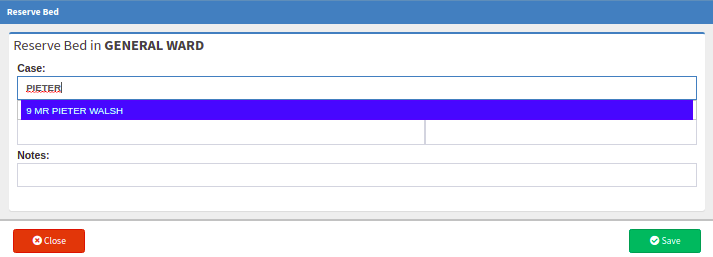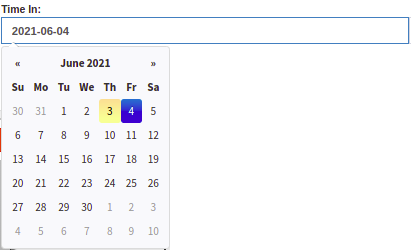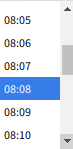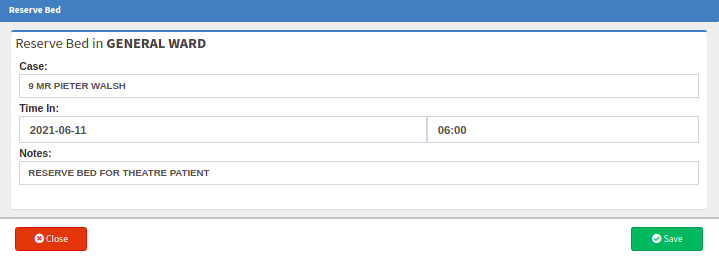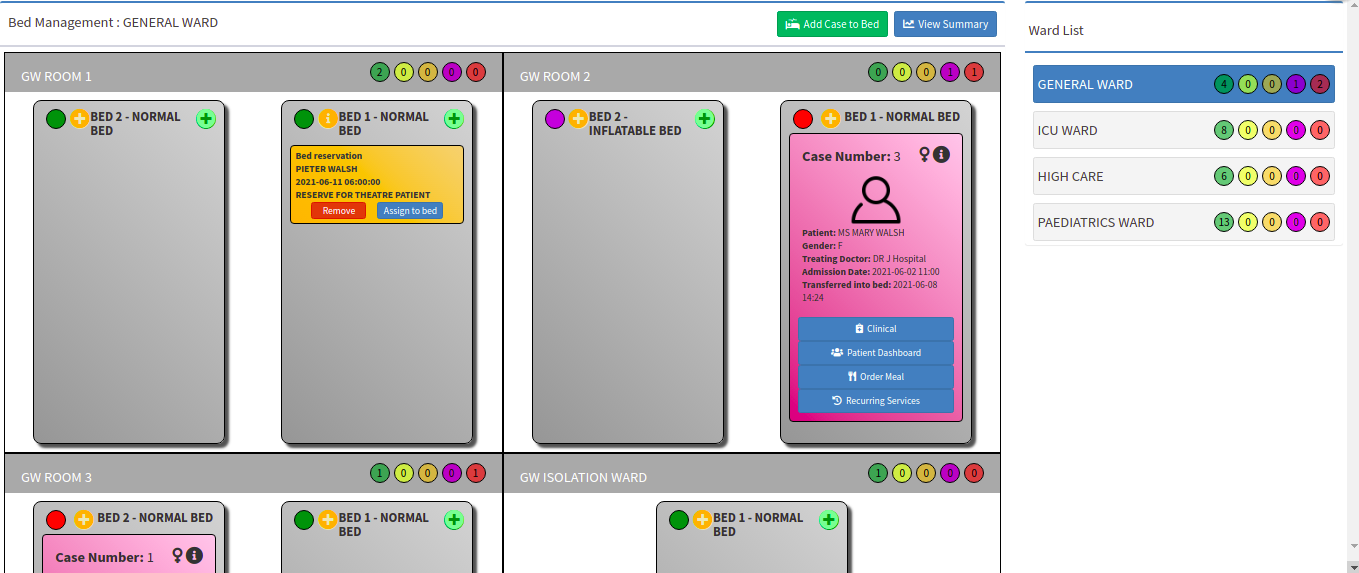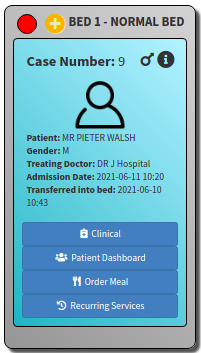WA: Reserve a Bed for a Patient
Creating the patient files beforehand will assist in shorter waiting times when the patient is admitted. Best planning for each department in the hospital when the patient is pre-admitted and the hospital knows for which procedure the patient must come. Ensure the correct capacity for the number of patients that need to be admitted.
The purpose of the pre-admission process is to capture all relevant patient information and to serve as a process to ensure a quality and quick admissions process, improve patient satisfaction, and manage both clinical and financial risks. In addition, the pre-admission process includes the allocation of a bed to the patient.
The best practice will be to pre-admit all the booked patients at least one day before the actual procedure date.
The purpose of Reserving a Bed for a Patient is:
- It will be less stressful to look for available beds, especially during emergencies: Reserving a bed facilitates better and faster communication between the Ward / Room for patient admissions and the Ward / Room where patients are eventually hospitalised.
- It improves the financial situation of a hospital: Reserving and booking beds prior to procedures gives you an idea of how many beds are available in the hospital at any given time.
- Reduces the need for unnecessary patient admissions into Wards due to overcrowding: When a bed is reserved, the hospital staff has quick access to all information needed for patient scheduling and hospital admission.
- Reduces the amount of time a patient has to wait during an emergency: Reserving beds will assist hospital staff in determining where open beds are available to book in patients in the event of an emergency.
- Coordination of bed scheduling at the hospital level as all Wards are available with the number of available beds in each ward: By reserving a bed, Ward personnel can assign patients to specific beds.
- Reduces the number of cancelled patient hospital admissions due to a lack of beds: Reserving a bed allows for more accurate allocation of beds for emergency patients based on the data captured on the Bed Management screen.
- Log in to the GoodX Web App with your username and password.
- On the Navigation bar, click on the Hospital tab.
- From the drop-down menu, select the Bed Management option.

- The Bed Management screen will open with all the available / open Beds in the Rooms that are set up per Ward .

- The yellow (+) button on the Bed screen will Reserve the Bed for the Patient before the Patient gets admitted.
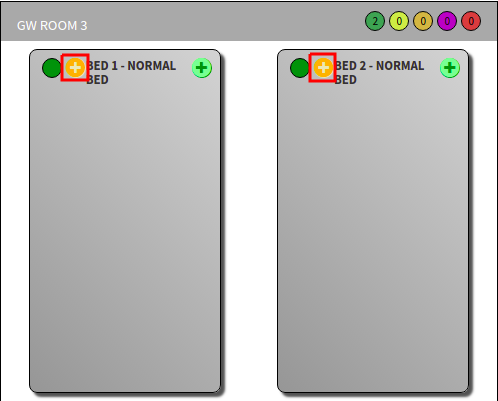
- Click on the yellow (+) button to Reserve a bed.