Template Print Settings
Template Print Settings will allow a user to set up and configure the sizes and margins of label templates when printed.





- The contents of this User Manual will consist of the following information:
- Medicine Label Settings
- Patient Label Settings
- Log in to the GoodX Web App with your GoodX username and password.
- The Diary screen will open.

- Click on the Settings button in the top right corner.
- Click on the Entity Settings tab.
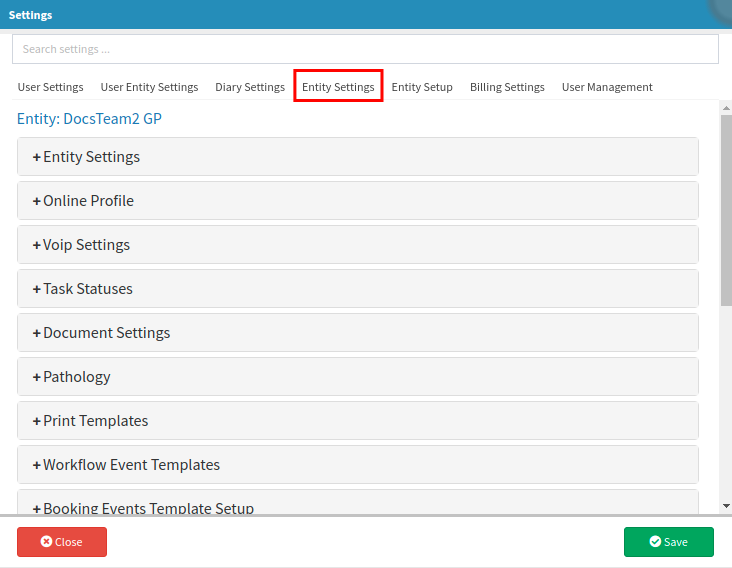
- Click on the Template Print Settings panel to expand the settings.

- The Template Print Settings panel will expand.

Medicine Label Settings
The size and margin settings of medicine items can be changed to suit the needs of the practice.
- Click on the Medicine sub-panel to expand the label settings.

- The panel will expand to open the Printer settings.
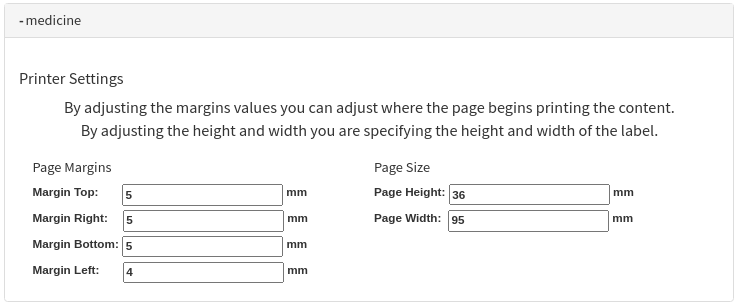
- Page Margins: The area between the main content of the label and the label edges.
- Click on a field that the user would like to change the size of. This is a number field and only numbers can be added.

- Type the number of millimetres in the corresponding field:
- Margin Top: The amount of space in millimetres from the top of the label before the text will print.
- Margin Right: The amount of space in millimetres from the right side of the label between the edge and where the text will stop printing.
- Margin Bottom: The amount of space in millimetres from the bottom of the label between the edge and where the text will stop printing.
- Margin Left: The amount of space in millimetres from the left side of the label before the text will print.
- Page Size: The size of the label that the practice uses.
- Click on a field that the user would like to change the size of. These are number fields and only numbers can be added.

- Type the number of millimetres in the corresponding field:
- Page Height: The measurement in millimetres from the top of the label to the bottom of the label.
- Page Width: The measurement in millimetres from the left side of the label to the right side of the label.
Patient Label Settings
The size and margin settings of Patient information labels can be changed to suit the needs of the practice.
- Click on the Patient sub-panel to expand the label settings.

- The panel will expand to open the Printer settings.
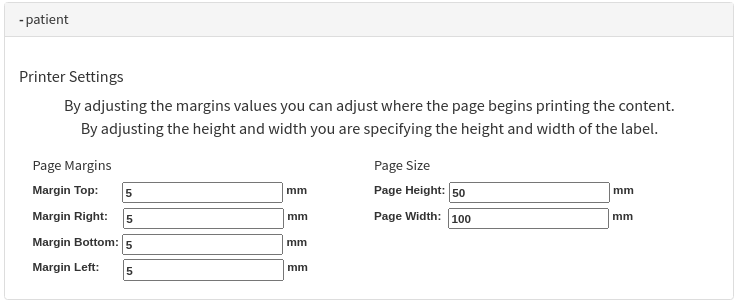
- Change the sizes to the desired sizing for the labels that will be used.
- Please refer to the Medicine Label Settings section in this user manual to see an explanation of each field.
- Click on Close to exit the Settings screen without saving the changes that have been made to the Template Print Settings to return to the main Diary screen.

- Click on Save to the changes that have been made to the Template Print Settings to return to the main Diary screen.

Last modified: Thursday, 8 July 2021, 11:51 AM