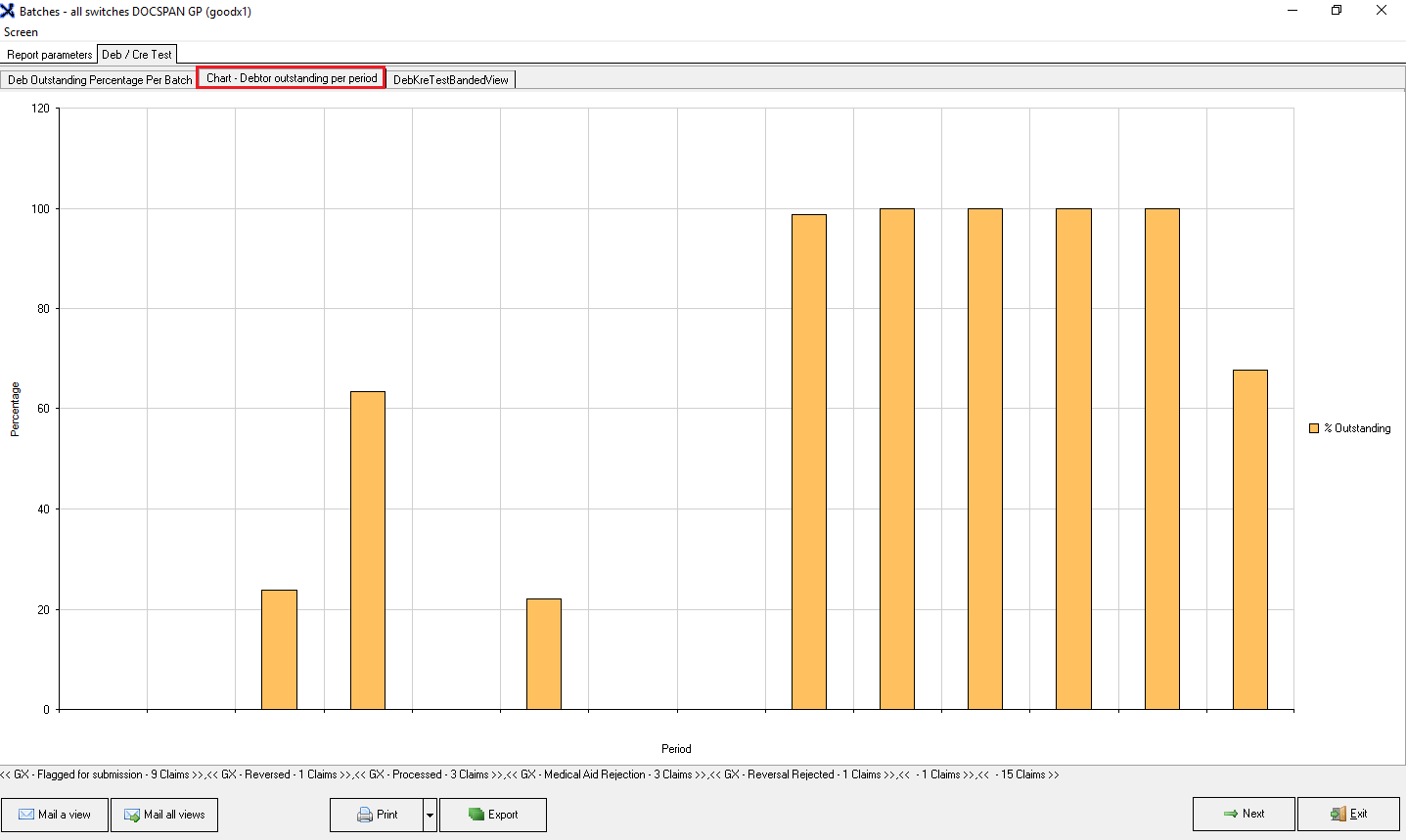DA: All Switches - Batches
Certain Medical Aids can only receive claims in batches and not real live claims. The batches can be viewed and sent to medical aid.
- Sign in to the GoodX Desktop using your GoodX username and password.
- From the Navigator Double Click on the MedDebs Module
- The Main MedDebs screen will open
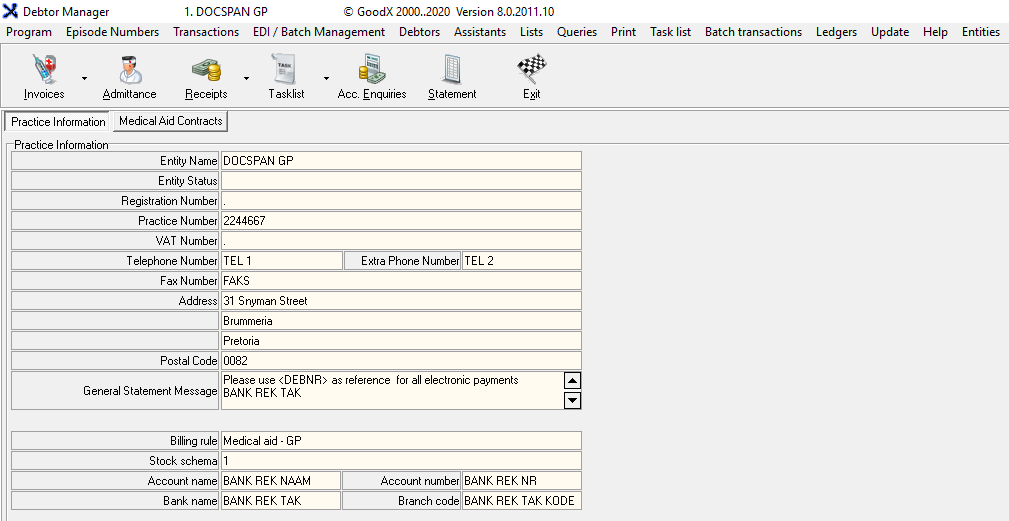
- From the Menu Bar Click on EDI/Batch Management
- From the drop-down menu Click on Batches - all Switches

- A pop-up will appear and disappear: Preparing Report
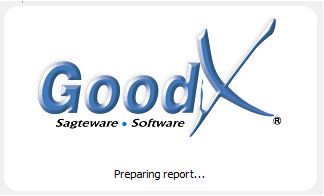
- You will be directed to the Batches -all switches, Deb/Cre Test Tab,
- There are 3 different viewing criteria accessible by clicking on the respective tabs at the top of the Batches -all switches screen
- Deb Outstanding Percentage per batch
- Chart- Debtor outstanding per period
- DebKreTestBandedView
Deb Outstanding Percentage per batch
- Shows all the switch transactions divided by columns
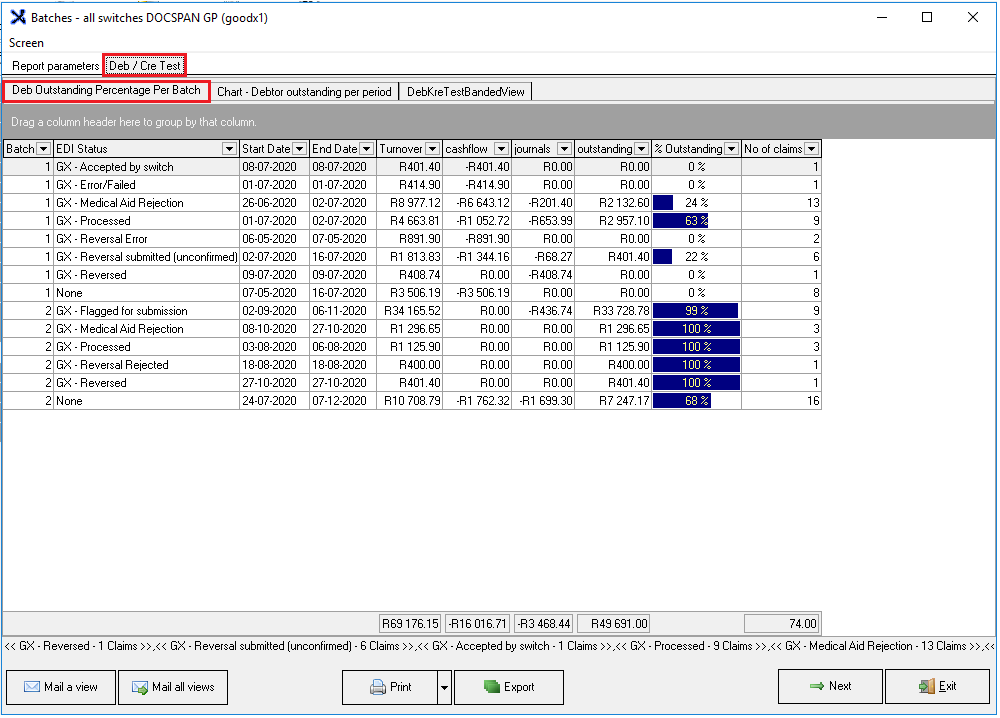
- Columns
- Batch: Batch Number
- EDI Status: Batch Status
- Start Date:
- End Date:
- Turnover: Invoice value
- cashflow:
- journals: shows the amount if a journal as done
- outstanding: total amount outstanding
- %outstanding: The percentage of the transaction that is outstanding
- No of claims: The number of claims per EDI Status
- Double click on the batch to view the transactions within the batch
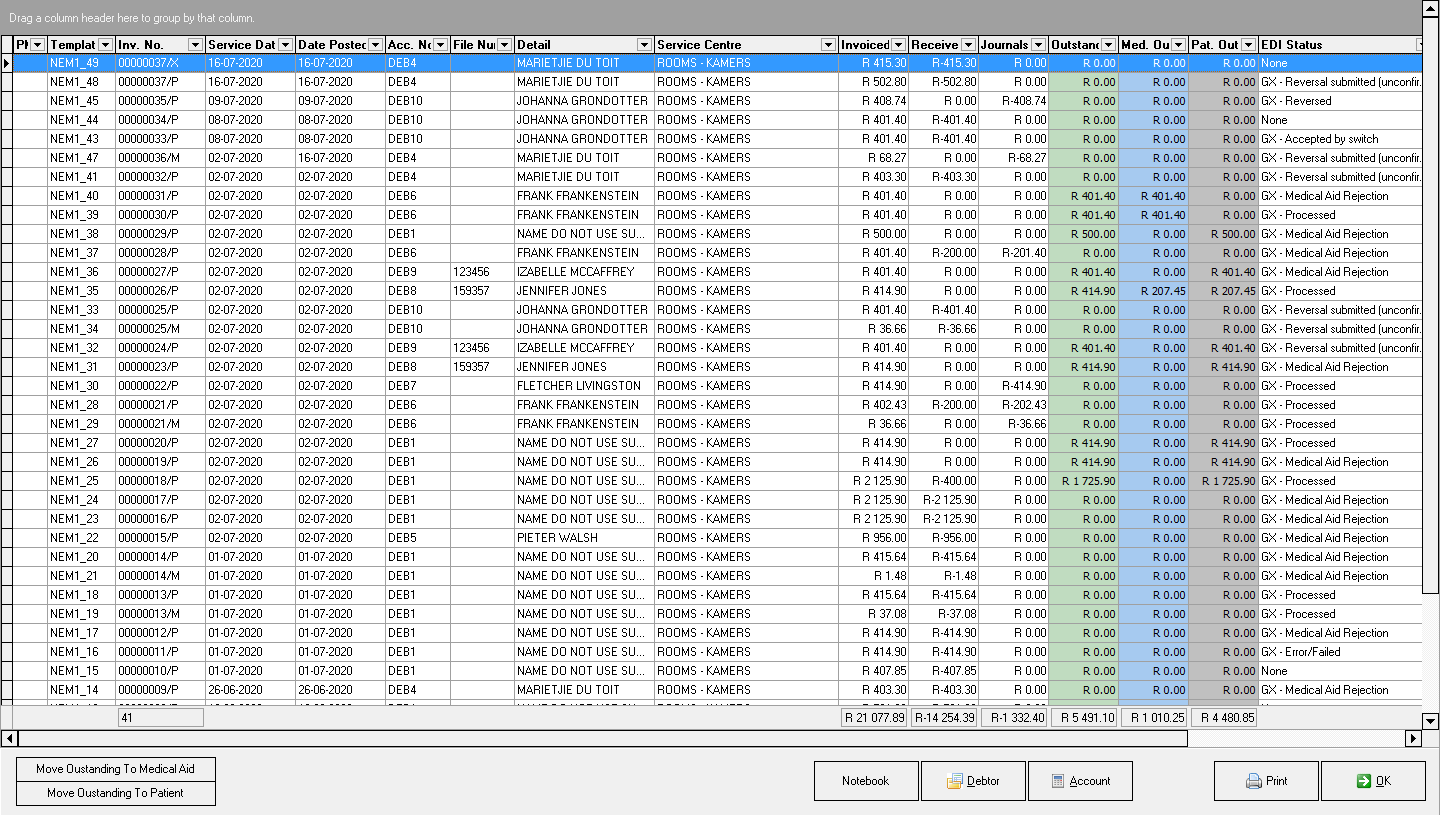
Chart- Debtor outstanding per period
- This chart shows the percentage of debtor outstanding amounts in correlation to the period in the form of a bar graph
DebKreTestBandedView
- This shows the percentages in a banded view
- Account:
- Sorting:
- Account Number:
- Opening Balance:
- Total:
- Movement:
- Turnover:
- Cashflow:
- Journals: shows the amount if a journal as done
- Total Movement (Turn+Cash+Jnl):
- Deb Open:
- Outstanding:
- Closing Balance:
- Total:
- Difference:
- Movement Closing:
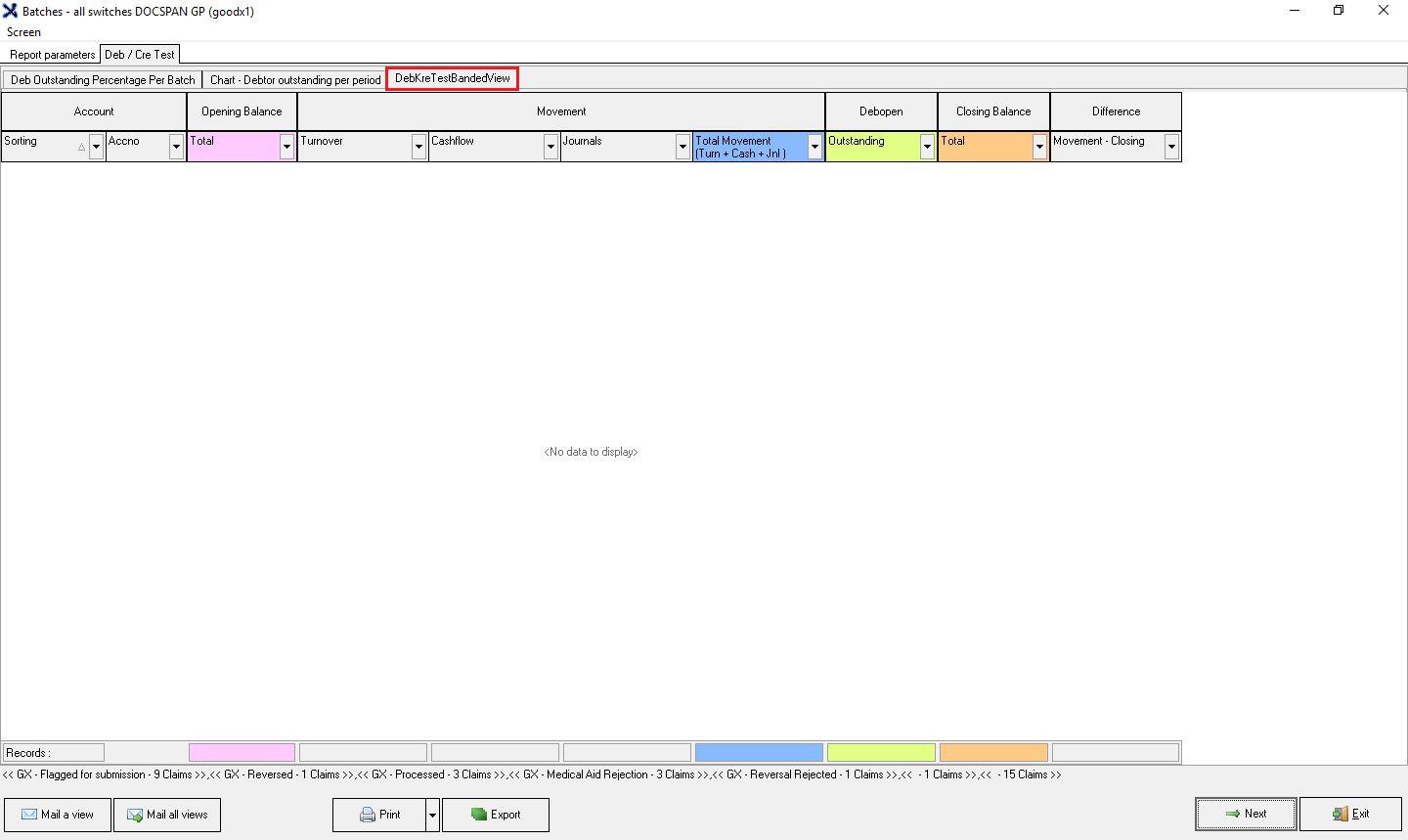
Options on each view
- Mail a view: Allows you to save and mail the view of the tab that you are on
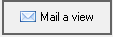
- Save a copy to your computer
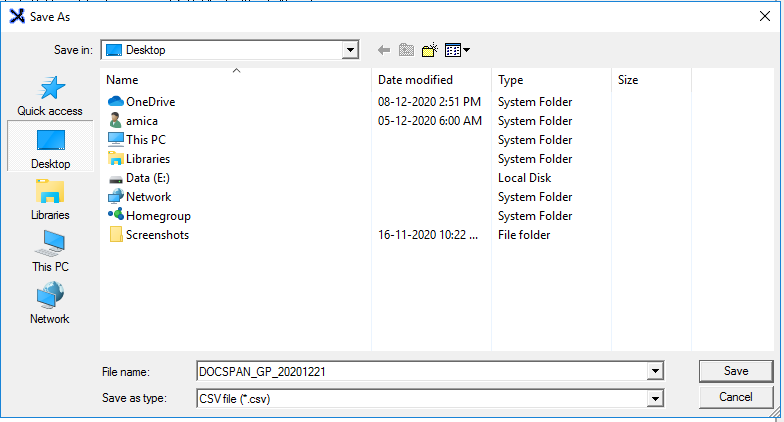
- The list attachment will open along with an Email screen
- Add the Email address, where you would like to send it
- Add the Subject in the Subject Field
- Type a message in the Message Field
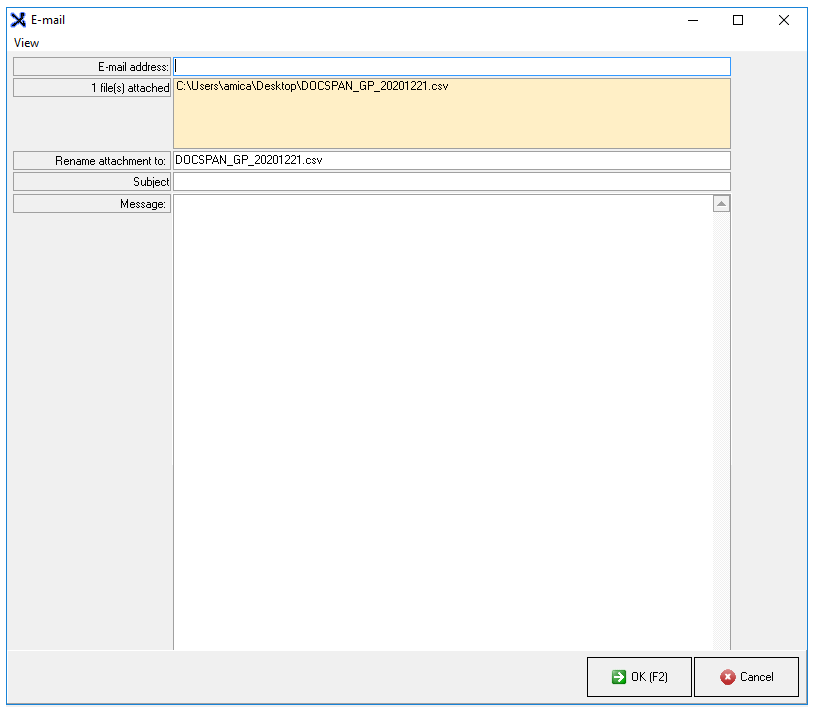
- Click on OK to send the Email
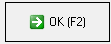
- A pop-up message will appear, Click on OK to close the box

- An example of the email that will be sent

- Mail all views: Allows you to send all views from all 3 tabs

- Save a copy to your computer
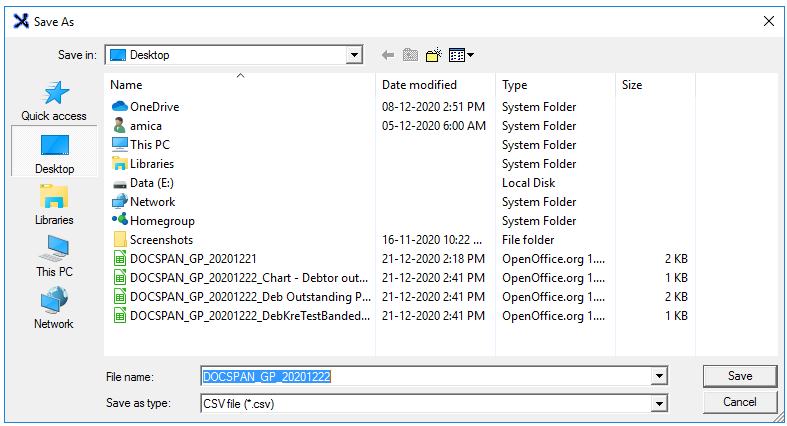
- The attachments of all views will open along with an Email screen
- Add the Email address, where you would like to send it
- Add the Subject in the Subject Field
- Type a message in the Message Field
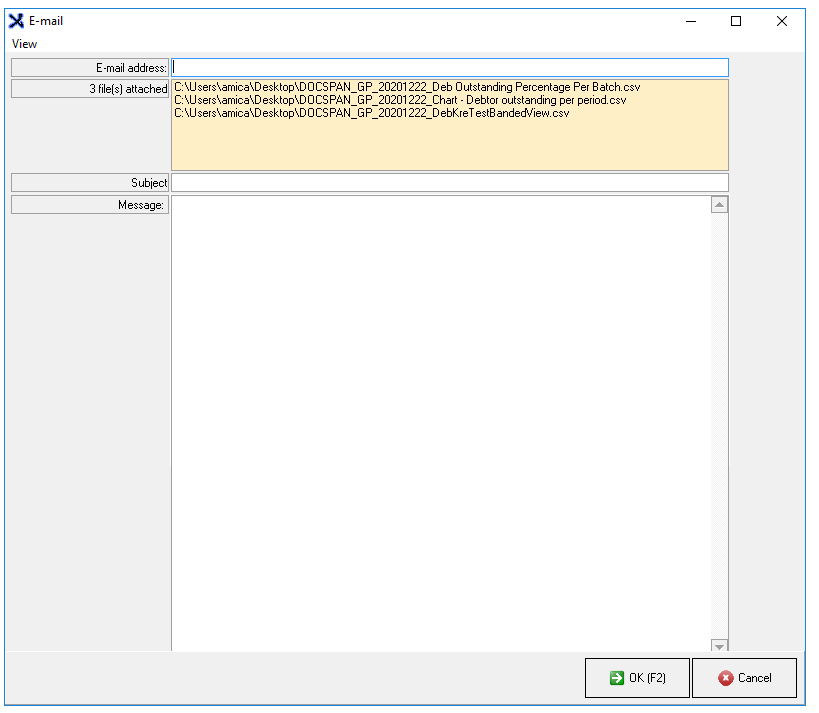
- Click on OK to send the Email
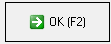
- A pop-up message will appear, Click on OK to close the box

- An example of the email that will be sent
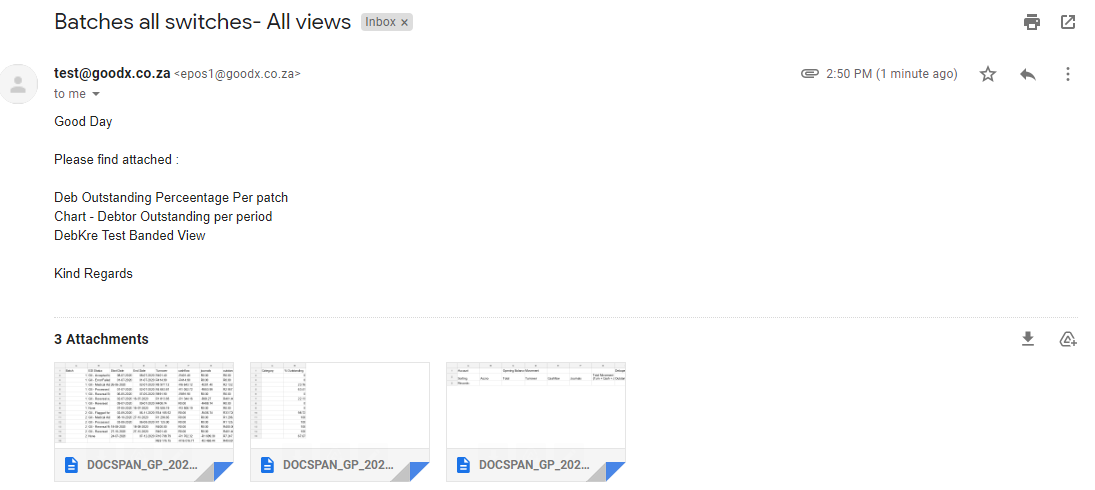
- Print: Allows you to print the list of the view of the Tab you are currently on
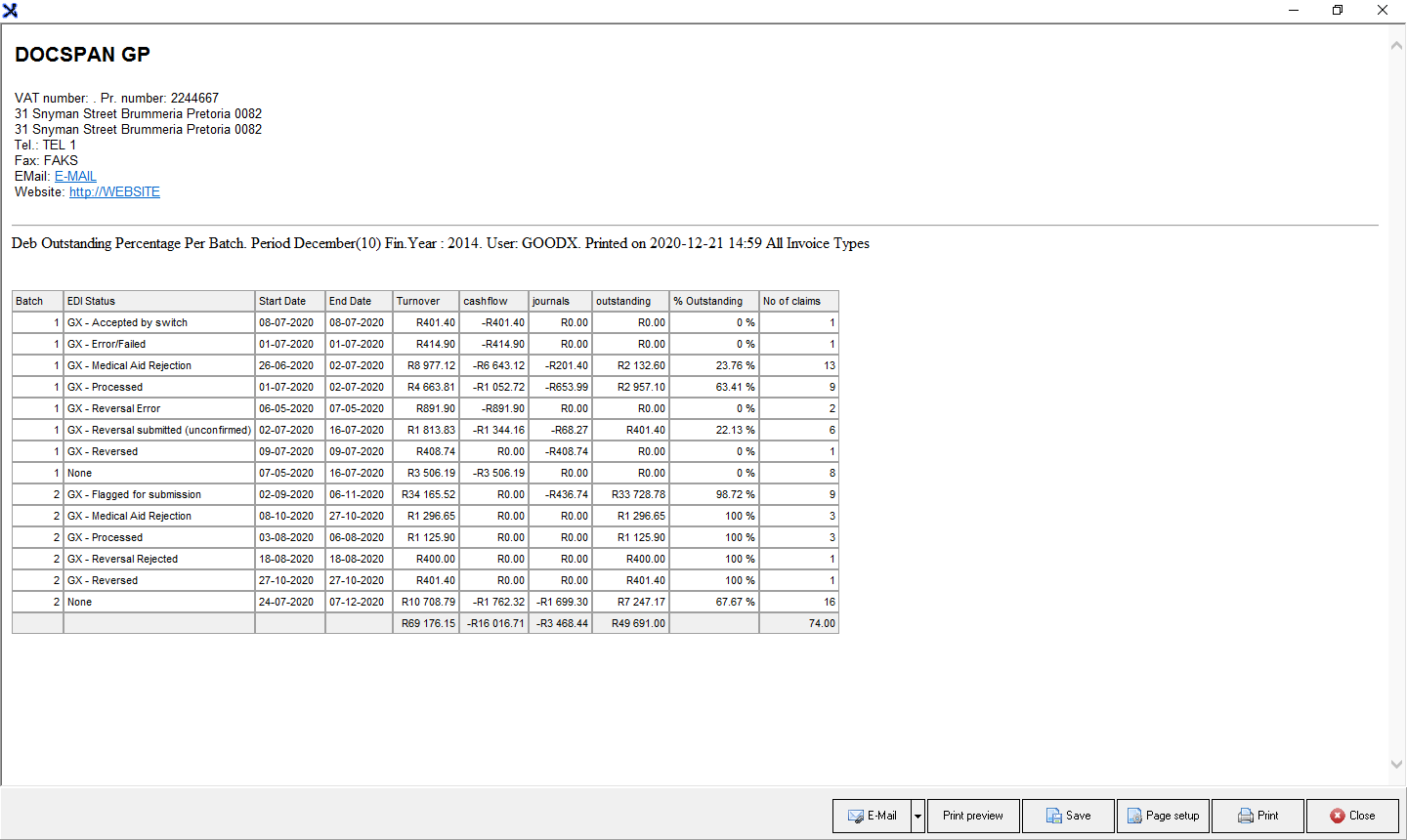
- You will have the following options to do with this list :
- Email: Email the list

- Print Preview: Preview how your list will look when you print a hard copy

- Save: Save a digital copy to your computer

- Page Setup: Opens the page setup screen

- Print: Prints to the Set-up printer

- Close: Closes the screen and returns to the Medical Aid Options screen

- Export: Allows you to save a copy on the computer in different formats

- Save a copy to your computer
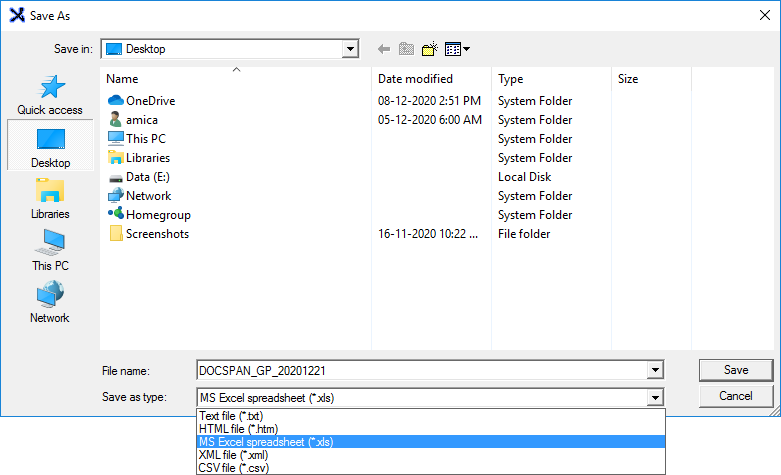
- When you are satisfied with what you have done and finished reviewing click on Exit to return to the Main Med Debs page
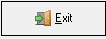
Last modified: Monday, 28 December 2020, 1:25 PM