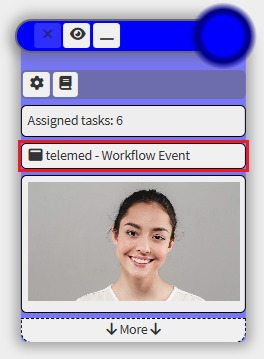How to Use the Minimiser
Why Use This Function:
A small, round, grey button called a Minimiser appears in the upper right corner of every GoodX Web App screen. This feature allows you to leave some tabs or screens running in the background without having to save and close them. Examples of these include the Task screen, active Telemed calls, settings, and the setup wizard. When the Minimiser is in operation, this feature's colour changes to blue; when the software loses connectivity, it turns red.
The Contents of This User Manual:
- Minimiser Buttons
- Lost Connection
- Telemed Display
- The Minimiser is hidden at the top right corner of each screen and can be found on all screens within the GoodX Web App.

- Hover and Click on the Minimiser to access its functionalities.
- The Minimiser will change to blue, meaning that it has been activated.

We will now take a closer look at the functionalities available on the Minimiser:
Minimiser Buttons
Various buttons are available on the Minimiser, making movement throughout the system simpler, and faster.
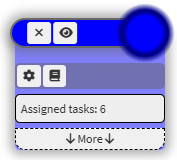
- To close the Minimiser and return it to its initial place at the top right of the screen, Click on the Close Icon.
![]()
- Click on the Always Show button to keep the Minimiser in an expanded state.
![]()
- Click on the Don't Always Show button if you prefer keeping the Minimiser in a more minimal, unexpanded state.
![]()
- To access the Settings screen, Click on the Settings button.
![]()
- Click on the Book icon.
![]()
- The Setup Wizard screen will open.
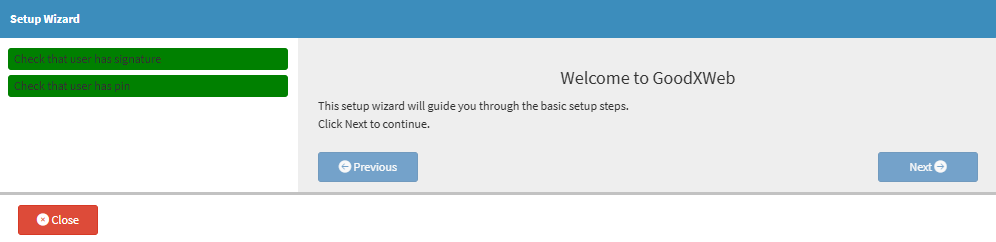
- When a sub-screen, such as the Setup Wizard, opens up on top of another screen, in this case, the Debtors screen, additional buttons will become available on the Minimiser.

- To close the sub-screen, Click on the Minimise button.
![]()
- The minimised sub-screen will display on the Minimiser and can be accessed again by Clicking on the name of the sub-screen.
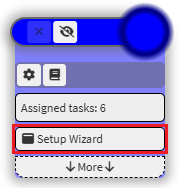
- To enlarge the sub-screen to display as a full-screen, Click on the Maximise button.
![]()
- The sub-screen will now display in an expanded state.
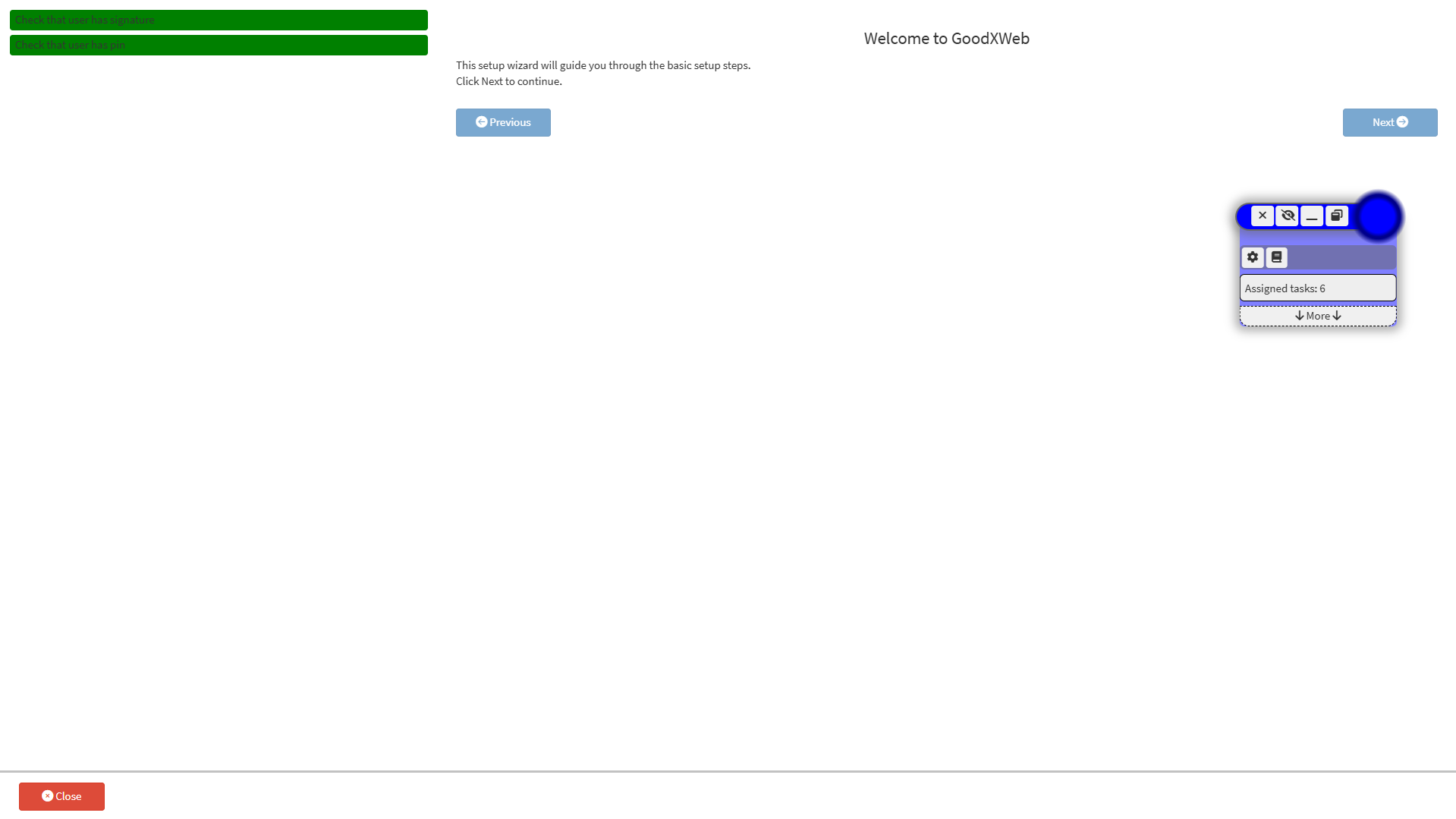
- Click on the Restore button to return the screen to its original sizing.
![]()
- To access the Task screen, Click on the Assigned Tasks button.
![]()
- For additional options, Click on the More button.
![]()
- An additional Message button is available to access the Instant Messaging screen.
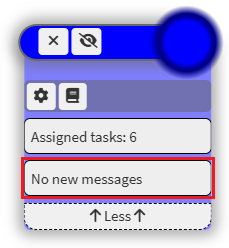
Lost Connection
If the GoodX system is experiencing downtime or your internet connection has dropped, the Minimiser will turn red and alert you to connectivity issues.

Telemed Display
Access all necessary information directly from the system to streamline your telemedicine calls. Make real-time notes during the conversation to ensure seamless follow-up and continuity of care.
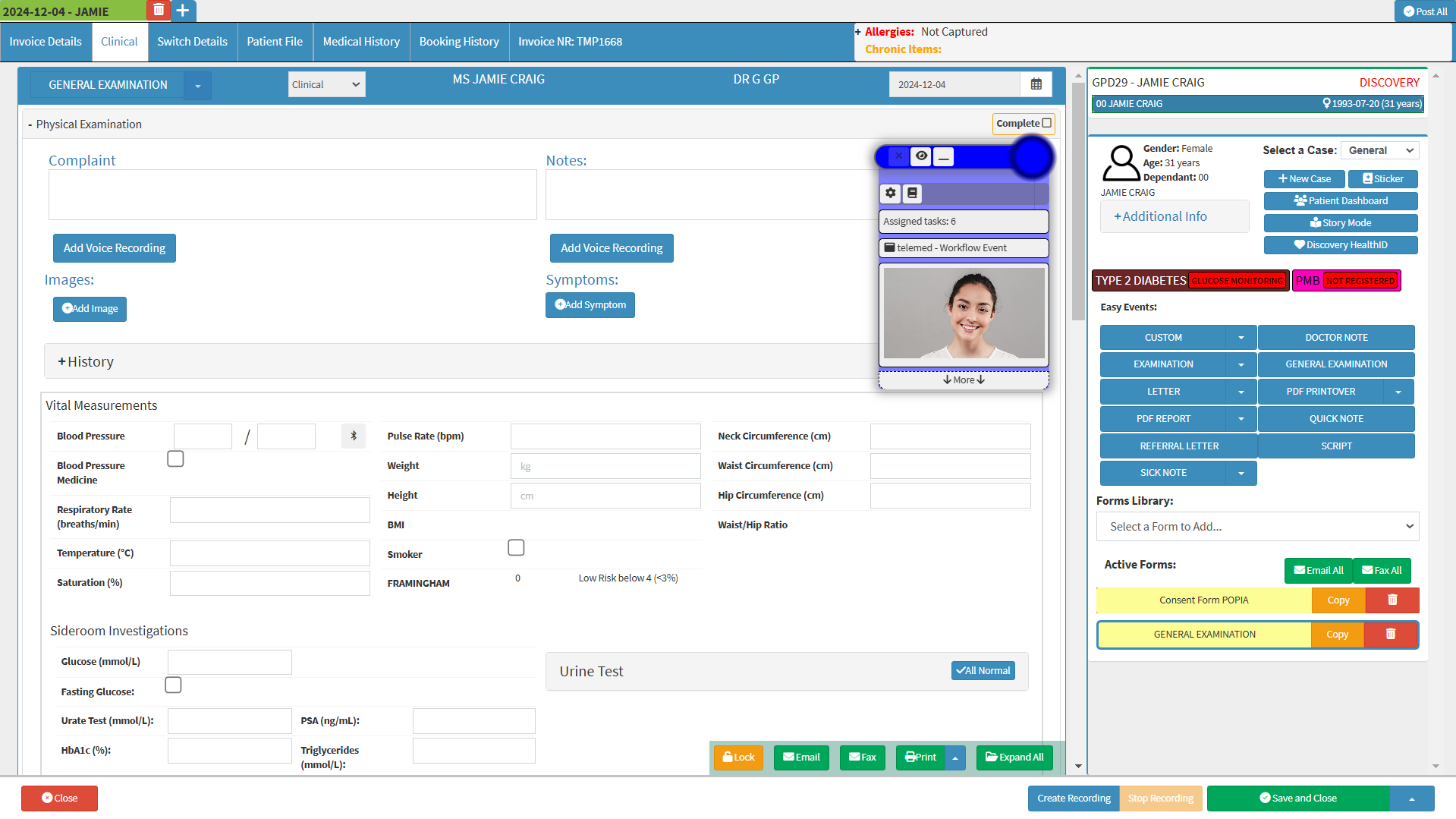
- After minimising your Telemed call, you can freely navigate throughout the system whilst still being able to communicate with your Patient.
- For more information regarding Telemed calls, please refer to the user manual: Telehealth (Telemed) for the Practitioner.
- To return to the original, enlarged Telemed screen, simply Click on the Telemed - Workflow Event button.