Invoice Corrections: Credit Notes
Why Use This Function:
Credit Notes are vital in maintaining accurate financial records and ensuring smooth billing operations in medical Practices and Hospitals. They provide a structured way to correct billing errors, adjust Patient accounts for Medical Aid claim discrepancies, and reverse charges for cancelled appointments or procedures.
In cases where discounts or write-offs are applied, Credit Notes ensure transparency while keeping financial records compliant with tax and regulatory requirements. By using Credit Notes effectively, medical practices can prevent disputes, improve Patient satisfaction, and maintain clear, auditable financial records. GoodX Software simplifies the process, allowing efficient and accurate Credit Note management within a Practice’s billing system.
💡Please Note: Credit Notes can be issued for a Full Invoice or a Partial Invoice such as a single line on an Invoice.
The Contents of This User Manual:
- Credit Note from the Diary
- Credit Note from the Debtors Tab
- Account Debtors screen
- There are 2 different starting points to use Credit Notes.
- From the Diary.
- From the Debtors Tab.
Diary
- Click on the relevant Booking on the Diary screen.

- The Diary sidebar will open.
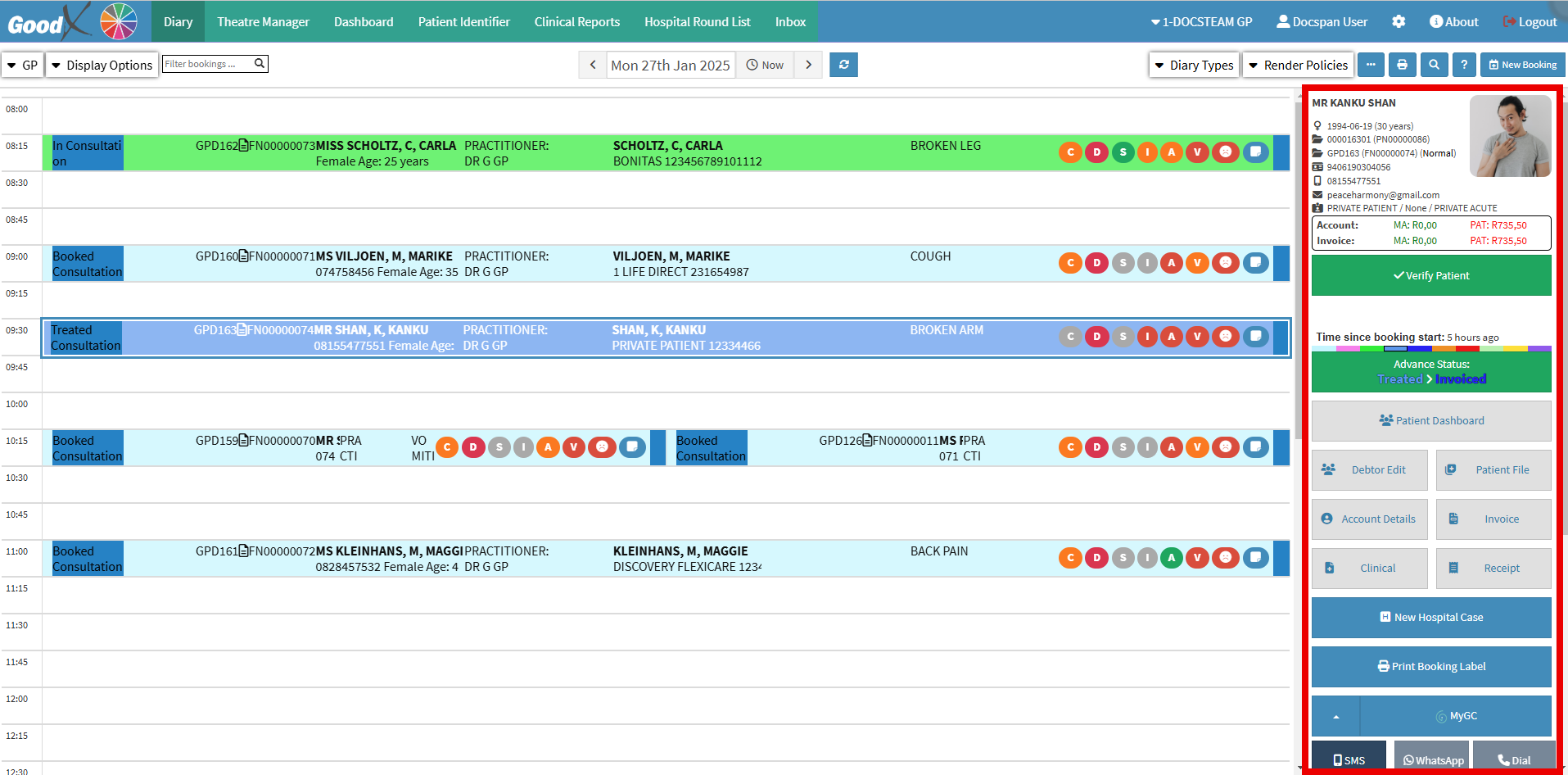
- Click on the Account Details button.

Debtors Tab
- Click on the Navigation Wheel on the Navigation bar.

- The Navigation Wheel will open.

- Click on the Debtors segment.

- The Debtors screen will open.

- Click on the Search field to enter the information of the Debtor. You will only need to type one character for the list to start shortening to the desired results.
![]()
- For more information on how to search on the Debtors screen, please refer to the user manual: Debtor Search.
- Click on the desired Debtor.

- The Debtor sidebar will open.
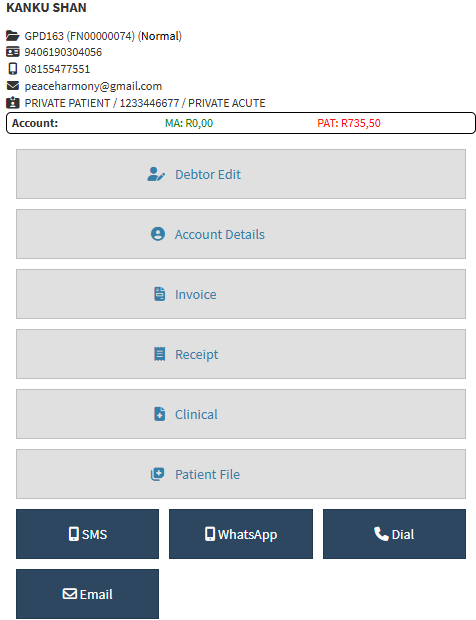
- Click on the Account Details button.

Account Details Screen
- The Account Details screen will open on the All Transactions sub-tab.

- Double-click on the Invoice Line you want to generate a Credit Note for.
![]()
- The Invoice Line will expand, showing all the individual lines that were Invoiced.

- Click on the Actions tab.
![]()
- The Actions options will become available.

- Click on the Credit Note button.
![]()
- The Credit Note screen will open.
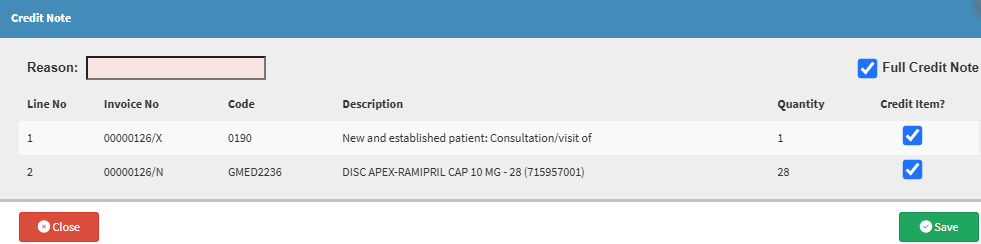
- Click on the Reason field to enter why you want to create a Credit Note.
![]()
- Tick the Full Credit Note checkbox to indicate that the full Invoice needs to be Credited.
![]()
- The information on the Credit Note screen is divided into columns:
![]()
- Line No: This is the number of the Invoice line.
- Invoice No: The Invoice Number associated with the Invoice that was selected.
- Code: The Billing code used.
- Description: Describes what the Debtor/Patient was billed for in more detail.
- Quantity: Indicates how many specific items were billed.
- Credit Item?: Indicates whether the line is included in the Credit Note.
💡Please Note: If you want to only select a certain item Untick the Full Credit Note checkbox and select each item individually.
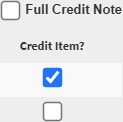
- Click the Save button to confirm the Credit Note.
![]()