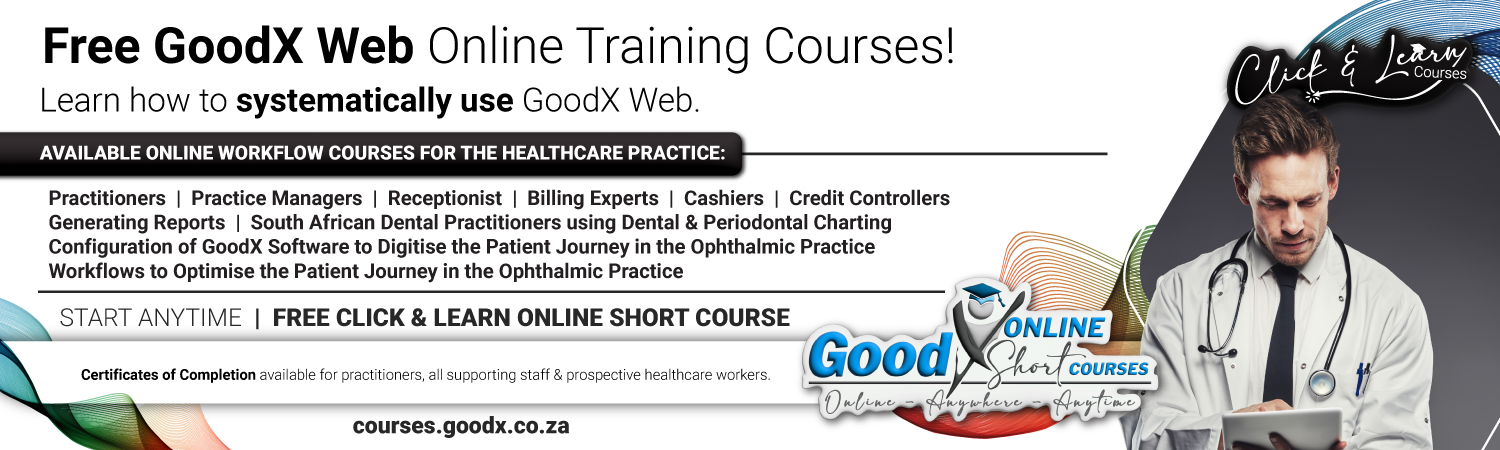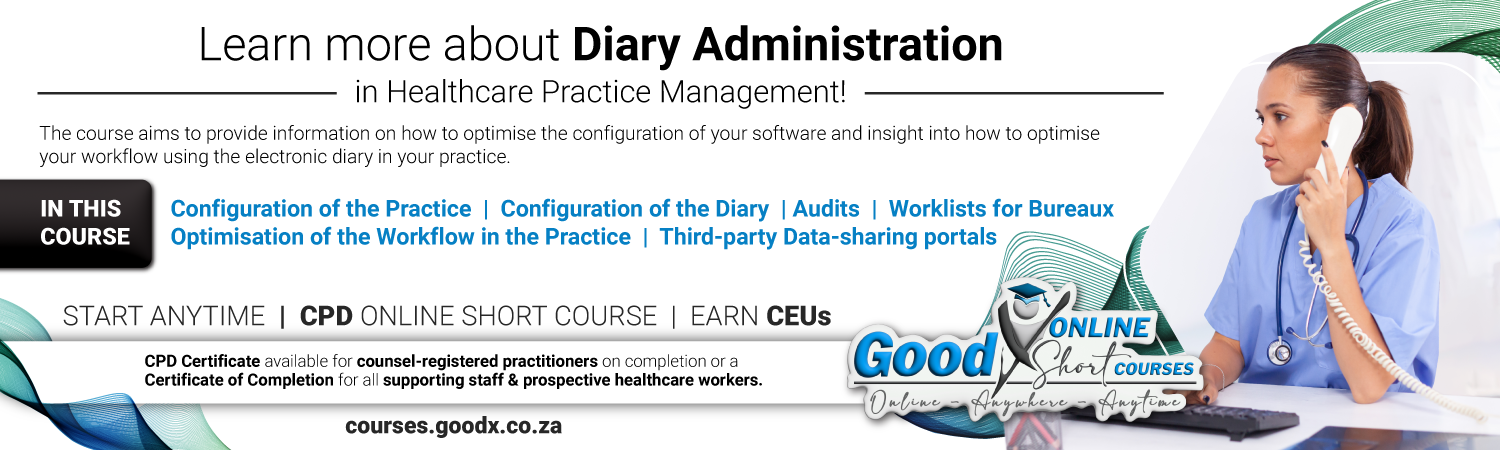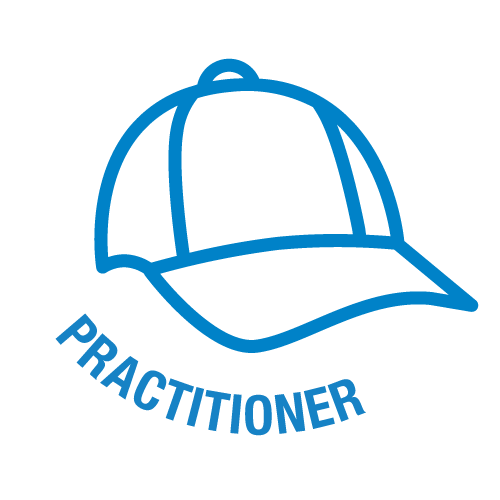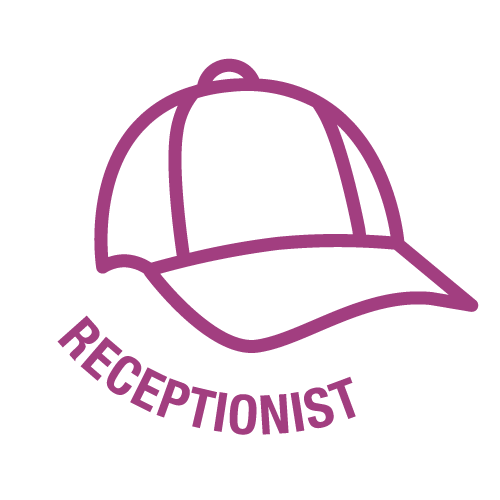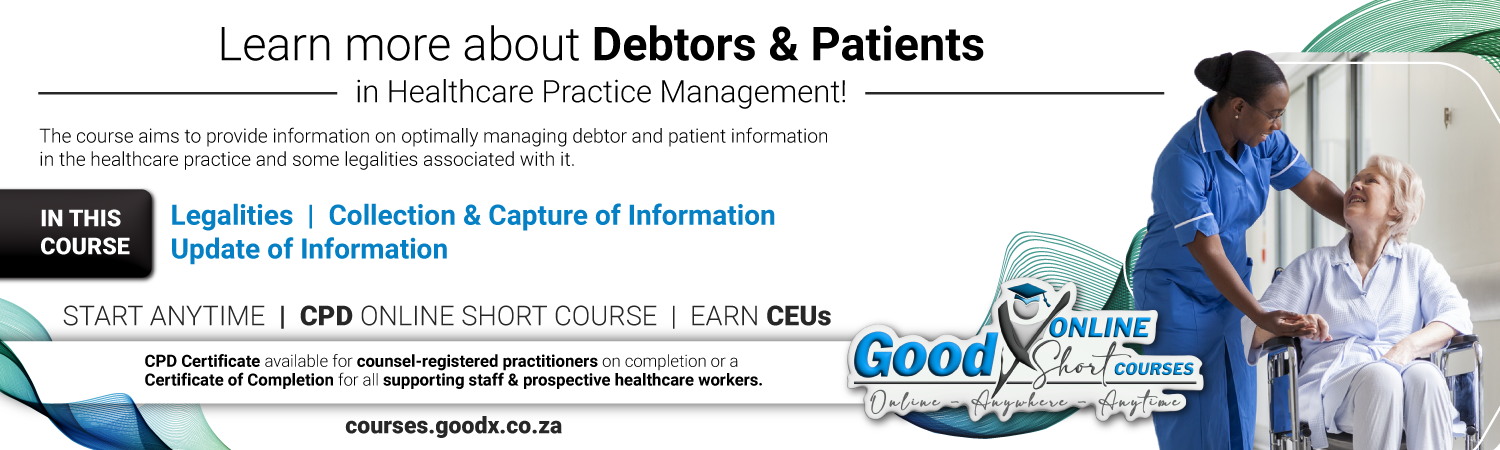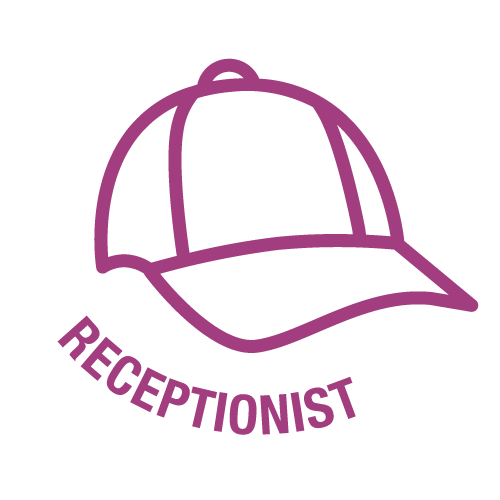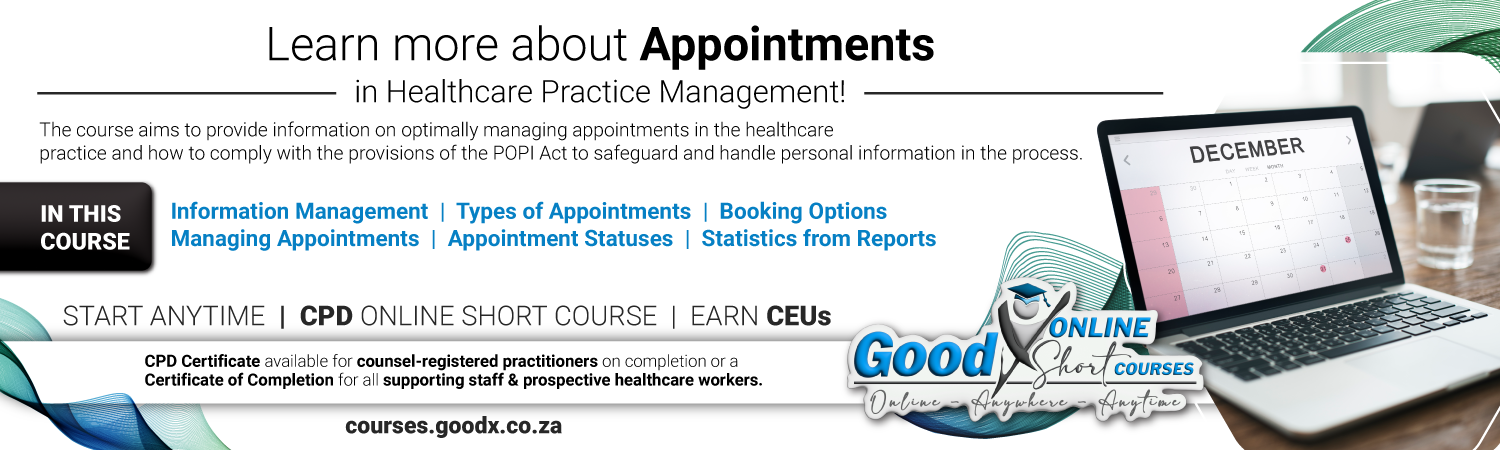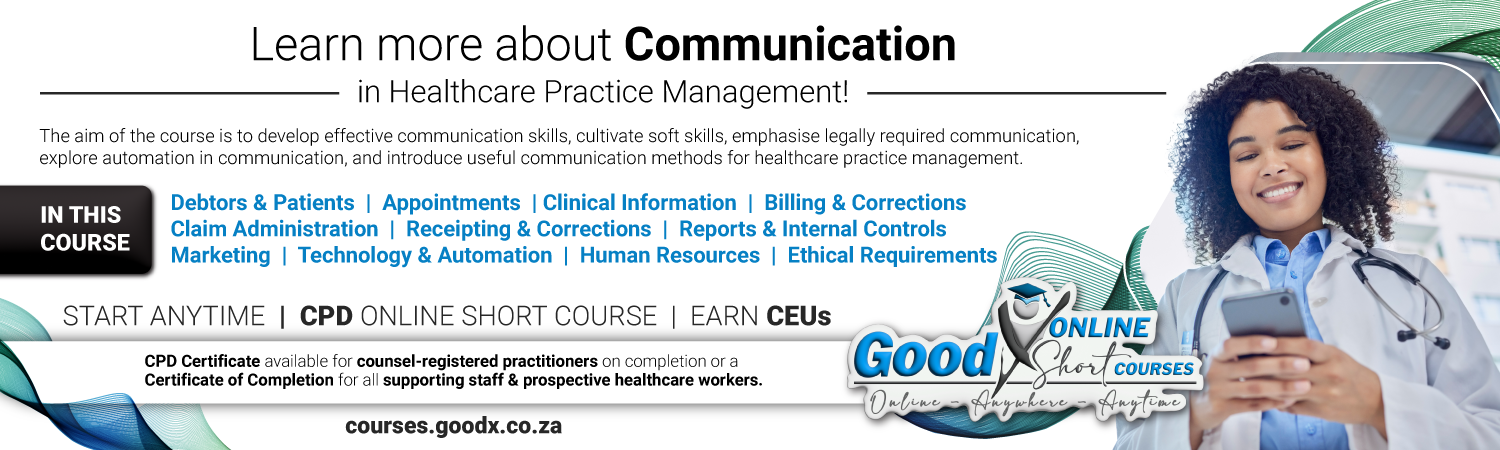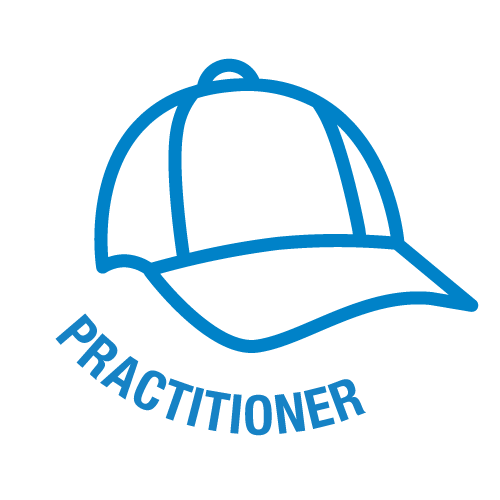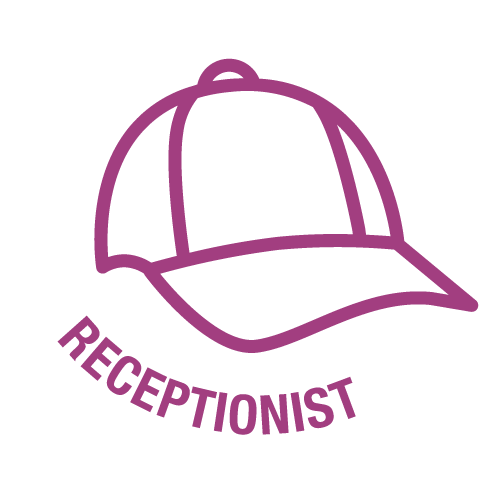Sorry, this activity is currently hidden
Topic outline
Introduction & Overview
Comprehensive tutorials for GoodX products are available on the GoodX Software YouTube channel.
Be sure to subscribe to receive notifications whenever new tutorials or webinars are published, guiding you on newly released features and functionalities.
These tutorials are also included in the official user manuals for your convenience.