Debtor Type/Group Settings
Entity Settings are set per Entity and not per user to customize the program to the specific needs of the Practice. The entity settings will determine how functions are set up and work per entity.
To access the Settings:
- From the Diary screen, click on the Settings button in the top right corner.

- Click on Entity Settings

- Click on the Debtor Type/Group Settings Panel.
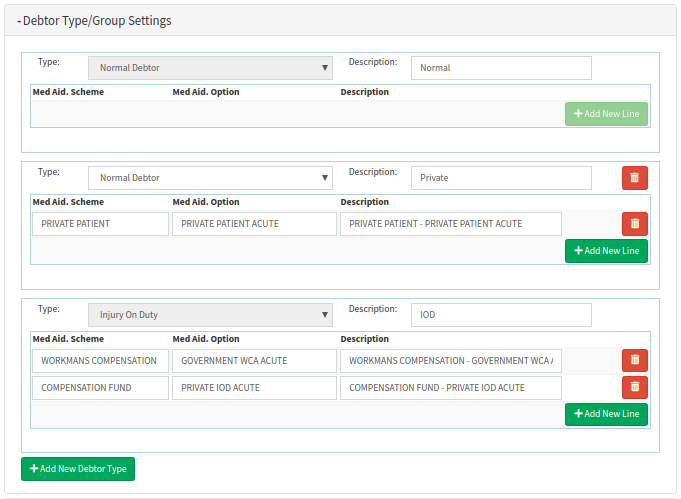
- (+) Add New Debtor Type: You can click on the 'Add New Debtor Type' button if you want to create a new Debtor Type eg. a Private Debtor, a Medical Aid Debtor, an Insurance Debtor (this is specifically for Patients going to a Practice to have a Medical Assessment done for Insurance purposes OR an Injury on Duty Debtor Type.
![]()
- Type: There are TWO types of options to choose from:
- Normal Debtor: The normal debtor can be created for either Private Patients, Insurance Patients or Medical Aid Patients OR
- Injury on Duty Debtor: The injury on duty debtor can be created for employees who are unable to work, due to an accident or illness directly related to their job or worksite.
- Description: This is the description of the Debtor Type eg. New Normal Debtor or New Private Debtor or Insurance Debtor etc. It's important to indicate the Type and Description of the debtor that you are creating so that it is clearly
visible when doing a claim for the different debtors. For the Normal Private Debtor, the description can be Private or Private Debtor (anything that indicates this is a Private Debtor Type).
- Medical Aid Scheme: This is the scheme that you need to complete. As soon as you start typing the system will expand a drop-down with the search results for the scheme that you entered. If it's for a Private Patient, the scheme will be
Private Patient.
- Medical Aid Option: This is the option of the scheme that you selected. As soon as you start typing the system will expand a drop-down with the search results for the scheme option that you can choose from. If it's for a Private Patient
the option will be Private Acute.
- Description: The description field will be completed automatically when you select the Med Aid Scheme and Option.
- Red Button (Dustbin): This button will remove/delete the option that you've created/added.

- Description: This is the description of the Debtor Type eg. New Normal Debtor or New Private Debtor or Insurance Debtor etc. It's important to indicate the Type and Description of the debtor that you are creating so that it is clearly
visible when doing a claim for the different debtors. For the Normal Insurance Debtor, the description can be Insurance or Insurance Debtor (anything that indicates this is an Insurance Debtor Type).
- Medical Aid Scheme: This is the scheme that you need to complete. As soon as you start typing the system will expand a drop-down with the search results for the scheme that you entered. If it's for an Insurance Debtor, the scheme can be
searched eg. Momentum Insurance or Discovery Insurance. It all depends on the different Insurance schemes that you want to add and create.
- Medical Aid Option: This is the option of the scheme that you selected. As soon as you start typing the system will expand a drop-down with the search results for the scheme option that you can choose from. If it's for an insurance scheme,
you can search the option for that specific scheme.
- Description: The description field will be completed automatically when you select the Med Aid Scheme and Option.
- Red Button (Dustbin): This button will remove/delete the option that you've created/added.
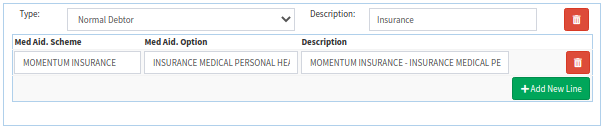
- Description: This is the description of the Debtor Type eg. New Normal Debtor or New Private Debtor or Injury on Duty Debtor etc. It's important to indicate the Type and Description of the debtor that you are creating so that it is clearly
visible when doing a claim for the different debtors. For the Injury on Duty Debtor, the description can be IOD or IOD Debtor (anything that indicates this is an Injury on Duty Debtor Type).
- Medical Aid Scheme: This is the scheme that you need to complete. As soon as you start typing the system will expand a drop-down with the search results for the scheme that you entered. If it's for an Injury on Duty Debtor, the scheme
can be searched where the IOD claim needs to be sent to eg. Workmans Compensation. It all depends on the different IOD schemes that you want to add and create.
- Medical Aid Option: This is the option of the scheme that you selected. As soon as you start typing the system will expand a drop-down with the search results for the scheme option that you can choose from. If it's for an IOD scheme, you
can search the option for that specific scheme eg Government WCA or Private IOD Acute.
- Description: The description field will be completed automatically when you select the Med Aid Scheme and Option.
- Red Button (Dustbin): This button will remove/delete the option that you've created/added.
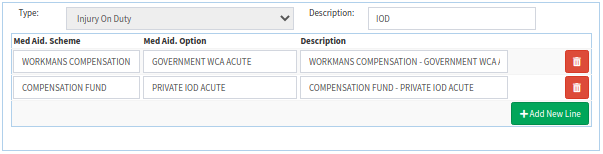
- Description: This is the description of the Debtor Type eg. New Normal Debtor or New Private Debtor or Medical Aid Debtor etc. It's important to indicate the Type and Description of the debtor that you are creating so that it is clearly
visible when doing a claim for the different debtors. For the Normal Medical Aid Debtor, the description can be Medical Aid or Normal Medical Aid Debtor (anything that indicates this is a Medical Aid Debtor Type).
- Medical Aid Scheme: This is the scheme that you need to complete. As soon as you start typing the system will expand a drop-down with the search results for the scheme that you entered. If it's for a Medical Aid Debtor, the scheme can
be searched eg. Discovery etc. It all depends on the different medical aid schemes that you want to add and create.
- Medical Aid Option: This is the option of the scheme that you selected. As soon as you start typing the system will expand a drop-down with the search results for the scheme option that you can choose from. If it's for a medical aid scheme,
you can search the option for that specific scheme.
- Description: The description field will be completed automatically when you select the Med Aid Scheme and Option.
- Red Button (Dustbin): This button will remove/delete the option that you've created/added.
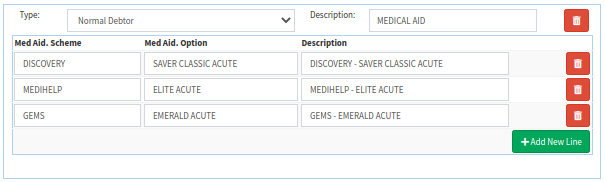
- (+) Add New Line: You can add more than one option under a Debtor Type. Click on the 'Add New Line' button to add another option.
![]()
- Complete the Med Aid Scheme field: This is the scheme that you need to complete for any of the Debtor Types that you create. As soon as you start typing the system will expand a drop-down with the search results for the scheme that you entered.
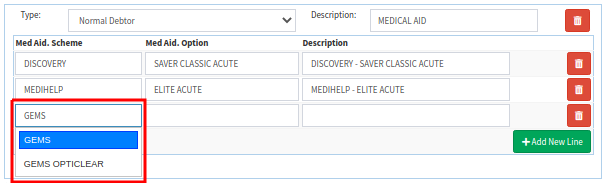
- Complete the Medical Aid Option field: This is the option of the scheme that you selected. As soon as you start typing the system will expand a drop-down with the search results for the scheme option that you can choose from.
- Description: The description field will be completed automatically when you select the Med Aid Scheme and Option.
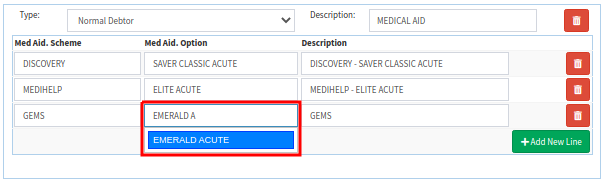
- Click on Save to save the new Settings.
![]()
- Click on Close to exit the Settings screen without saving.
![]()
Last modified: Friday, 30 April 2021, 3:31 PM