Prescription Letters / Acute Scripts Overview
- The Script will be used to Prescribe Medication to the patient. The Patient will take this Script to the Pharmacy to get his/her medication.
- Click on the Dairy Booking and click on the Clinical button on the Side panel
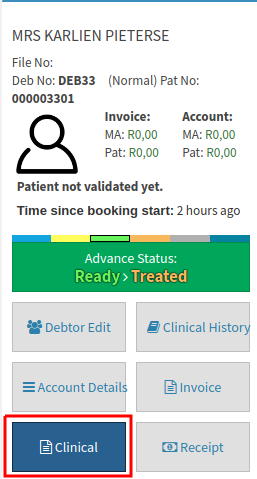
- Choose the Text and Image Form from the Forms Library on the right-hand side:
- The Form will be under Available Forms to start using on this Patient:

- Script Form:
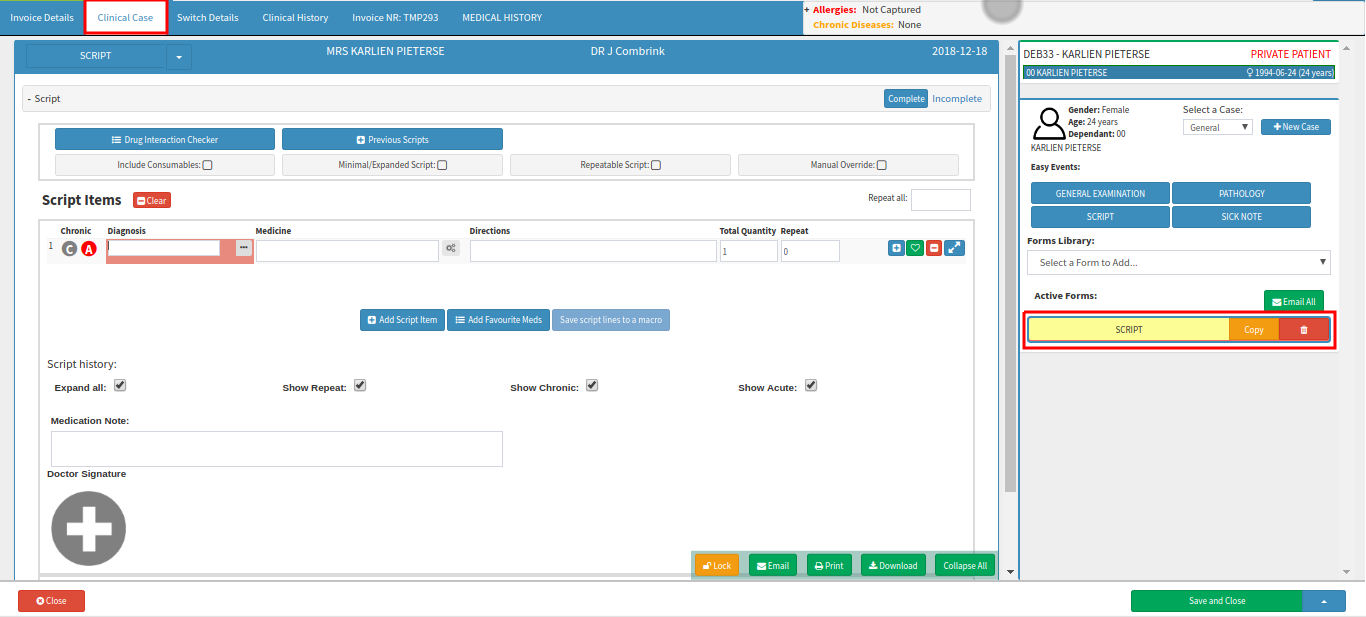
- As Informed by a Patient - This is for reference from the Patient. The Patient has explained to the Doctor what is wrong with him.

- The Patient Part:
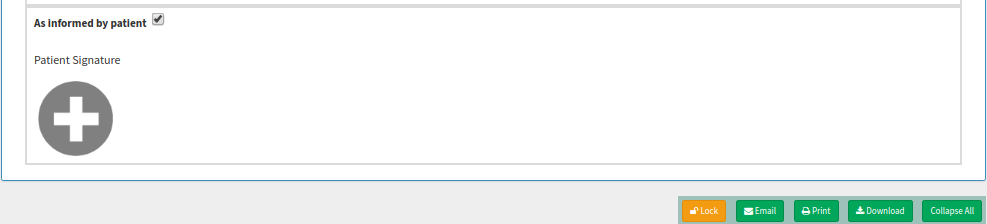
- All the information in the Patient part comes from the Debtor and Patient Information as created on the Debtor add screen.
- Patient Signature - an Electronic signature from the Patient that all his/her information is correct. This is not a compulsory field.
- Click on the Plus sign
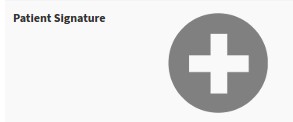
- Click on the Edit button to start creating the Signature; you can use a touch screen or your mouse to make a signature
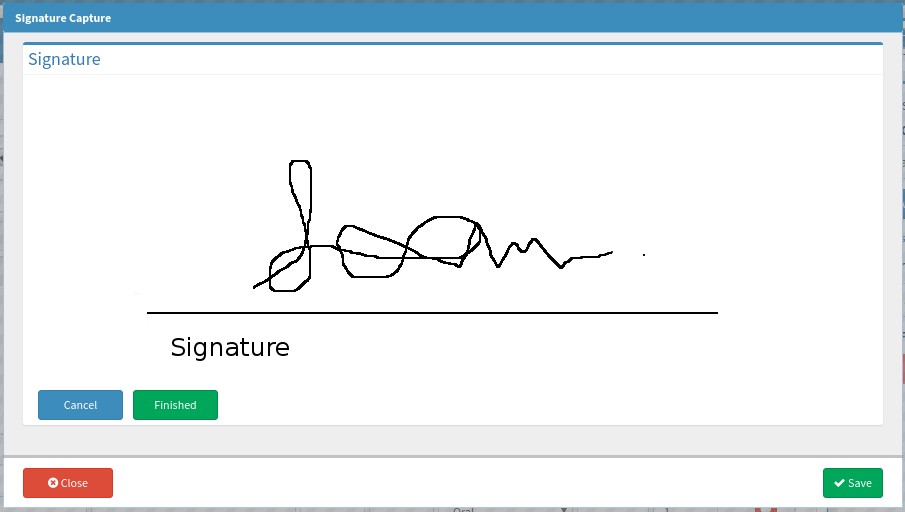
- Click on Finished if you are happy with the Signature or Cancel to start again with the Signature
- Reset - To clear the Signature and try again
- Edit - You can make changes on the Signature, add more to the signature
- Click on close to cancel the signature, Click on Save to save the signature
![]()
- The Script Items Part:
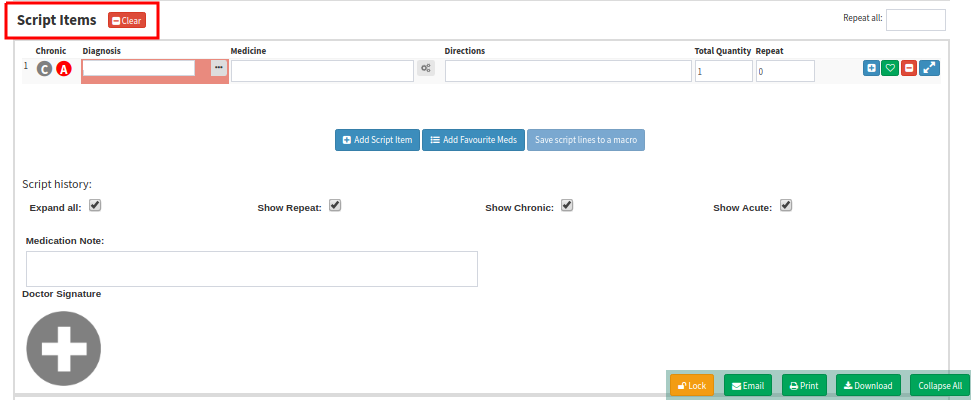
- Diagnosis - Type in the ICD10 code or the description
- Code - Stock code or description
- Dose - The strength of the tablets, syrup, cream the patient must get
- Repeat- How many times the Patient is allowed to refill the medication
- Route - How the patient must be using the Medication for example Oral, Nasal or with Infusion.
- Frequency - How many times a day the Patient must use the Medication
- Quantity - How many items of the tablets, syrup, cream the patient must get
- Days supplied - How many days the patient must use the Medication
- Signata - How the patient must use the medication, for example, 2 Tablets before lunch
 - Will show the medication generic items
list
- Will show the medication generic items
list- Add Script Item - To add more medication on the script
- Add Favourite Codes - a list will open with the medication you use the most
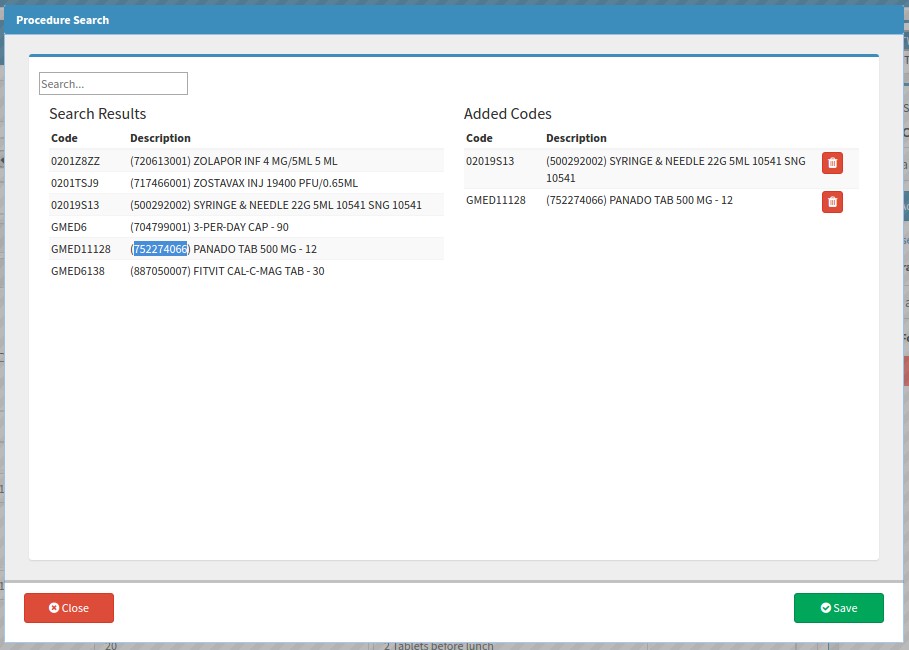
New Function - Patient weight is now visible on the Script:
- On the script above Medication note, the Dr can now see the Patient weight. This will let the Dr prescribe medication more accurately.
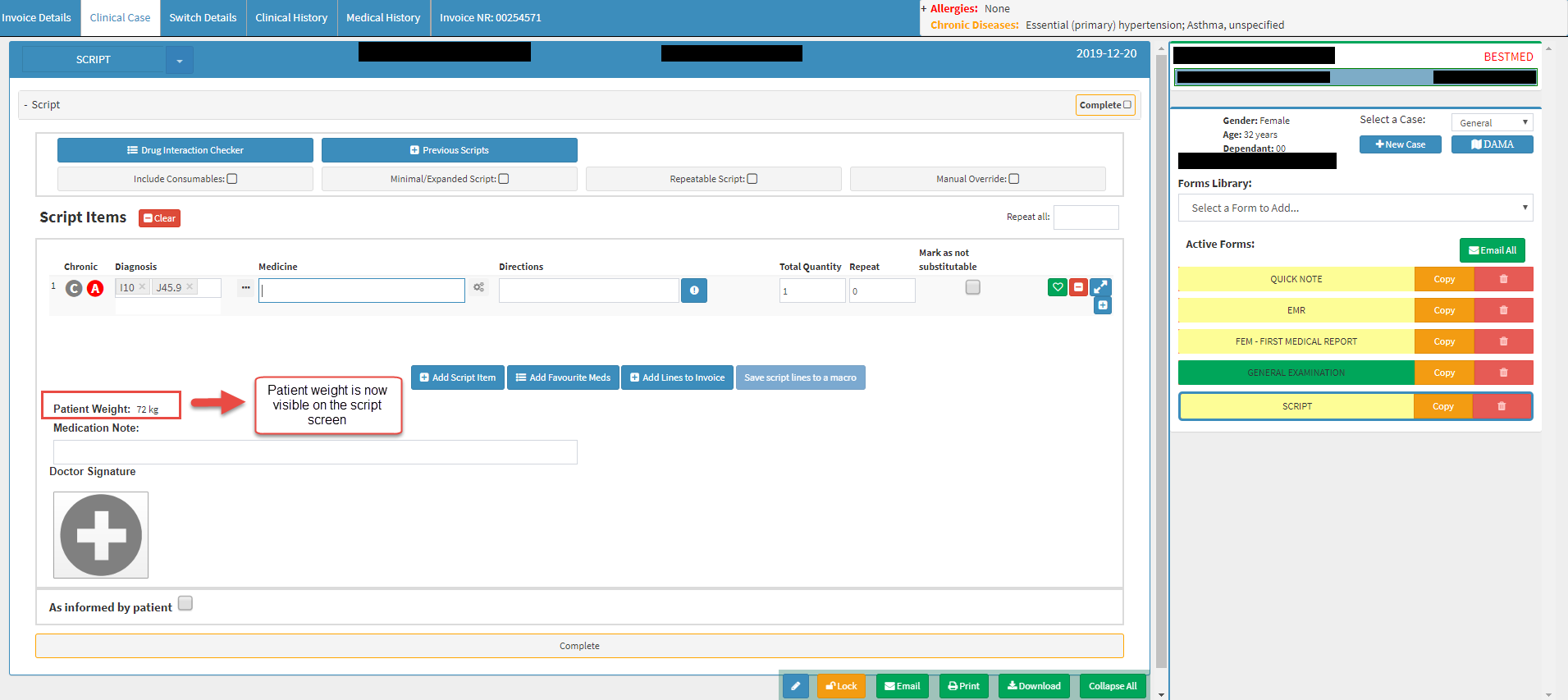
- Select a debtor >> On the sidebar select Clinical >> Select a Form to Add >> General Examination >> Physical Examination >> Vital Measurements >> Weight >> Complete.

- Medication Note - This is free text, the Doctor can use this to write or type any information that is important

- Doctor Signature - an Electronic signature from the Doctor that the information is correct.
- Click on the plus sign
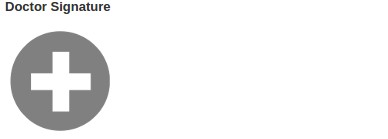
- Click on the Edit button to start creating the Signature; you can use a touch screen or your mouse to make a signature
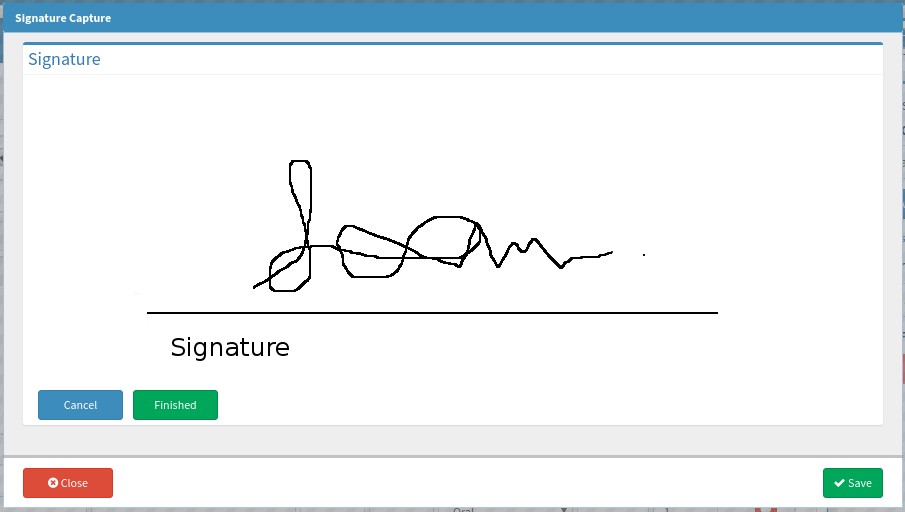
- Click on Finished if you are happy with the Signature or Cancel to start again with the signature
- Reset - To clear the Signature and try again
- Edit - You can make changes on the Signature, add more to the signature
- Click on Close to Cancel the signature, click on Save to Save the signature
![]()
- Click on Finalise if all the information is correct, The Finalise will turn green.

- Email - You can email this document for your records or to the Patient. Click here for instructions on how to email the form.
- Print - You can print this form for your records or for the Patient. Click here for instructions on how to print the form.
- Expand All - Will open all the stages
- Collapse All - Will close all the stages (Minimise)
- Please remember to click on Save to save this form on the Patient profile.
![]()
- Click on Close if you do not want to save the form on the Patient Records
Last modified: Wednesday, 4 August 2021, 3:52 PM