Opening Balances: Patients
The function will be used when the practice starts on GoodX for the first time and wants to bring debtors patient closing balances from a previous system. These are amounts that still need to be collected from the patient. This assists the practice and ensures a correct age analysis.
- Log in to GoodX Desktop App with your username and password.
- Double click on the MedDebs module.
- Click on the Batch transactions tab.
- From the drop-down, click on the Opening balances: Patients.

- The Select Period screen will appear.

- Click on the OK button or F2 on your keyboard.
- The Opening Balance Input screen will appear.
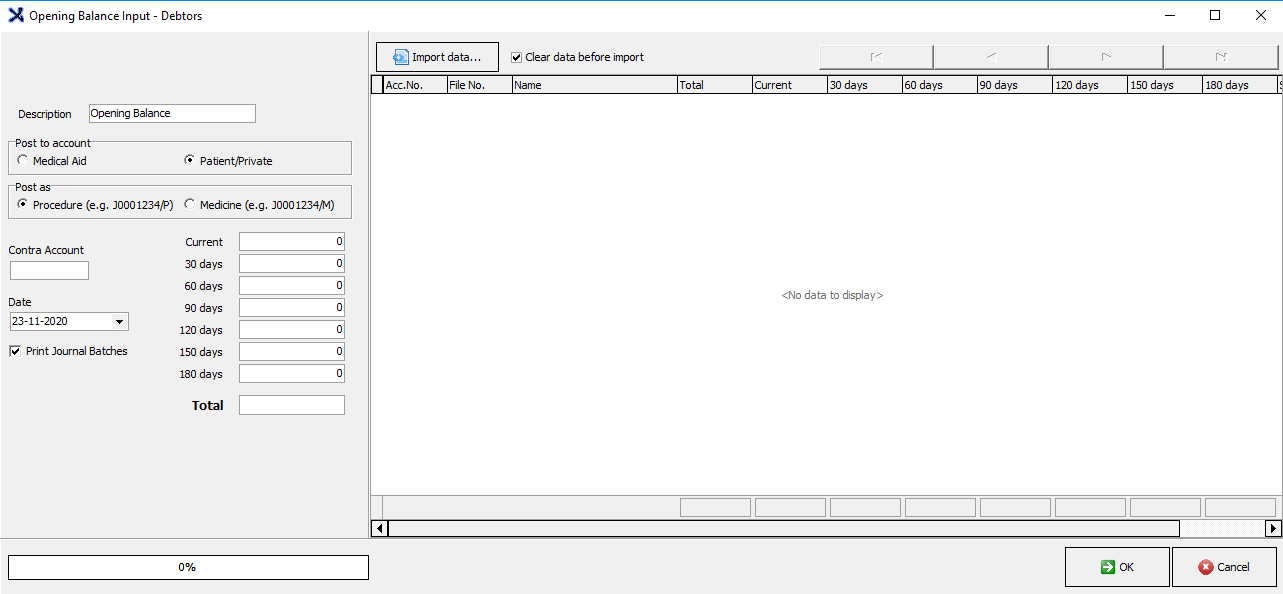
- Choose the Patient/Private option in the Post account.
- Contra account: This will always be SCR1.
- Click on the Import data button to import the new data.
- Select From external file (e.g. CSV).

- There are two options to import a profile:
- Already saved profile.
- Create a new profile.
Already saved profile:
- Click on the ellipse (...) to import the correct file and complete the information.
- Upload the profile file that you created before.

- Click on Open to open the Debtors Opening Balance screen.

- Click on the Text file to Import ellipse to import the CSV file that the user created.
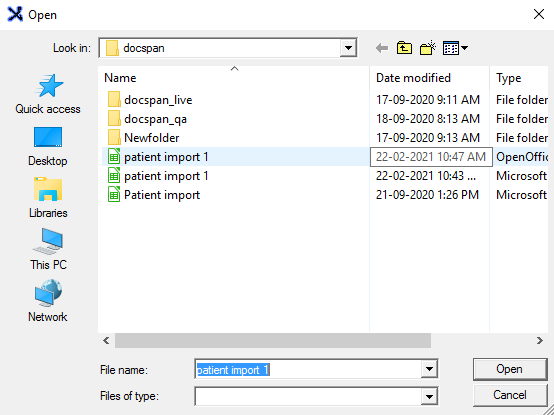
- Click on the Open button to continue.
- The user will again be directed to the Debtors Opening Balance screen.
- Click on the Process text file button.
- The Display Report screen will appear.

- The following information will display on the screen:
- Records Read: The total amount of records that the system picked up.
- Records Accepted: The total amount of records that the system accepted. This option needs to be the same as the records read.
- Records Rejected: If any of the records were rejected it will show on this line.
- Click on the Close button to continue.

- The imported data will appear on the Opening Balance Input - Debtors screen.

- Click on the OK button.
- A confirmation screen will pop up, click on the OK button.

- The Journal summary screen will appear.

- Click on the Close button to exit the Opening Balance screen.
Create a new profile:
- Complete the following information:
- Delimiter: It is normally a comma (,) or a dash (/)
- Data Heading Length: The first few rows of the excel spreadsheet before the data that is captured.
- Data Footer Length: The total amount of rows left at the bottom of the excel spreadsheet after the data is captured.
- Debtor Identifier Type: Choose between Account Number or File number. The user will identify the patient via what they selected.
- Debtor Identifier: Enter the column number of the Excel spreadsheet where the Debtor name is stated.
- Transaction Description: Enter the column number of where the transaction amount is allocated.
- Current: Enter the column number of the current amount of the debt that needs to be collected.
- 30 days: Enter the column number of the amount on 30 days that still needs to be collected.
- 60 days: Enter the column number of the amount in 60 days that still needs to be collected.
- 90 days: Enter the column number of the amount on 90 days that still needs to be collected.
- 120 days: Enter the column number of the amount on 120 days that still needs to be collected.
- 150 days: Enter the column number of the amount on 150 days that still needs to be collected.
- 180 days: Enter the column number of the amount on 180 days that still needs to be collected.
- Click on the Save profile button to save the import profile data.
- Click on the Process text file button to continue.
- Click on the Close button.
- Choose the correct Contra Account and date
- Click on the OK button
- Click on OK (again) to confirm journal batch
Last modified: Thursday, 11 March 2021, 11:34 AM