Navigating the Build SMS/Email Tab
This function can be used to remind Patients of their Appointments in order to reduce "no-shows".
Please refer to the related button for the settings.
Please Note: This function needs to be pre set up in order for it to work.
- The contents of this User Manual will comprise of the following information:
- Bulk Reminder SMS
- Delayed Reminder SMS
- Booking Reminder Emails
- Email Attachments
Bulk Reminder SMS
- Sign in to the GoodX WebApp using your GoodX username and password.
- On the Diary screen, Click on Admin on the Task Bar.

- Click on CRM on the Menu Bar.

- Click on Booking reminder SMS tab.
- Select the Entity and Diary from options available on the dropdown menu.
- Filter the start and end date in the Booking date Range.
- Click on Filter Bookings.
- Click on Send Bulk SMS.

- The SMS Workflow Event will open.
- From the drop-down next to SMS, the SMS Templates that was set up will be listed.
- Select the Template that will be used.
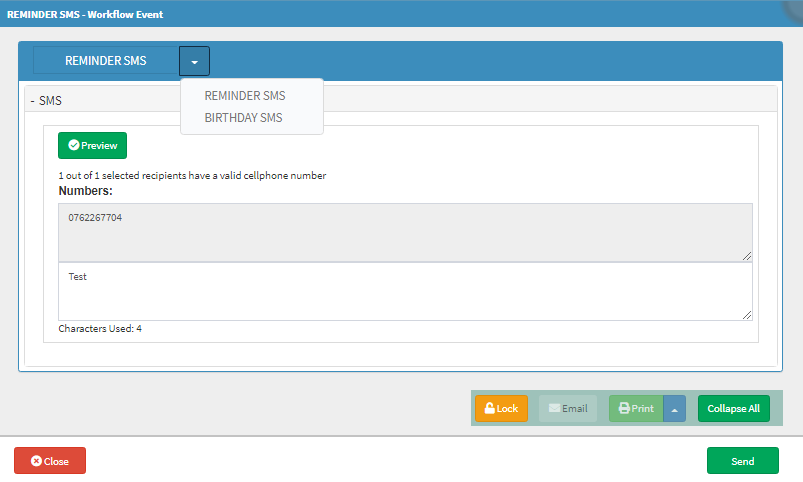
- The SMS template will show with the Patients cell numbers that the SMS will be sent to.
- Click on Send to send the bulk booking reminder messages.
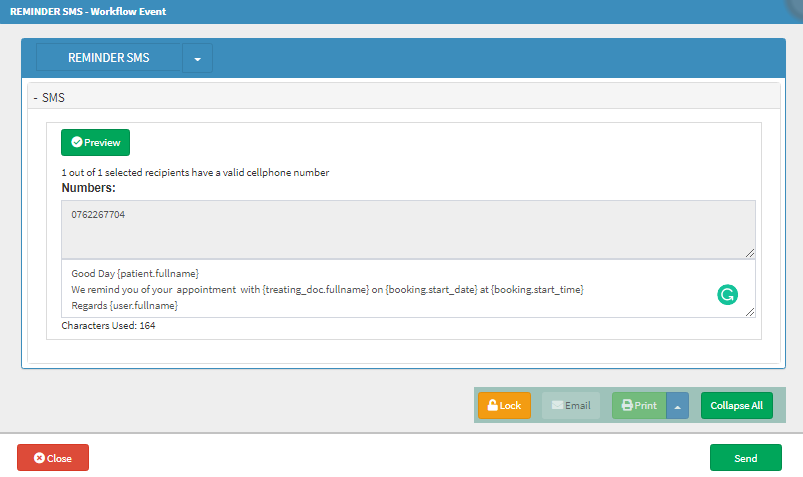
Delayed SMS
- From the Diary screen Select a debtor that an SMS will be sent to.
- On the sidebar Click on SMS.
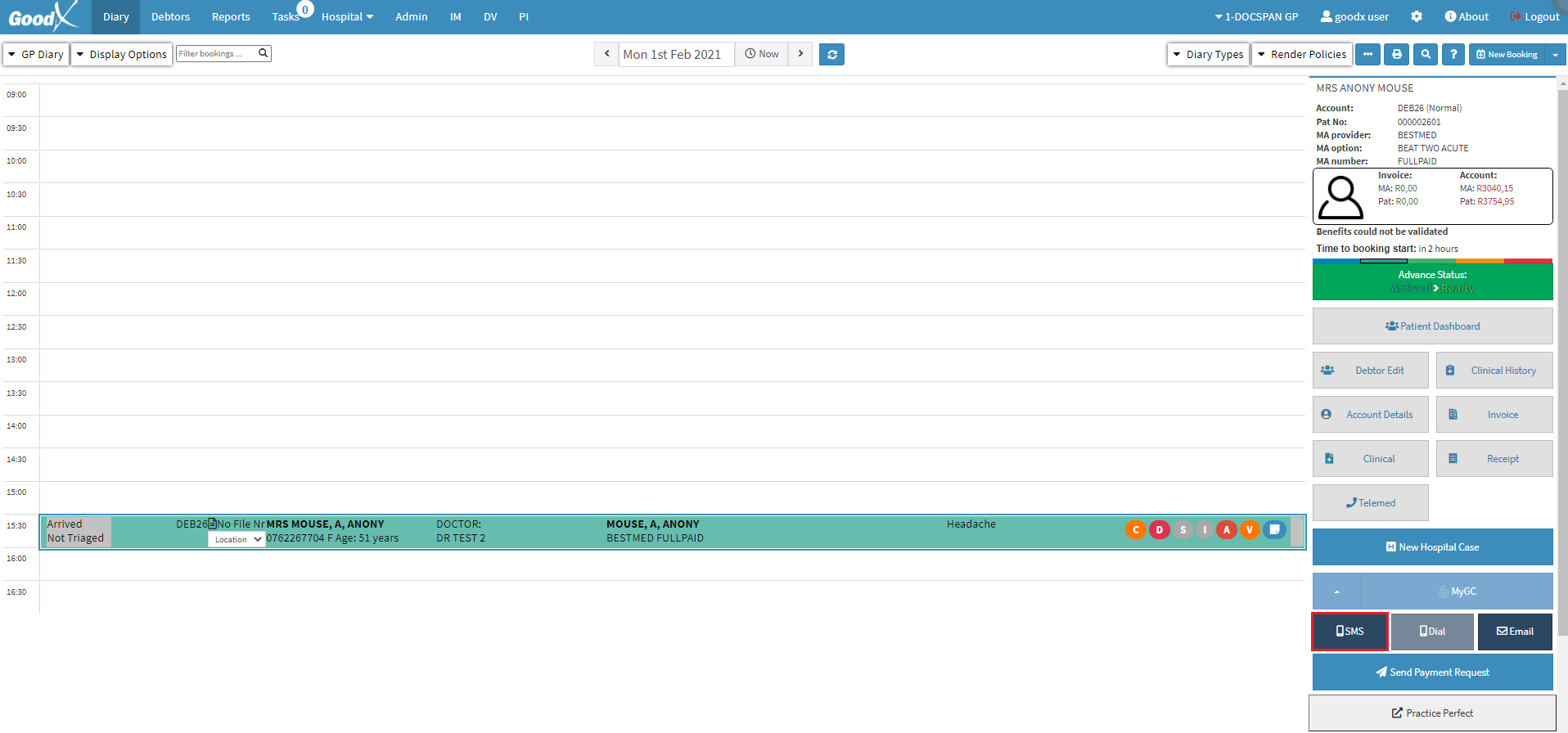
- The SMS-Workflow Event pop up will appear.
- The Send Now option will automatically be ticked.
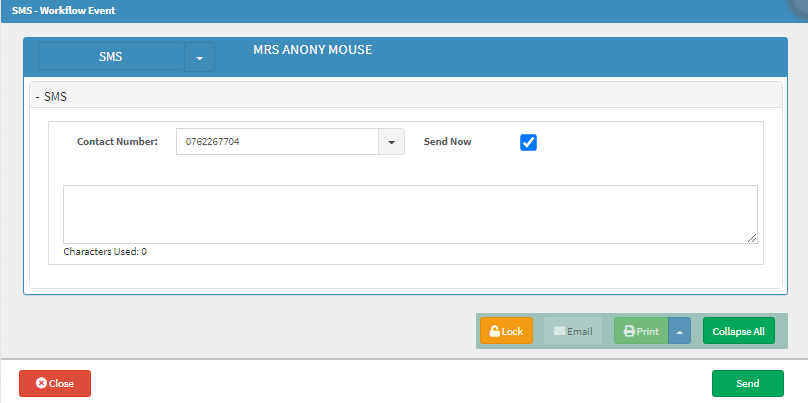
- To send the SMS at a later stage untick the Send Now option.
- A section will appear to allocate a:
- Send Date: Select a date from the Calendar.
- Send Time: Select a time from the available options or type a specific time.
- Click on Send to Save the timeslot to send the SMS at the chosen Date and Time.
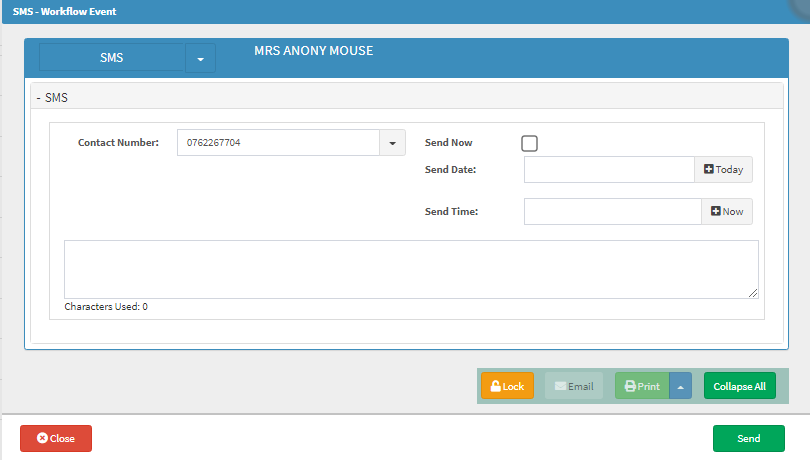
- To send the SMS immediately, tick the Send Now box.
- Click on Send to send the SMS.
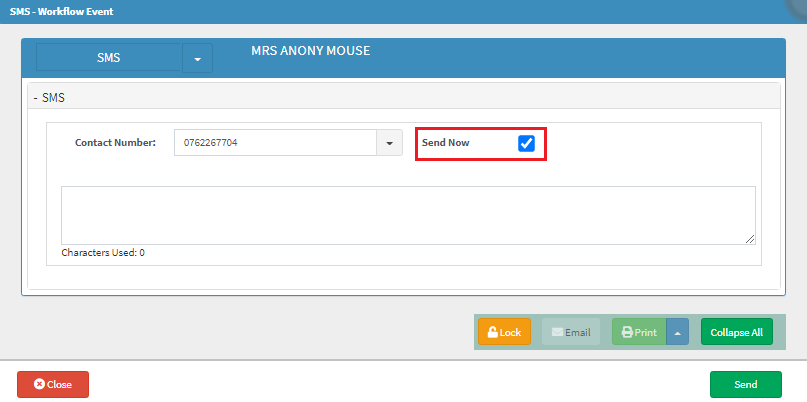
TAKE NOTE: All SMS that is sent from the system will be logged under the Admin Event History. For more information on the History, click on the link.
Booking Reminder Emails
- On the Diary Select a Debtor to send an Email to.
- On the Sidebar Click on Email.
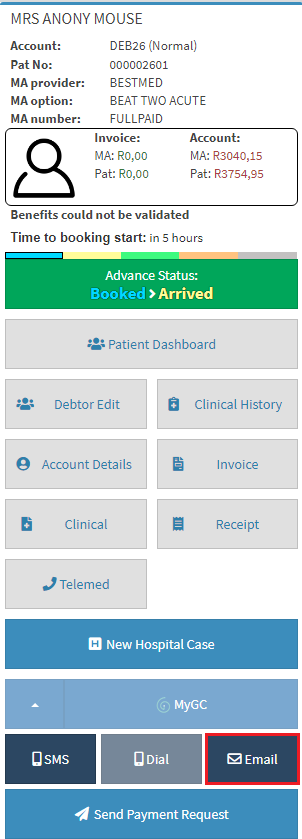
- The EMAIL -Workflow Event screen will appear.
- The patient's email address will be added automatically.
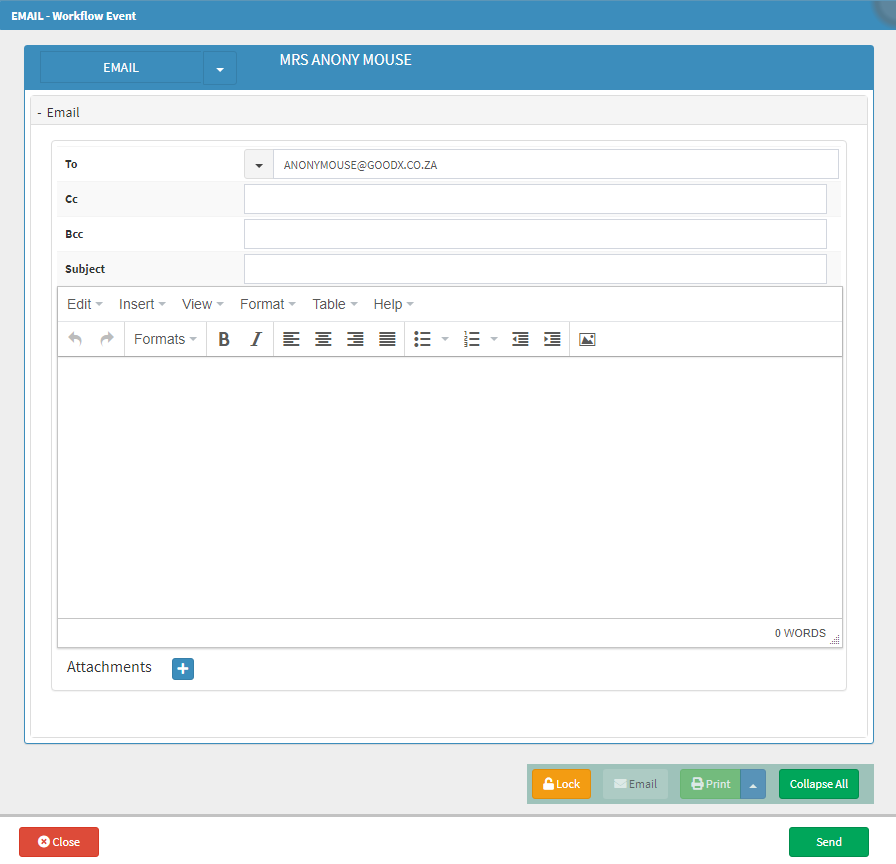
- From the Email Template drop-down menu, select the pre set up email template: Booking Reminder.
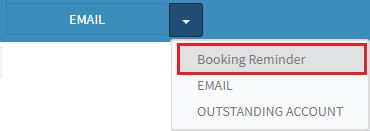
- This will open the email template that was selected.
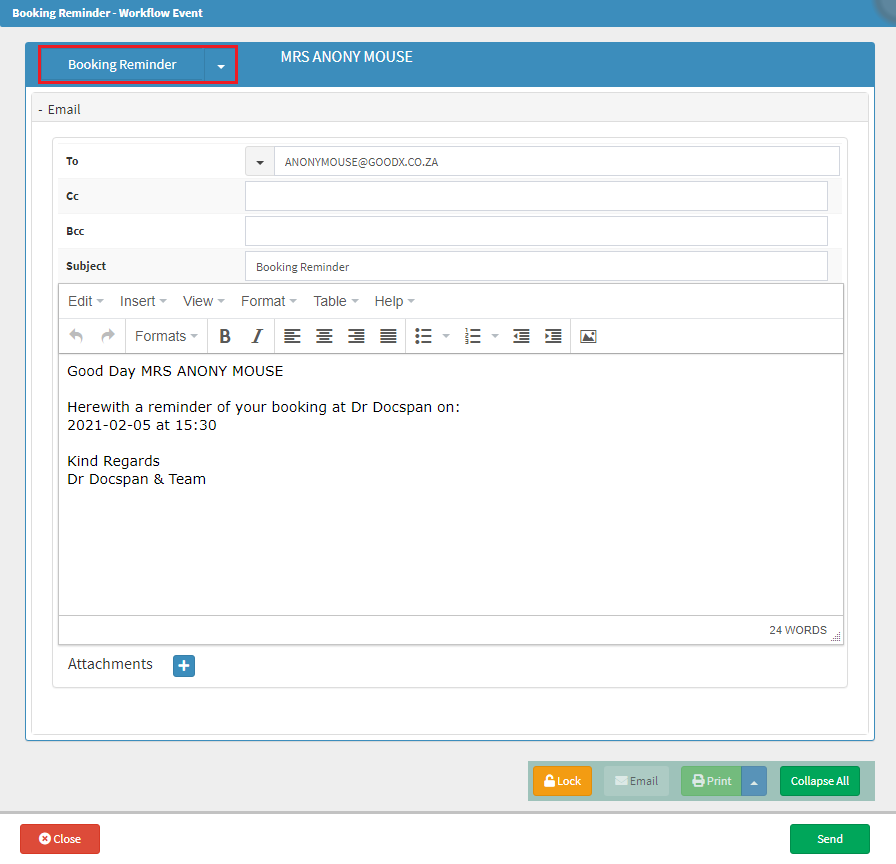
- Click on Send to send the mail.
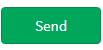
Email Attachments
A feature has been added that will allow a user to add any .pdf file or Image as an attachment to the email by clicking on the plus (+) button in the email. The content of email attachments can now also be viewed.
- Complete the body of the email.
- Click on + next to Attachments to attach documents and images that the user would like to send to the debtor.
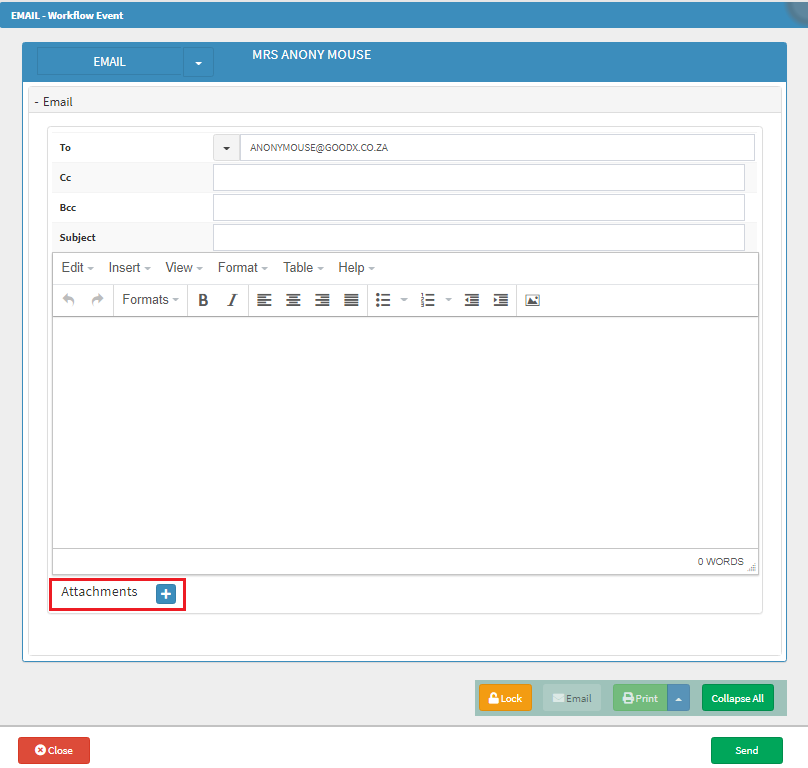
- An Attention pop-up will appear to Choose Files.
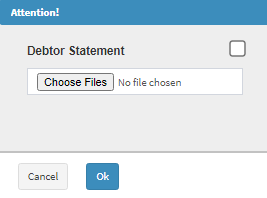
- To attach the Debtor Statement to the email tick the box next to debtor statement.
- Click on Choose Files to open the files on the computer.
- Click on OK after files were selected to attach to the email.
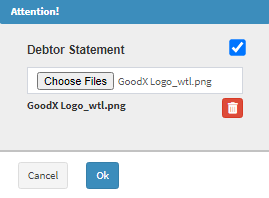
- All selected files will be added to the Attachments section.

- To view an attached file, click on the eye icon next to the file.

- To delete an attached file, click on the trash can to delete it.
- An Attention pop-up will appear to ask if the user is sure they want to delete the attachment.
- Click Yes to Delete
- Click No to Cancel
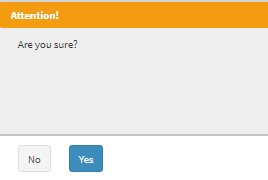
- To send the email click on Send, the email screen will close and will return the user to the Main Diary screen.

PLEASE NOTE: On the bottom of every screen there is a yellow lock button.
- This button has NO RELEVANCE in the SMS/Email Functions and is used in other functions on the Workflow Events tab.
![]()
Last modified: Thursday, 30 November 2023, 9:40 AM