System Options - Dispensing
Dispensing is a process that is the preparation and supply of medication to a Patient, along with clear instructions on how to use or apply the medication in the correct order. When a Practice is registered as a dispensing Practice with a dispensing license as obtained by and accredited with the South African Pharmacy Council, the Practitioner is able to supply medication to a Patient directly from the Practice. Setup will need to be done in order for the Practice to be able to use the dispensing functions on the system. Only licensed Practitioners, Nurses and Pharmacists are able to legally dispense medication to a Patient.

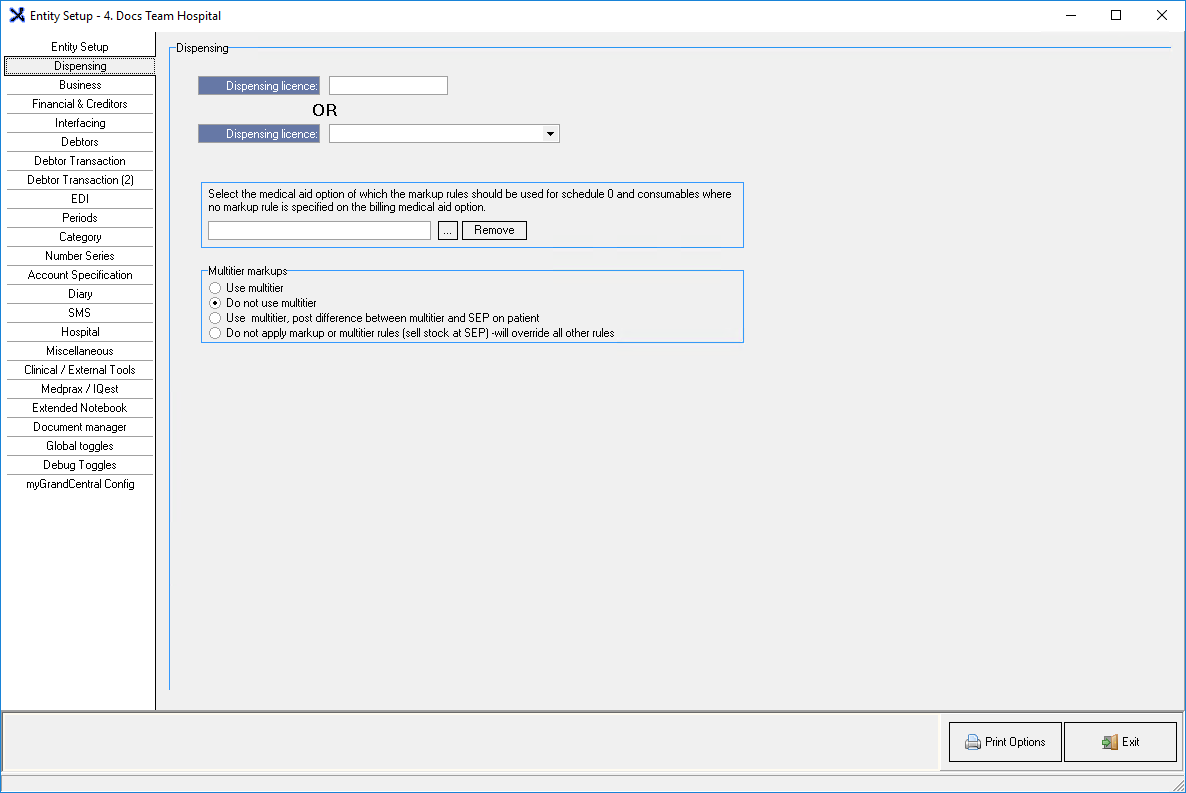



Please Note: Setting up a Practice according to the Standard Global Rule is encouraged, and removal is not recommended for a Practice.

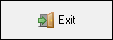
- Log in to the GoodX Desktop as the Supervisor.
- From the Navigator, Double Click on the Options Module.
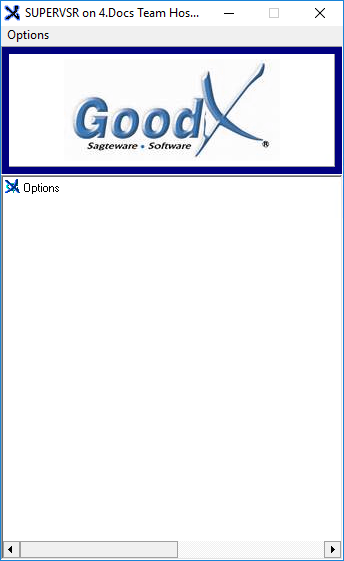
- An Authorisation/Password Necessary pop-up will appear.
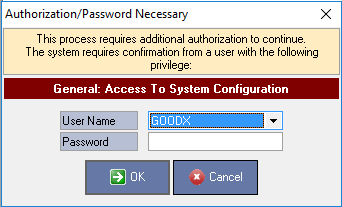
- Select the user from the User Name drop-down menu.
- Enter the password in the Password field.
- Click on the OK button to proceed.
Please Note: Only users with Supervisor access will be allowed to access the System Options.
- The System Options screen will open.
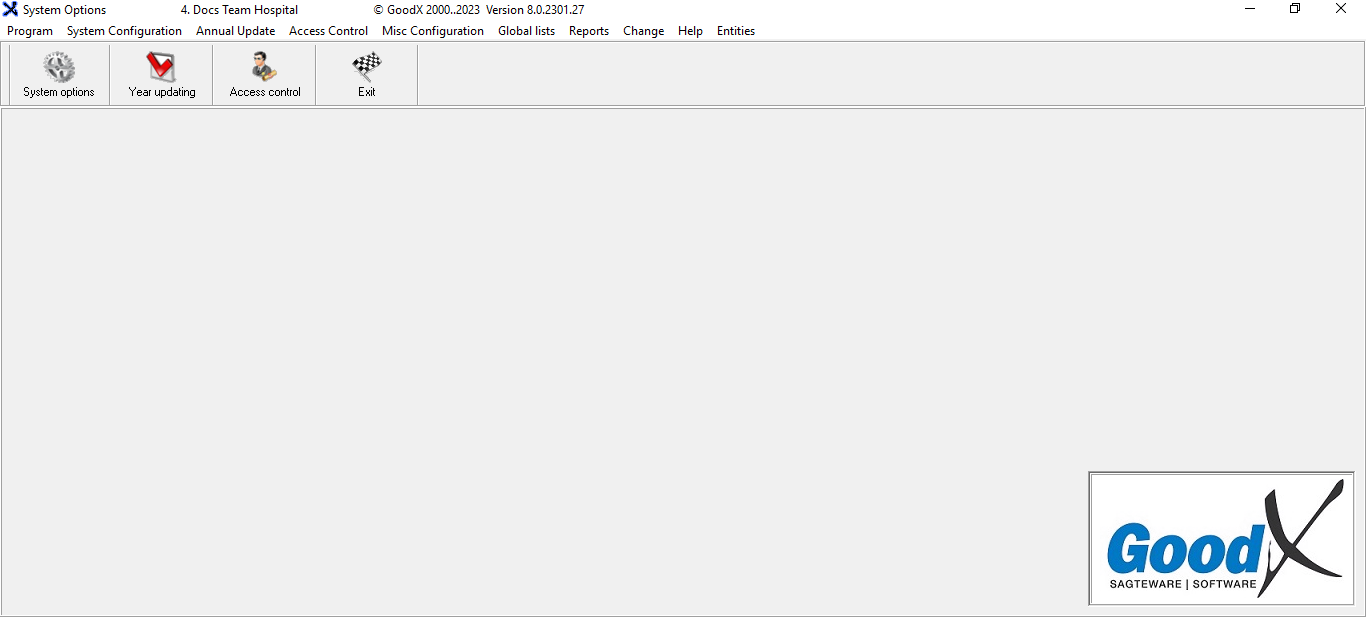
- Click on the System Options button located on the Toolbar.

- The Entity Setup screen will open.
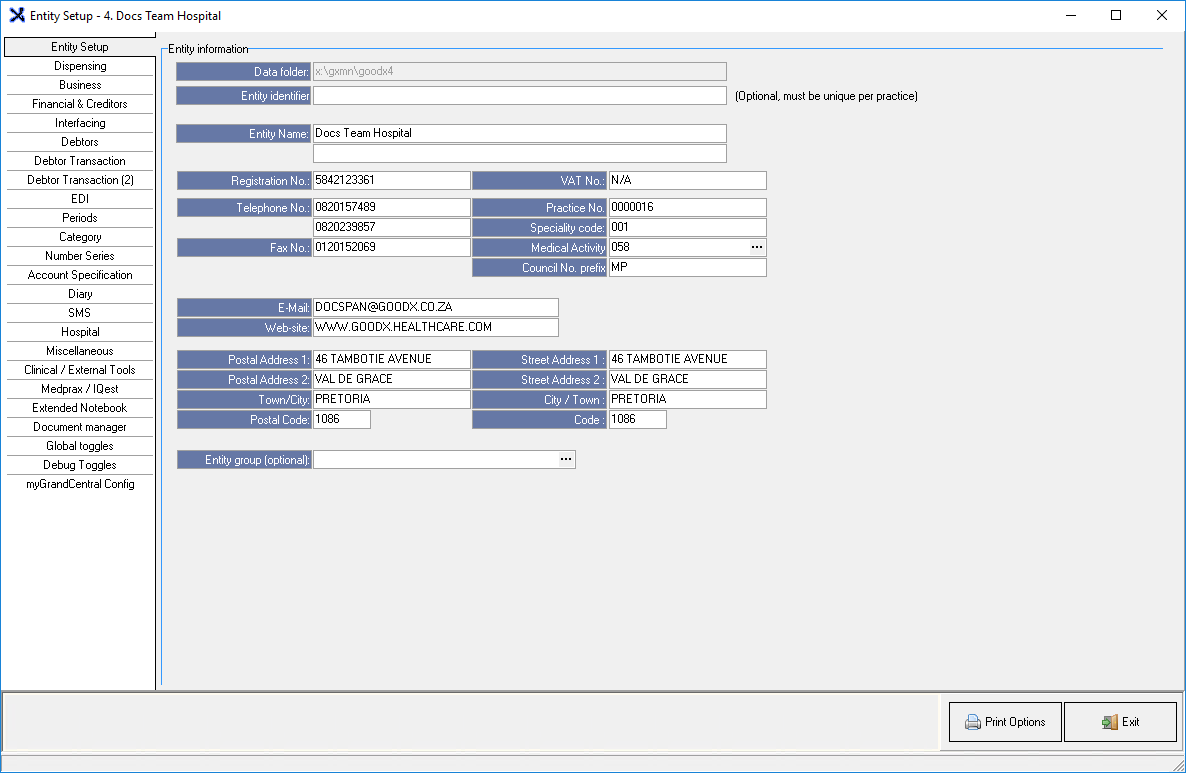
- Click on the Dispensing tab to open the Dispensing screen.
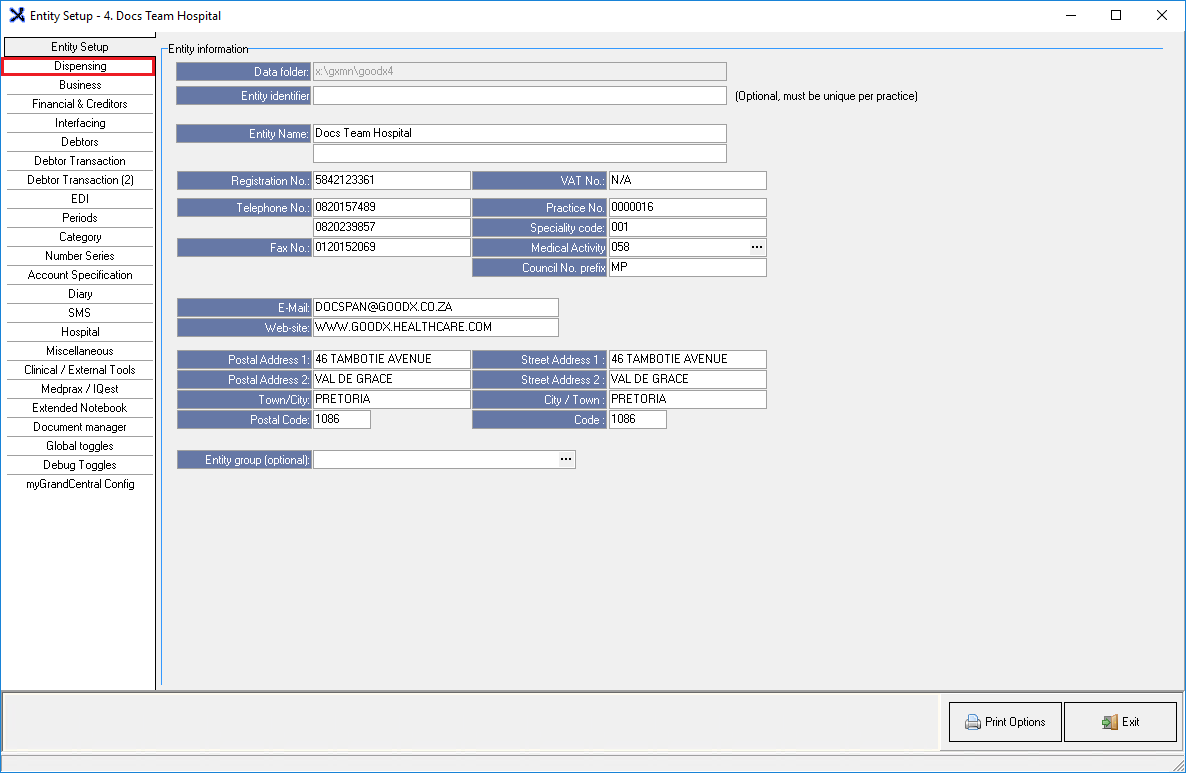
- The Dispensing screen will open.
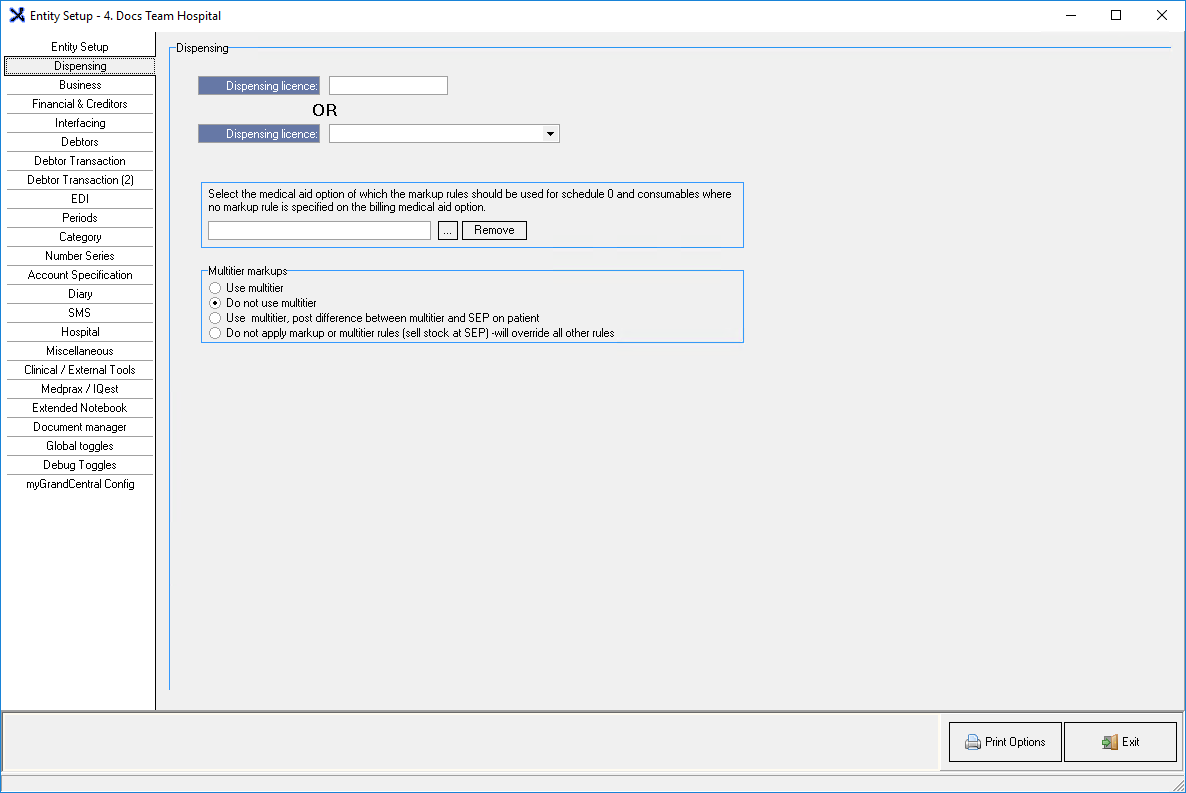
- An explanation of the fields on the Dispensing screen will be given:
- Dispensing Licence: A licence number is required for dispensing medication. Without a licence, no Practitioner or Medical Practice is allowed to dispense medication to Patients.
- Type in the Practitioner's/Medical Practice's dispensing licence into the Dispensing License field.
![]()
- Should the Practice have more than one Practitioner dispensing medication, Select the relevant dispensing license number from the Dispensing Licence drop-down menu.
![]()
- Select the Medical Aid Option: All Medical Aids can still determine their own rule on the dispensing price or percentage for each plan the Medical Aid offers.

- Click on the ... (ellipse) button to select a Medical Aid option.
![]()
- The Medical Aid Options screen will open.

- Select the desired option from the Medical Aid Options screen.
- Click on the Cancel button to exit the Medical Aid Option screen without selecting a option.
- Click on the OK button to select an option and exit the Medical Aid Option screen.
![]()
- Click on the Remove button to clear the field and remove the Medical Aid option that has been added.
- Multitier Markups: The general, global set rules by Medical Aids. Multitier gives the Practitioner money markup. The Multitier functions will have a big impact on the Practitioner or Practice's turnover.

- Use Multitier: Multitier is used for most Medical Practices and Practitioners, the rule that Medical Aids set up. Using Multitier markups is recommended if the Practice sends claims through to the Medical Aids for payment. Medical Aids will only pay a certain amount to the Practitioner according to the Medical Aid's set global rules.
- Do Not Use Multitier: In private Practices that do not send any claims through to the Medical Aids, the Practice can be set up as Do not use multitier, then the Pharmacy rule will be used, but the SEP rule will still apply. If the Practitioner or Practice prefers to be on the Do not use Multitier selection the Practitioner will be allowed to use the Practitioner's own markup and still add a markup, but the Medical Aids will not pay for such markups.
- Use Multitier, Post Difference Between Multitier and SEP on the Patient: If there is a difference between the Medical Aid fee and the SEP then the difference that is not paid by the Medical Aid must be posted to the Patient's account for payment.
- Do Not Apply Markup or Multitier Rules (Sell the Stock at SEP) - Will Override All Other Rules: Typically done in a Hospital setup where no markup or multitier rules are used as the hospital cannot sell their stock at a markup to the Patient.
Please Note: To set up a normal General Practitioner or Sister's Practice where claims are sent to the Medical Aid daily multitier is the best option. If a Practitioner prefers to have a customised markup system, then there is a possibility that can be set up can be done. Ideally, such setup is not recommended, as most medical Practices are supposed to follow the Medical Aid markup rules. If the Practitioner is not contracted with the Medical Aid, there is no necessary rule that binds the Practitioner to the Medical Aid to use the Medical Aid markup rules.
- Click on the Save button to save the changes that have been made.
![]()
Please Note: The Save button will only appear if changes have been made to the settings.
- Click on the Print Options button to print the setup of all System Options Tabs.
![]()
- Click on the Exit button to exit the Entity Setup screen without making any changes.
Last modified: Thursday, 9 February 2023, 10:26 AM