How to Create and Edit Counting Locations (Desktop App)
Creating Counting Locations allows you to define sections, bins, shelves, cabinets, and other storage areas within a Warehouse where Stock Items are kept.
Editing your Counting Locations enables you to make changes to those that have already been created.
- The contents of this user manual will consist of the following information:
- Create a New Counting Location
- Edit an Existing Counting Location
- This user manual will start on the Stock Manager screen.
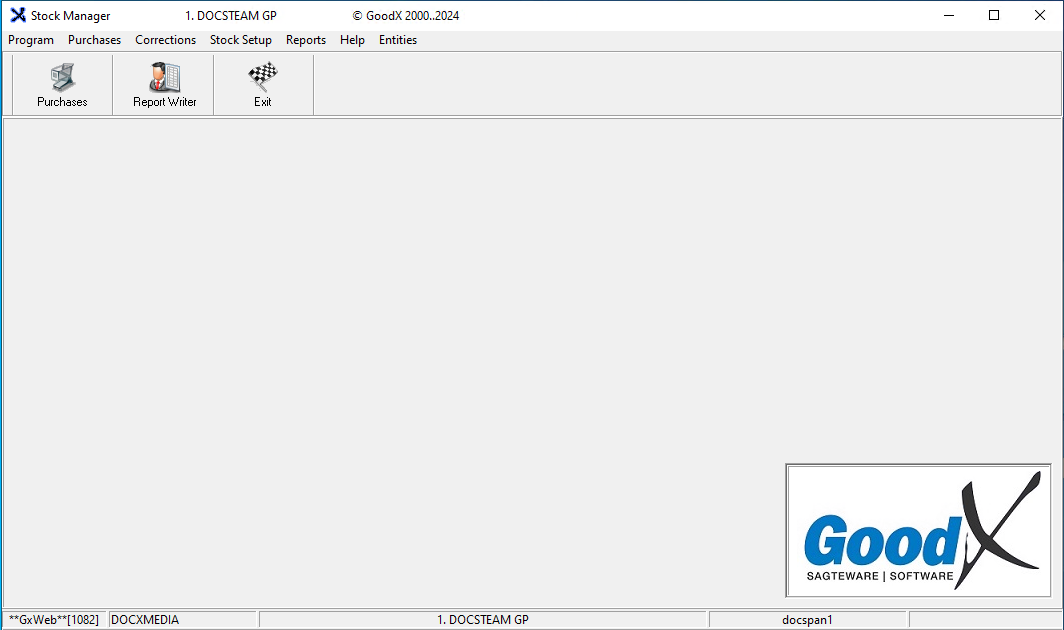
Create a New Counting Location
Allows you to Add a new Location where stock will be counted.- Click on Stock Setup on the menubar.
![]()
- Click on Bins.
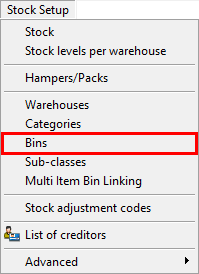
- The Bin screen will open.

- Click on the Add button.
![]()
- The Stock Couting Location screen will open.

- Click on the Code field to add an identifier for your new Counting Location.
![]()
- Click on the Afrikaans Name field to enter the name of the new Counting Location in Afrikaans.
![]()
- Click on the English Name field to enter the name Counting Location in English.
![]()
Please Note: If your Practice doesn't use Afrikaans as a language you can repeat the English name.
- Click on the Ok button to save the new Counting Location.
![]()
- The new Counting Location will be added to the list of existing Counting Locations.
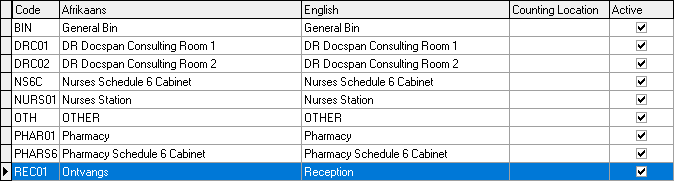
Edit an Existing Counting Location
Allows you to manage an existing Couting Location.- Click on the desired Couting Location that you want to make changes to.
![]()
- Click on the Edit button.
![]()
- The Stock Counting Location screen will open.

- Make the desired changes.
- Click on the Ok button to save the changes made, and return to the Bin screen.
- Click on the Ok (F2) button to close the Bin screen to return to the Stock Manager screen.
![]()
Last modified: Thursday, 20 June 2024, 3:30 PM