Price structure and Contracts within GoodX
11. Create a New Manual Price List
There are 2 Options on how you can Manually create Pricelists:
- Copy Pricelist from existing Pricelist (Codes that already exists in the system)
- Create a New Pricelist that's not on the system.
- From the Navigator click on GoodX Manage
- Click on Pricelist Management

- Select the correct Pricelist. Double click to open it
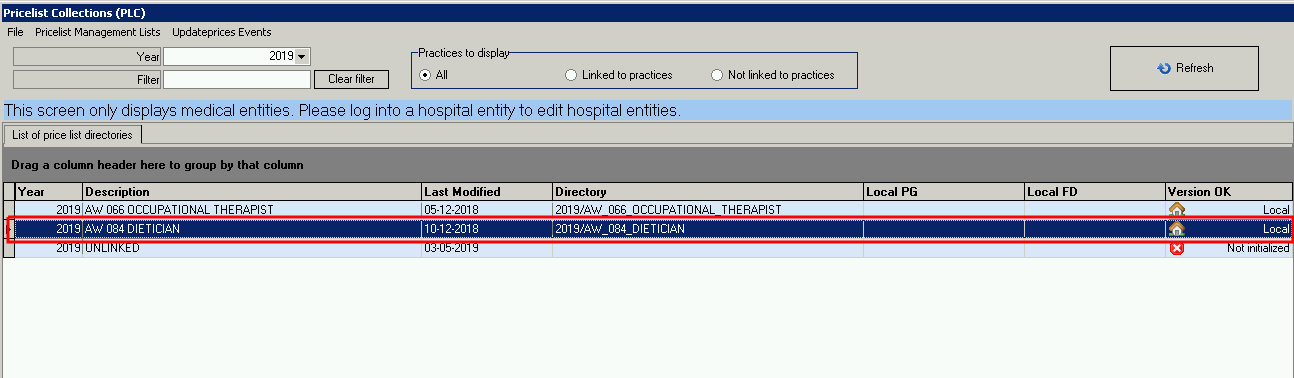
- Select the Entity in which you want to create the Pricelist
- Click on Update Price Lists
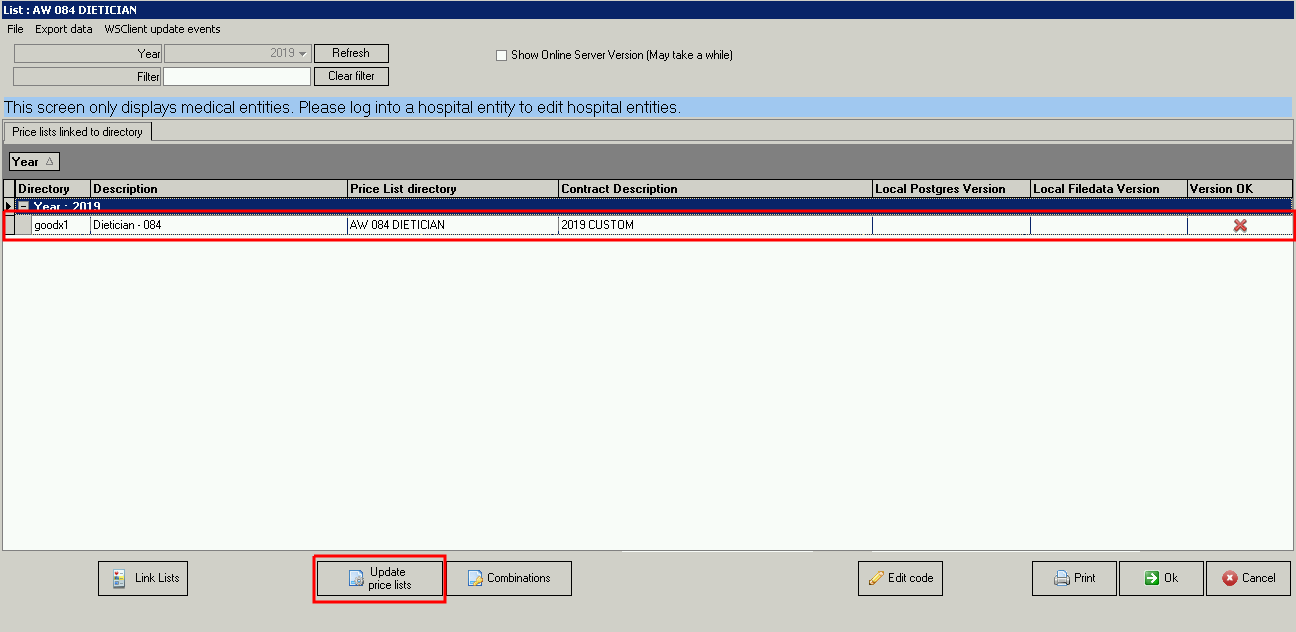
- Step 1: Create an empty Pricelist
- Click on Maintain local Pricelist
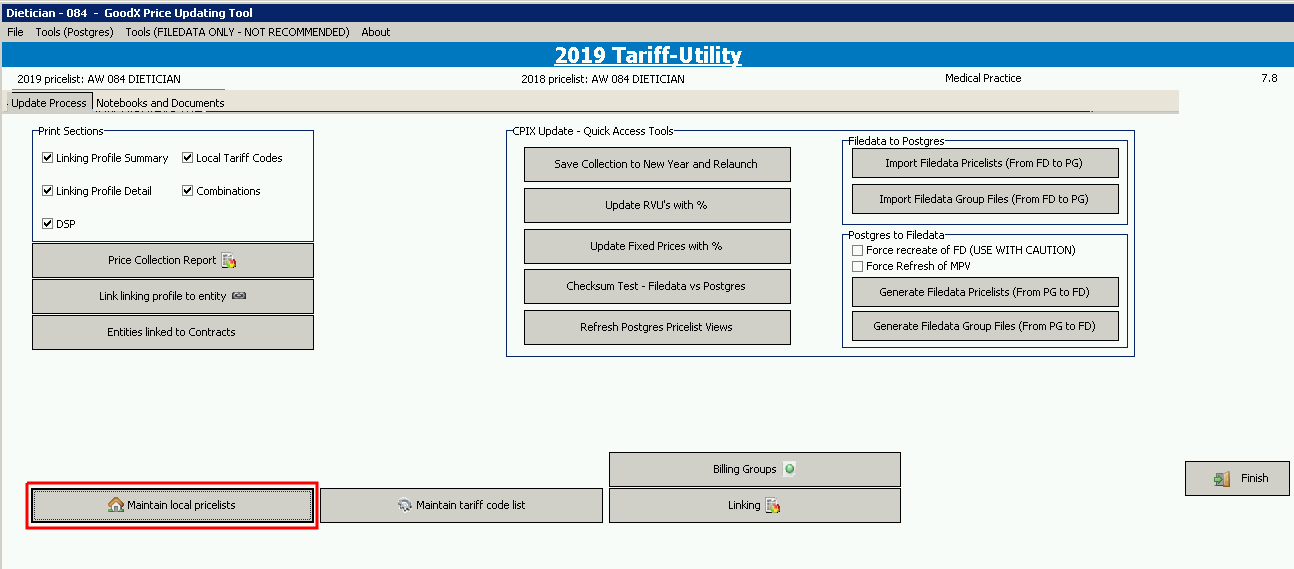
- Click on the + button
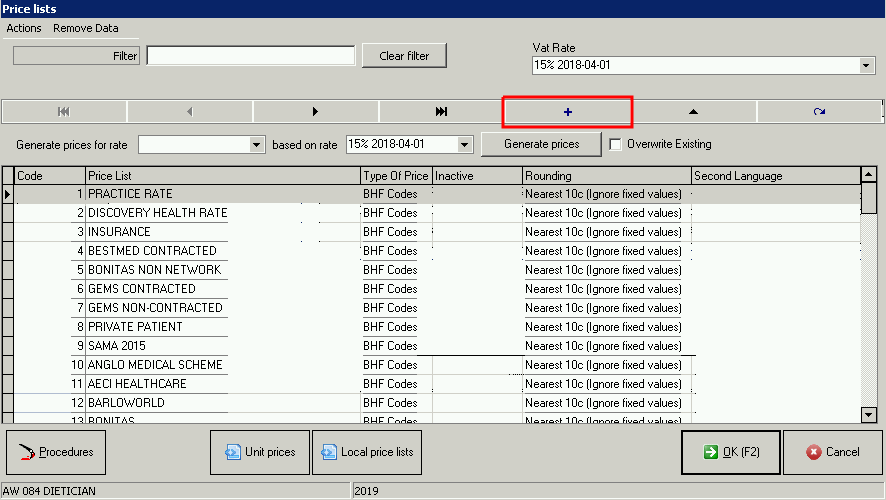
- Click on Create new pricelist - Create new empty pricelist

- Give your Pricelist a Name Ex. Custom Prices
- Click on OK
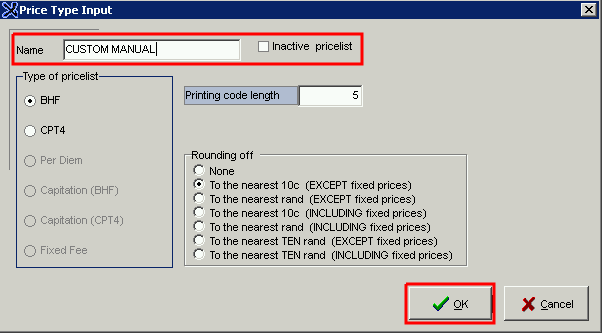
- The Pricelist will now be created and seen on the list
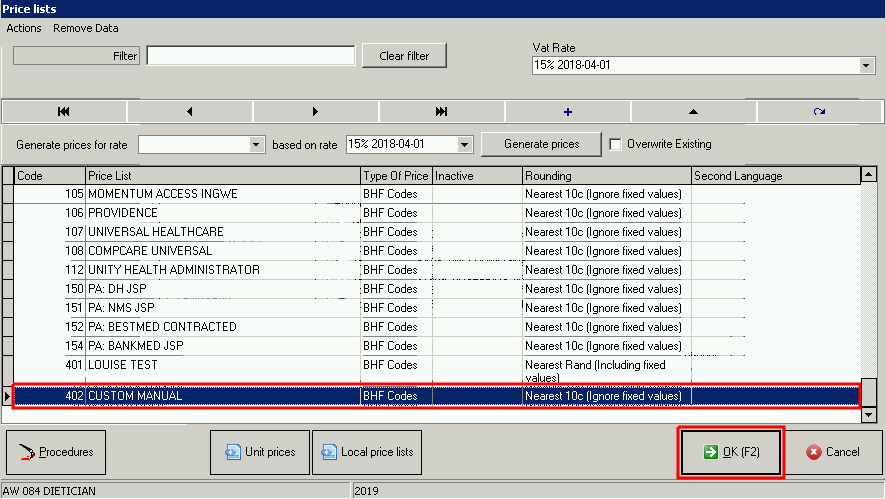
- Step 2: Build /.DMNC/.DMFP/.GLTC files
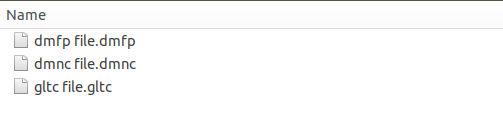
- A: Build a .dmnc file (format for DMNC is code and description).
- Create an excel sheet, add your tariff codes and descriptions. Save your excel sheet as a .csv
- Rename the extension of the saved .csv file to .dmnc (Ex: file save name is test.csv, rename it to test.dmnc)
- B: Build a .DMFP file (format for DMFP is pricelist number, tariff code, and price)
- Create an excel sheet with the following detail - pricelist number, tariff code, and price. Check that all prices are completed, if there's any blank detail, replace it with an R0 amount. The code description must shouldn't be too long. Save the excel sheet as a .csv
- Rename the extension of the saved .csv file to .dmfp (Ex: file save name is test.csv, rename it to test.dmfp)
- C: Build a .GLTC file (format for GLTC – only tariff codes)
- Create an excel sheet with a column for tariff codes. Save the excel sheet as a .csv
- Rename the extension of the saved .csv file to .dmnc (Ex: file save name is test.csv, rename it to test.gltc)
- Step 3: Copy files to Goodx folder (C: local
disc/GoodX)
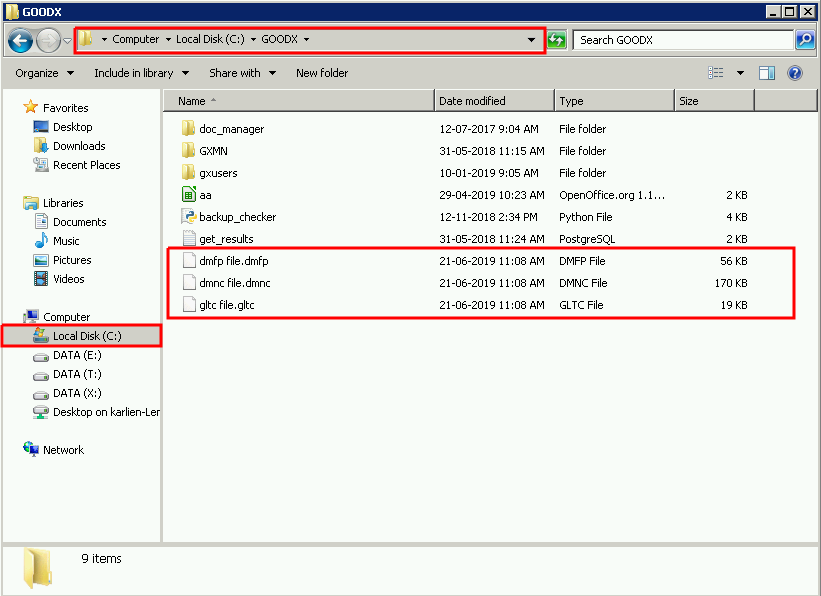
- Step 4: Add Codes to the System:
- Pricetools >> Click on Maintain tariff Code list >> Select Maintain tariff Code list (add/edit tariff codes)

- Select BHF Tariff Codes
- Click OK
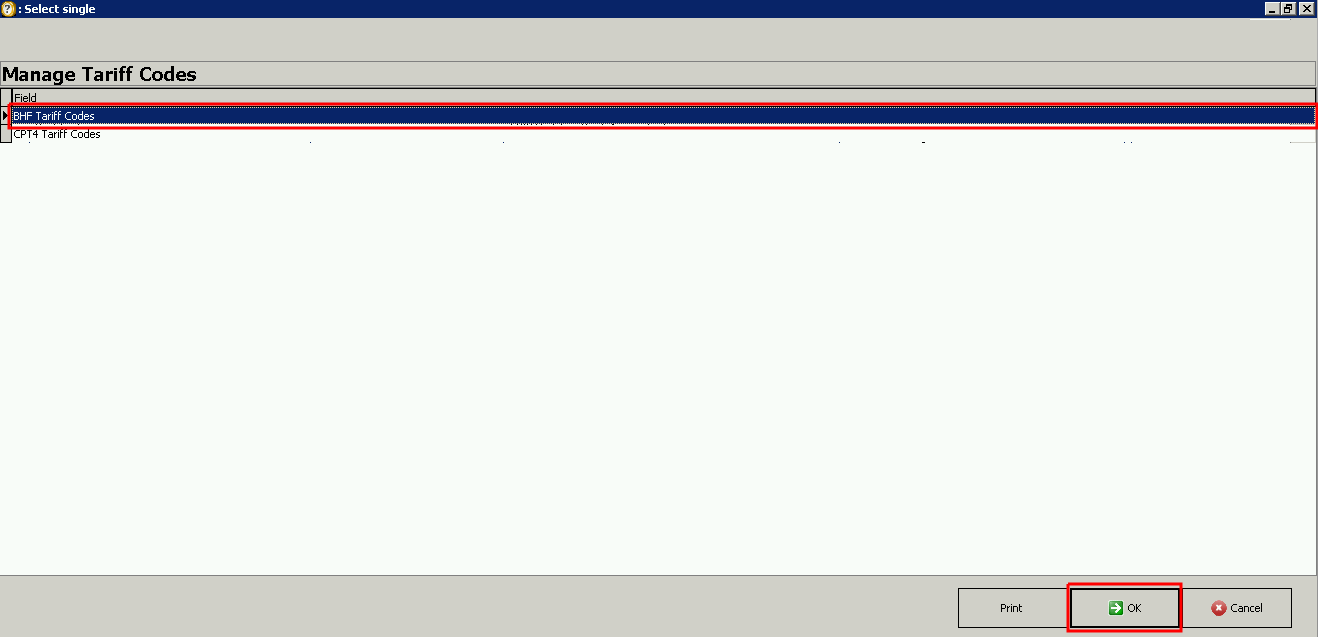
- Click on Actions
- Select Import list from .DMNC file - format: tariff_code|description|claim_code
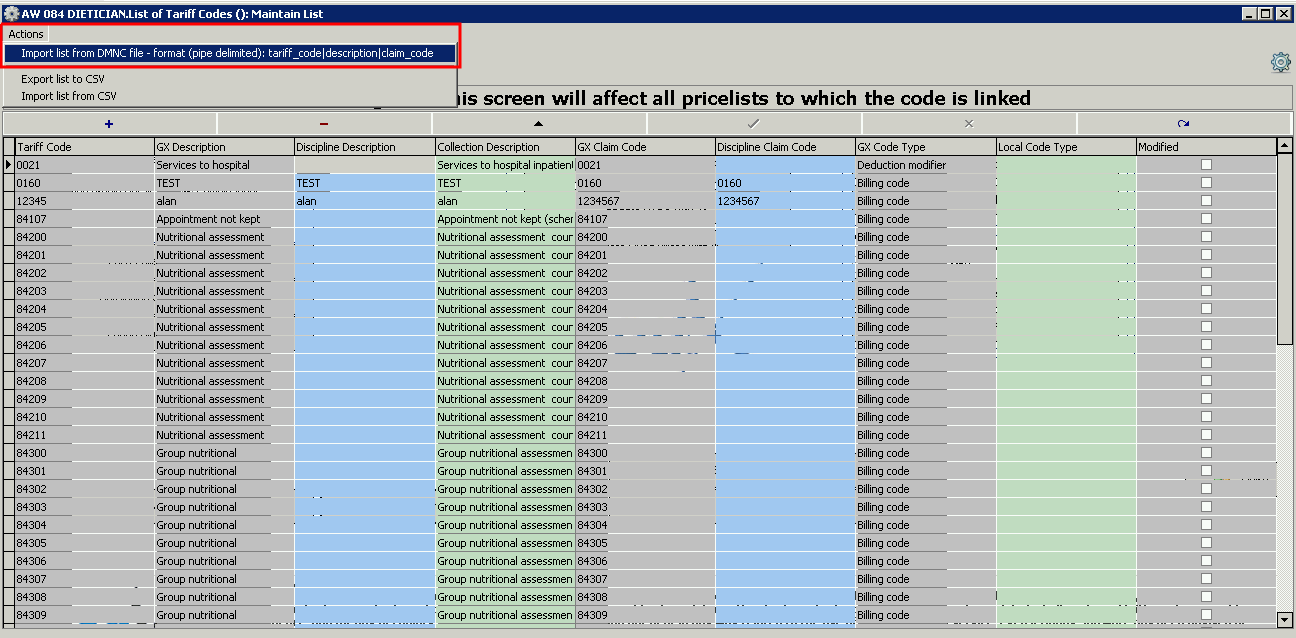
- Select the DMNC file that you created in Step 2A
- Click on Open

- Tick/Select all the boxes in the "Modified" field
- Click OK
TAKE NOTE: This step only adds the specific codes to the system. You will then add the codes to the Pricelist after its imported onto the system.
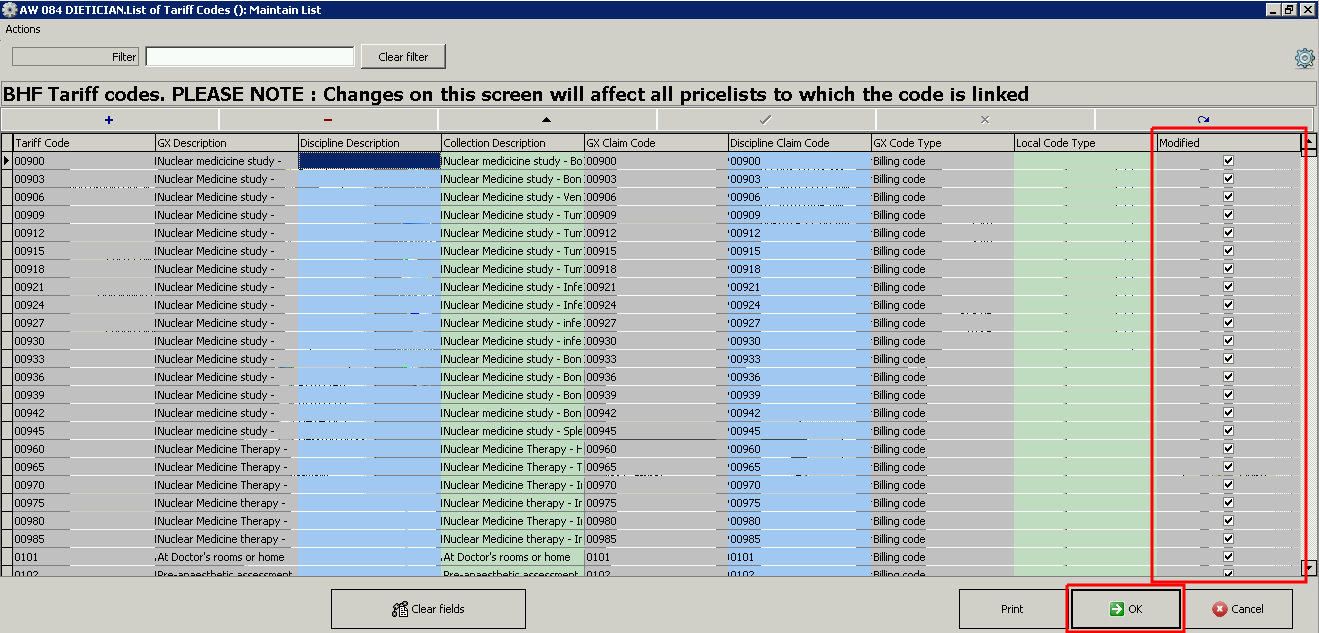
- Step 5: Add new Codes on Empty Pricelist:
- Pricetool >> Click on Maintain Tariff Code list >> Select Add Tariff codes to Multiple Pricelist
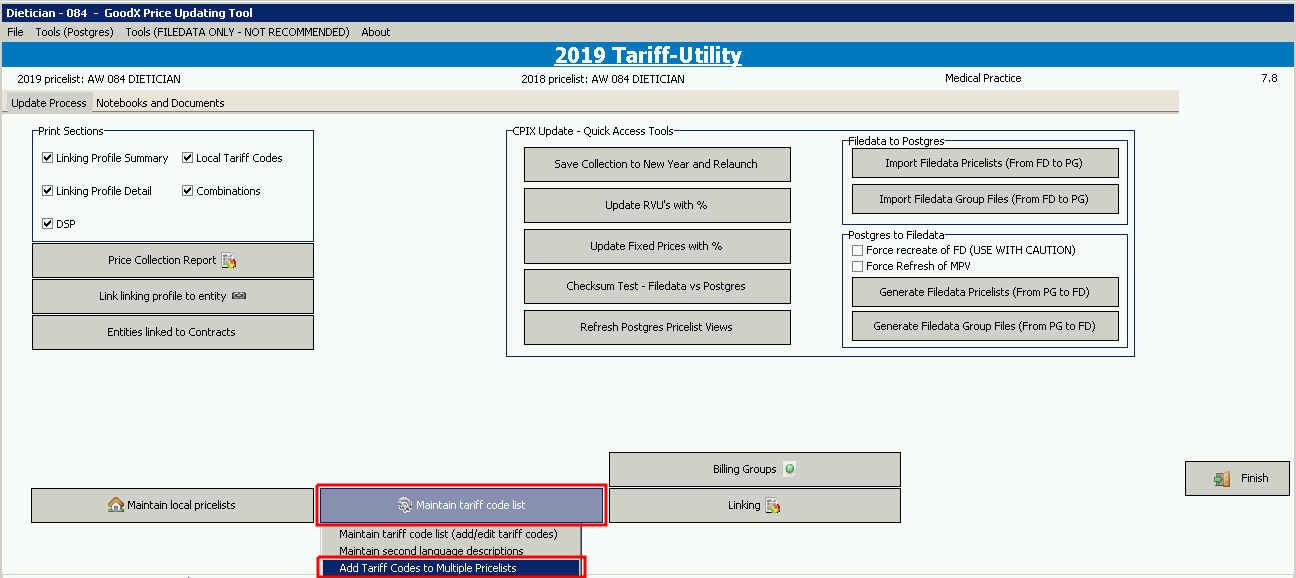
- Select BHF Tariff Codes
- Click on OK
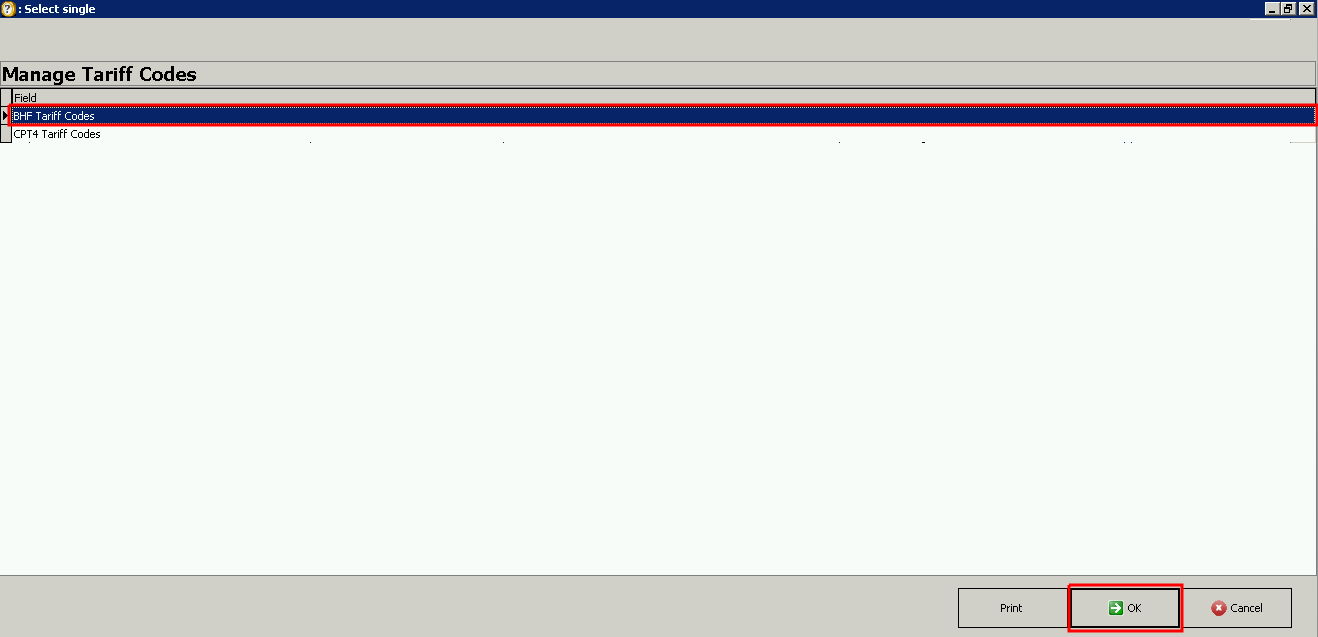
- Click on "Select tariff codes from file" (this option is in batch format)

- Select the GLTC file that you created in Step 2C
- Click on Open

- Select Yes
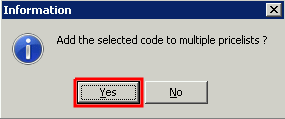
- All the codes thats saved in the .GLTC file will now be selected as a Batch on the system.
- Select the Batch (tick the box)
- Click on OK

- Select your Pricelist
- Click on Procedures
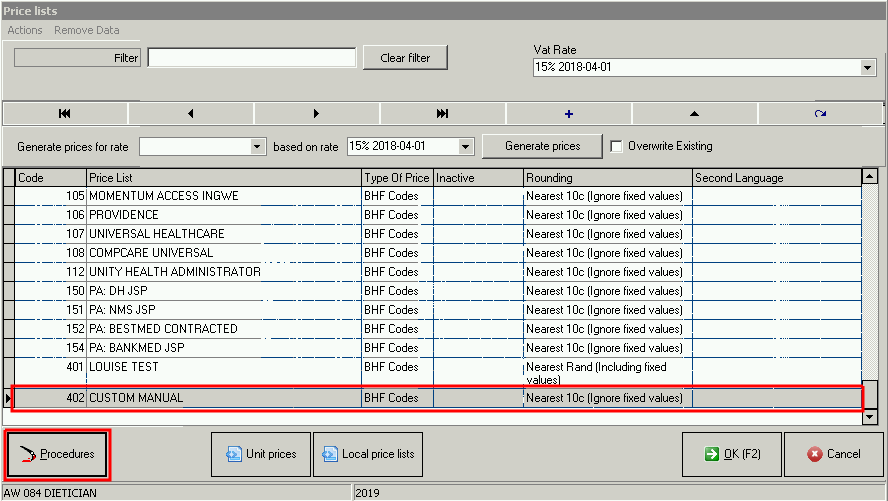
- Check if all Tariff Codes was imported on the Pricelist. (Step 5 >> Pricetools >> Maintain local Pricelist >> Procedures)
- Click on OK to Close
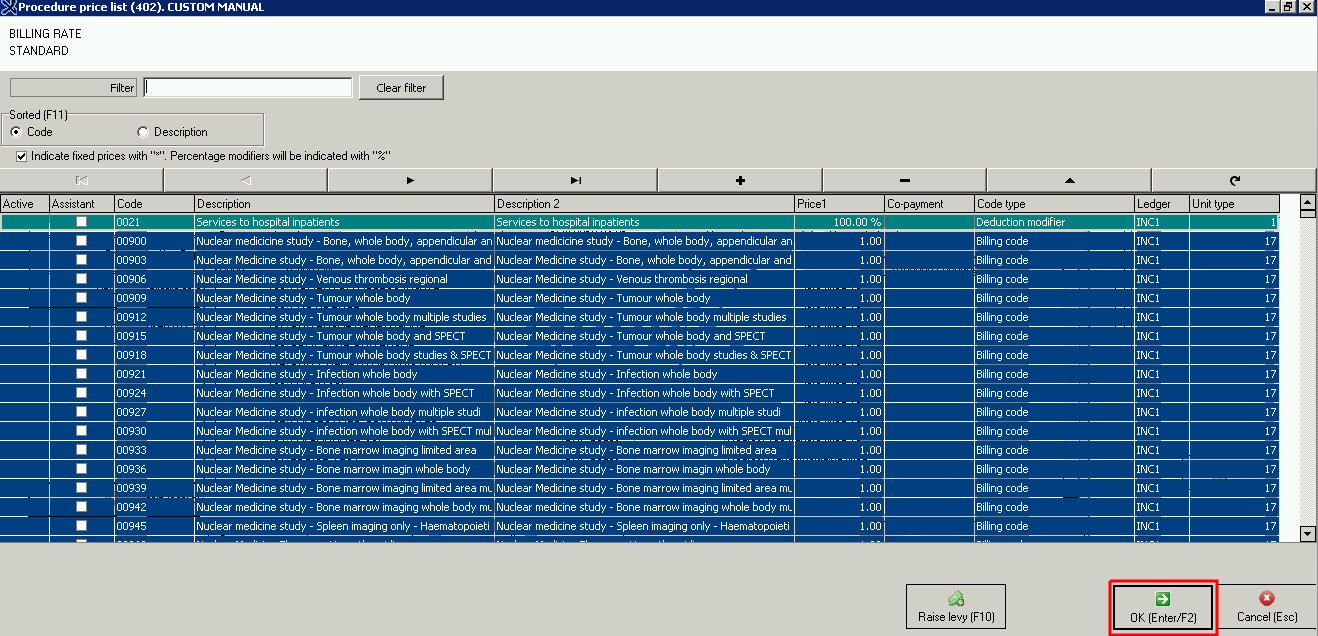
- Step 6: Update Price Tariffs
- Pricetools >> Click on Tools (Postgress) >> Select Batch Updates: prices / quantities / units

- Import Batch Files: Choose the file that you saved under .DMFP
- Select the correct VAT Rate (NB)
- Click on Apply changes

- End of Process - codes and prices must now be imported in the Pricelists
- Close to Exit

- Check if all Prices was imported on the Pricelist. (Pricetools >> Maintain local Pricelist >> Procedures)