Sorry, this activity is currently hidden
Topic outline
Best Practice Guidelines
The following books have been prepared to give medical, dental or allied practices or bureaus a short overview of all the best practice steps that need to be taken in order to be able to collect all fees and expenses for work done as well as document clinical information of patients.
We endeavour to provide best practice guidelines that correspond with our user manuals:
- The guidelines provide information on what to do in your practice and why you do it.
- The user manuals describe how to use the functions in GoodX to assist you with completing the critical business processes.
The following practice management books are provided:
- Best Practice Guidelines: Healthcare Practice Management;
- Best Practice Guidelines: Healthcare Management Internal Controls - for auditing and management of practices, with the focus on reporting.
The different roles in a practice will find the Critical Business Processes Book read together with the following Best Practice Guidelines meaningful:
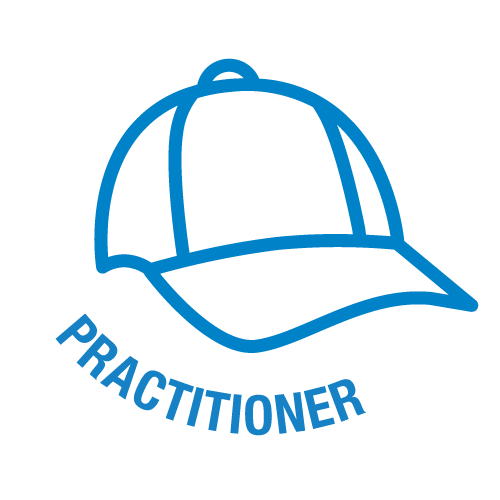

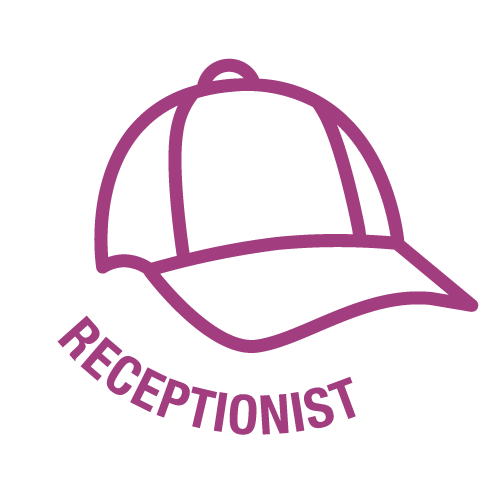





Healthcare Practice Management Healthcare Practice Management Healthcare Practice Management Healthcare Practice Management Healthcare Practice Management Healthcare Practice Management Stock Management Accounting Management Guidelines
(in development)Healthcare Management Internal Controls Healthcare Management Internal Controls 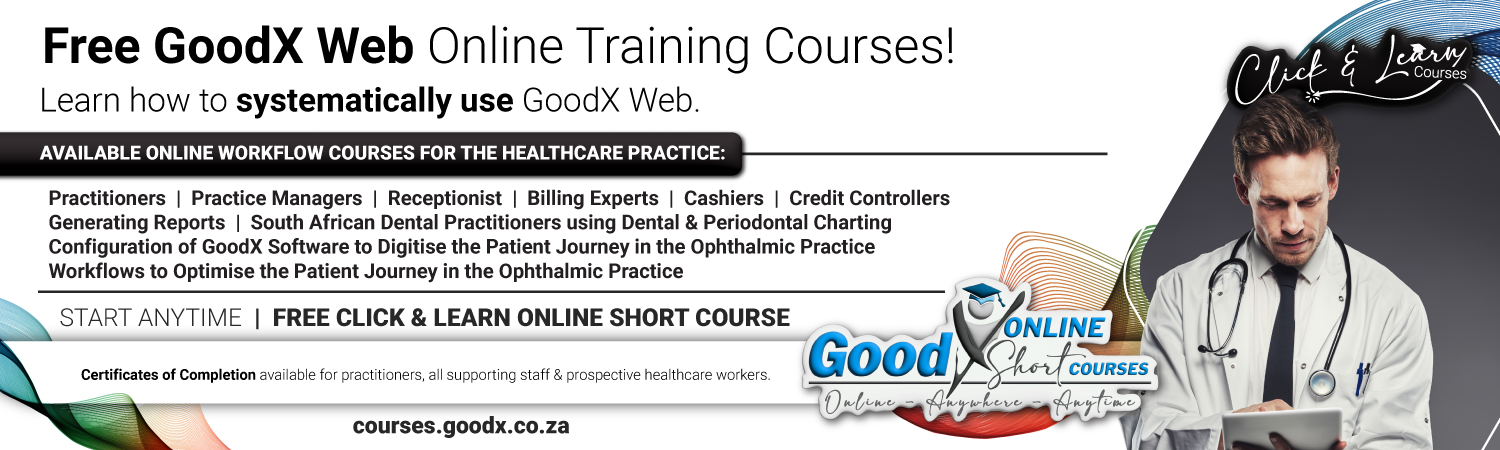
PRINTING BOOKS
- Click on the book you want to print.
- Click on the Adminsitration Menu on the right hand side of the screen.
- Click on "PRINT BOOK".
- At the top of the pop up screen there will be another link "Print Book", which allows you to choose your printer.
- In the printer settings, click on "More settings", which will open up another settings menu.
- The books are configured to have an optimal page layout if the printer settings are set to:
- a printing scale of 90%
- default margins
- A4 page size.
- The guidelines provide information on what to do in your practice and why you do it.