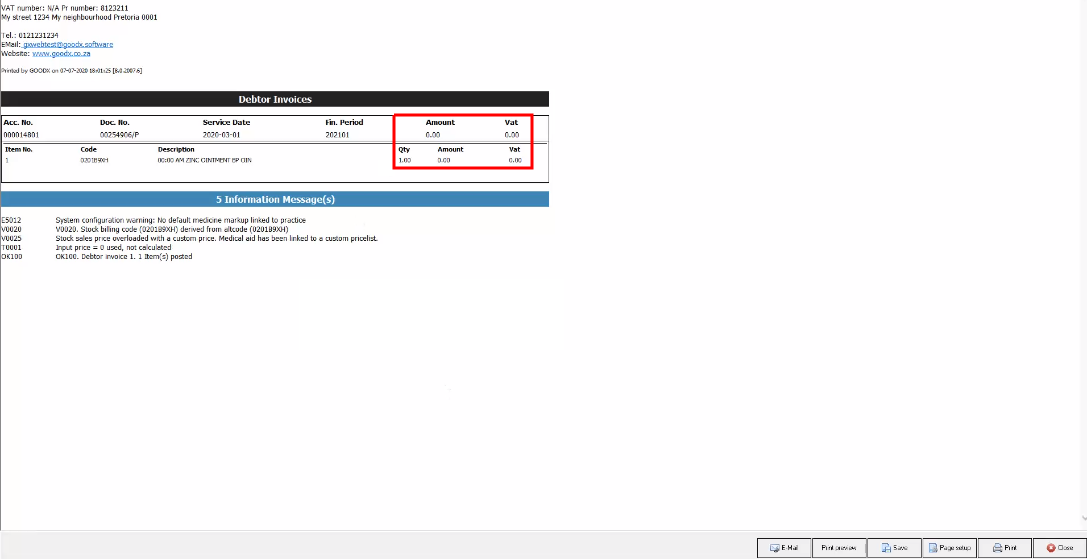Linking Custom Nappi Code list to Medical Aid Scheme
The purpose of this Manual is to show you how to set up a list with stock items with R 0.00 or custom price. You can then link the items to any Medical Aid plan and enables the hospital/practice, to ask specific custom prices for stock items.
*The reason for this is some medical aids and certain medical aid plans won't pay for all items, and you wouldn't want to do journals constantly, for this reason, you make it R 0.00 for that specific medical aid or the price that they are willing to pay.
How to Link a Custom Nappi Code list to a Medical Aid Scheme:
- From your remote desktop Log into GoodX Desktop App using your credentials as received from GoodX.
- From the Navigator, open the MedDebs Module
- On the MedDebs screen >> click on Lists on the menu bar >> open the Material/Medicine option
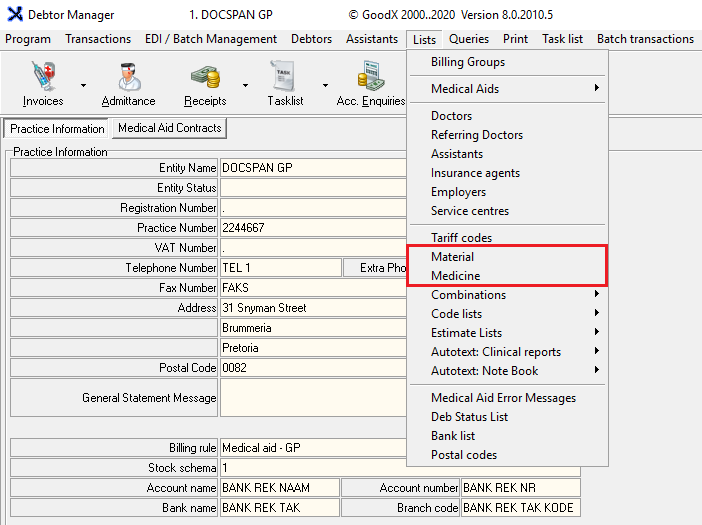
- The Material/Medicine Stock List will open depending on your selection made
- Click on 'Item Actions' from the menu bar >> select Custom Nappi Prices from the drop-down menu.

- The Nappi Code Lists will open.
- In the bottom left corner, click on the (+) button to create a New Custom Pricelist
![]()
- In the New Pricelist field, type in the Name of the Pricelist that you want to create >> click on Save Changes when done
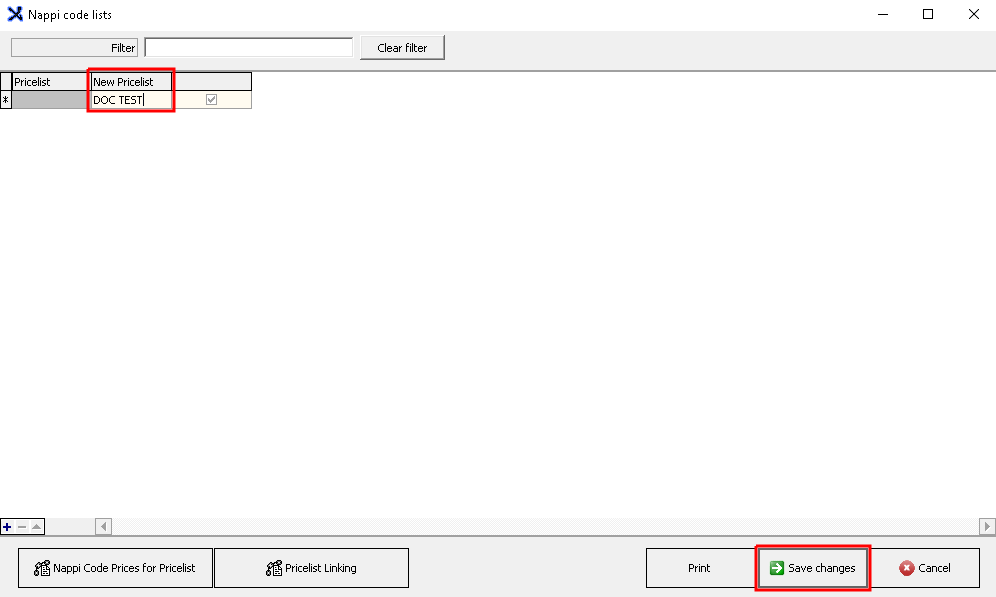
- To set up the stock items with an R0.00 balance / Custom Price amount click on the 'Nappi Code Prices for Pricelist' button
![]()
- The 'Nappi Code Prices for Pricelist DOC TEST' [this is the Pricelist that you created on the previous screen] screen will open.
- Select the stock items which you want to change the Price to a 0 balance amount >> In the Default Price column, change the price of the item to R 0.00/custom price ( the price that the medical aid is willing to pay - it doesn't have to be R 0.00 )
- Click on Save Changes when done.
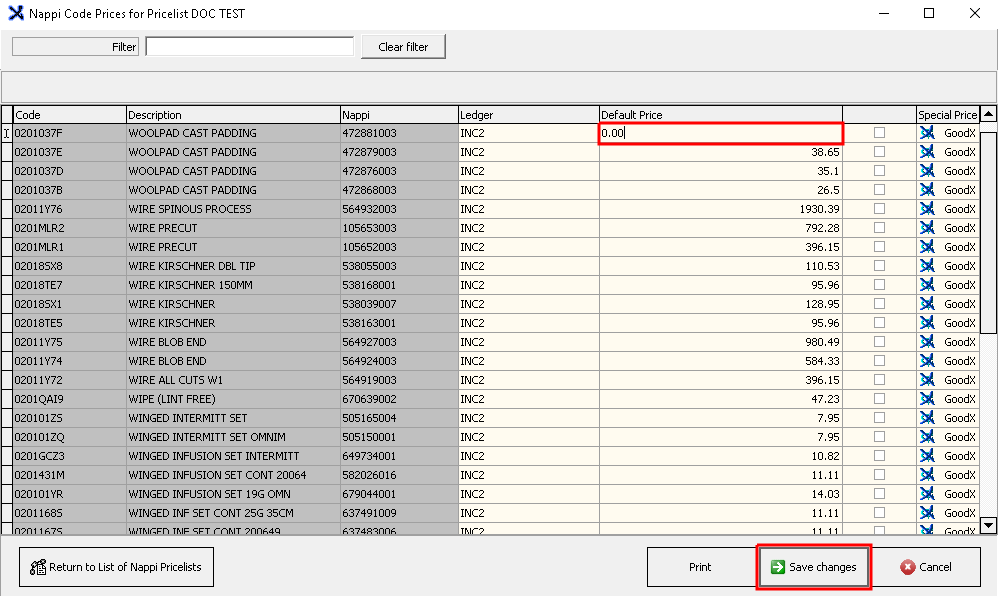
- Click on the 'Nappi Code Prices for Pricelist' button again to confirm the Price was changed to an R 0.00 balance amount/custom price.

How to Link the Pricelist to a Medical Aid Scheme:
- To link the price list that you created, click on the 'Pricelist Linking' button
![]()
- A 'Linking' pop up will appear where you need to select the year. The current year will be filled in by default, click on OK to continue.
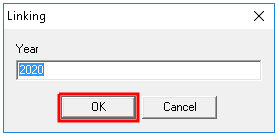
- The 'Nappi Code lists' screen will open with all the different medical aid schemes on the system. You will link the custom pricelist that you created to a Medical Aid scheme on this screen.
- Select the Medical Aid scheme >> click in the 'New List' column >> from the drop-down menu, select the custom pricelist.
- Click on Save Changes when done linking the Pricelist to a Medical Aid Scheme.
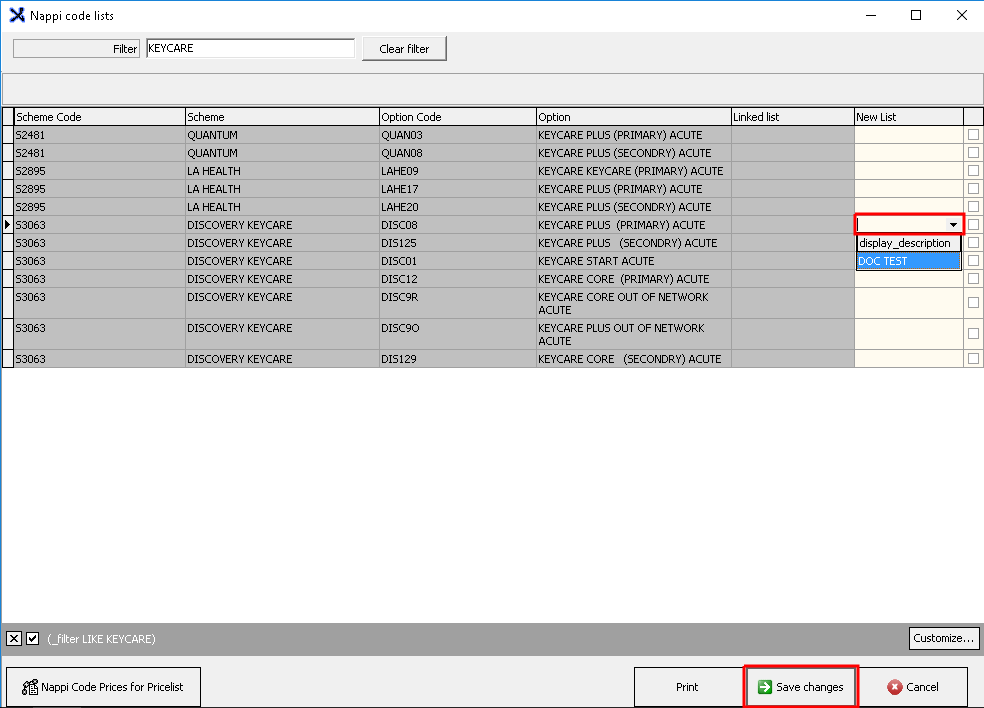
- Click on the 'Pricelist Linking' button again to confirm the custom Pricelist was linked to the Medical Aid Scheme.
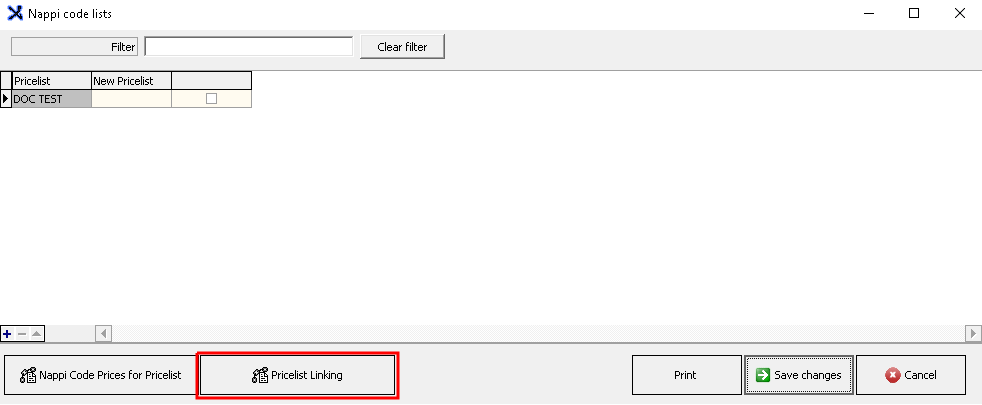
- Click on OK to continue.
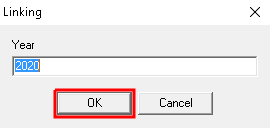
- The custom Pricelist is now linked to the selected Medical Aid scheme. See the linked Pricelist in the 'Linked list' column.
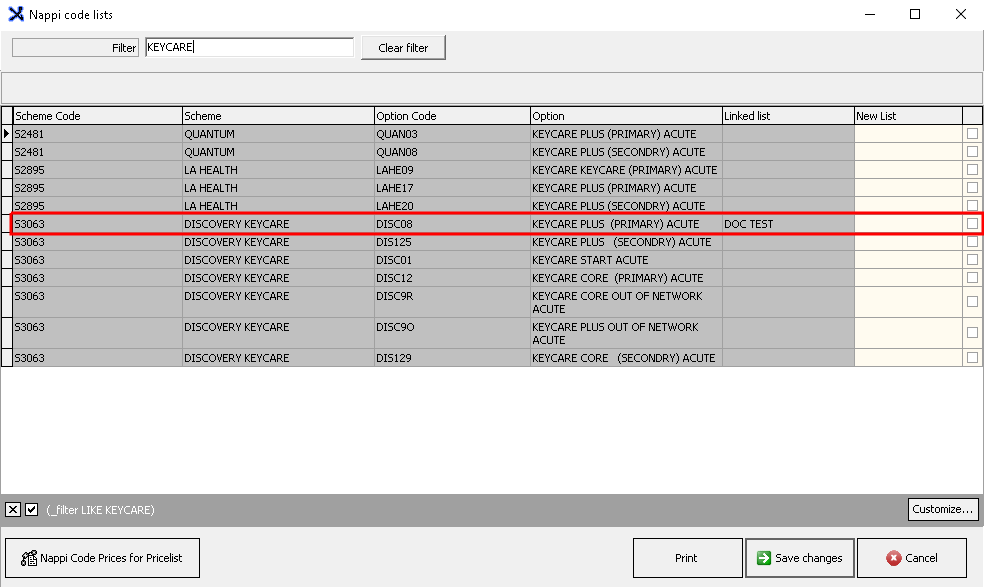
The Stock items with an R0.00 balance will bill an R0.00 balance:
- From the MedDebs screen, >> click on the 'Invoices' button
TAKE NOTE: Please click on the button at the beginning of this manual to follow the steps on how to bill an Invoice for a Patient.
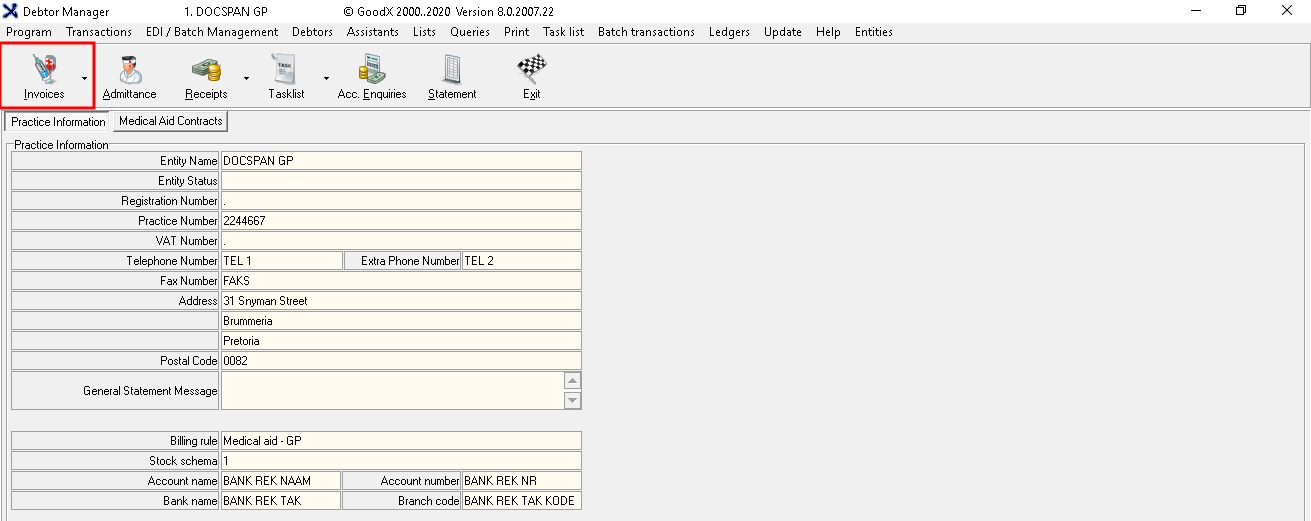
- When the patient was selected that you want to bill, click on the 'Consumables/Dispense ' button on the sidebar to open a new invoice line.
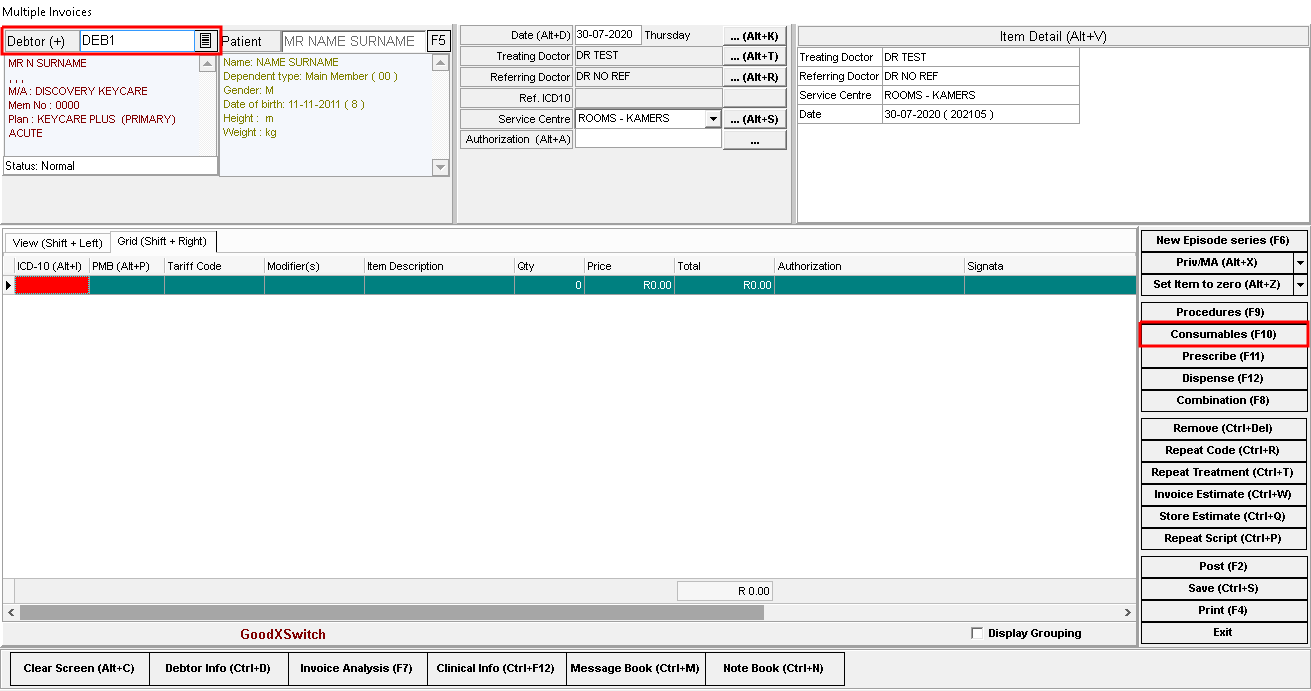
- Complete the invoice line with the ICD-10 code and Tariff Code (this will pull through from the custom Nappi pricelist that you created and linked to this specific medical aid scheme that the patient is on).
- Notice that the amounts bill as an R 0.00 balance amount/Custom price (as the default price was set up as an R 0.00 balance/ custom price in the Nappi code pricelist).
- Click on 'Post (F2)' on the sidebar on the right to submit the claim to the medical aid.
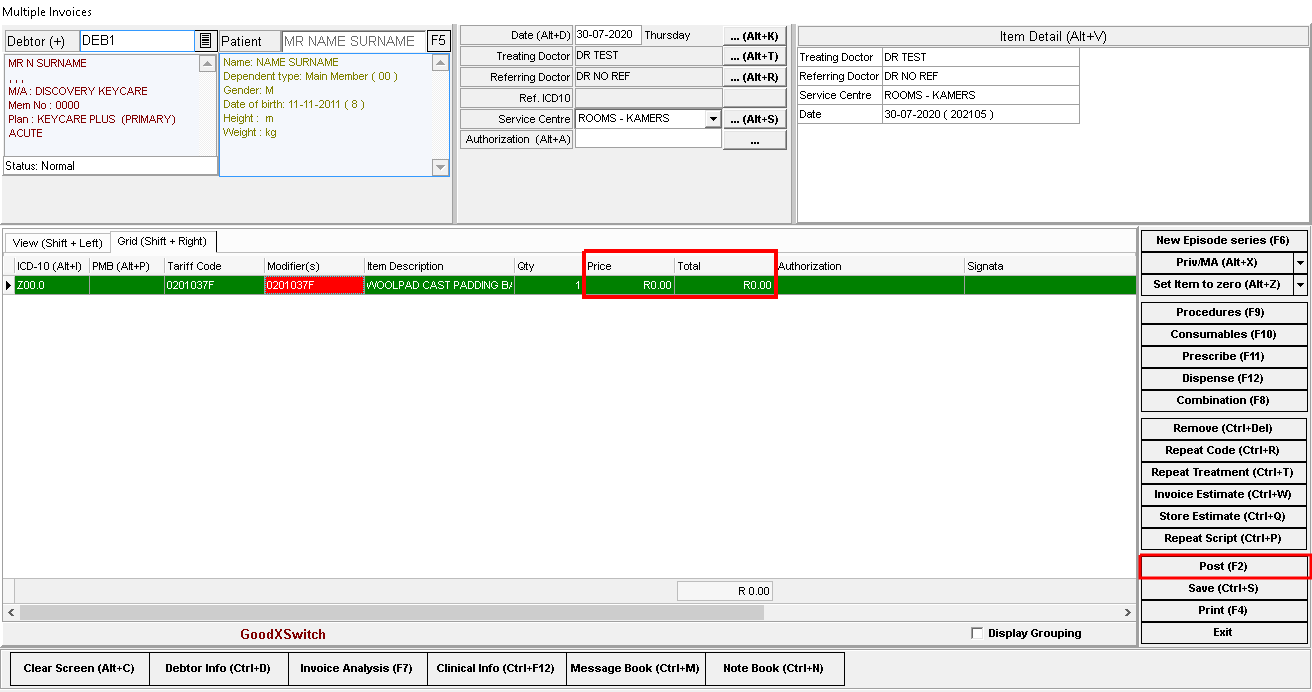
- The EDI response for the Invoice after the claim was submitted/switched to the Medical Aid will also show all the amounts as an R0.00 balance/custom price.
- Click on 'Cancel' to exit and close the screen.