User Preferences: General Tab
User preferences are set per user to customise the program to the specific needs of the user. The user can set the following:
- The type of screens to be used.
- The layout of the screens.
- The type of system functions to be used.
- The way the user will search for data on the system.
- The layout of the diary.
- You can access the preferences from Any Module in the Desktop App
- The User Preferences can be found in the same place from every module
- Sign in to the GoodX Desktop using your GoodX username and password.
- From the Navigator Double Click on the Any Module
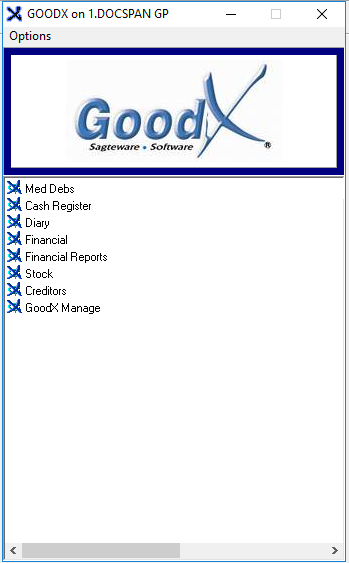
- From the Menu Bar, Click on Program
- Click on User Preferences from the drop-down
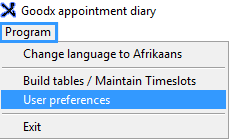
- You will be directed to the User preferences screen

- In the General Tab, you will be able to setup up the following preferences
- Display patients linked to debtor on the main debtor screen (checkbox)
- Displays all patients and dependants linked to the debtor


- Admittance Screen Search: How the search field will work in the Main Member Input screen
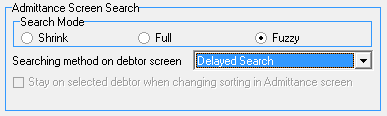
- Search Mode: There are 3 options
- Shrink: This will show a blank Admittance screen, and will only show the Debtor information when doing a Search from the Main member Input screen

- Full: This will show the complete list of Debtors that are saved on the system - This can cause the screen to take quite a while to load

- Fuzzy: This search allows you to search any field on a Debtor - Name, Surname, ID, Medical Aid. It will show all the Debtors where there's a Probability of having the details that you've searched
in some field on the Account. You can also move and filter the fields that you want to display on the Fuzzy search.
- This screen will start blank until you start to type in the search field
- For a full explanation follow the link to the user manual: Fuzzy Debtor Search

- Searching Method on debtor screen (drop-down list):

- Per character: The program will search as you type
- Complete term: The program will only start the search once the complete term has been entered
- Delayed search: Same as Per character but will only start searching after entering at least 3 characters
- Stay on Selected debtor when changing sorting in Admittance screen: When Selecting Full Search Mode you with have an option to select the tick box

- If you are highlighting a debtor and change the Search by-toggle, the search will reshuffle the debtors, but your highlight will stay on the same debtor that you have highlighted
- Debtor Transactions and Enquiries: These screens will open every time you open or start a new transaction
- Display Messages: Displays a pop-up screen with all your messages pertaining to the specific Debtor
- Display Notebook: Displays a pop-up screen with the Notebook of the specific Debtor
- Display Nothing: Doesn't display anything
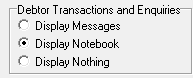
- Auto-Display of task list: By selecting one of these options it will determine when the task list will display automatically once you log in
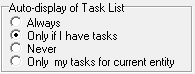
- Always: Will always display tasks
- Only if I have tasks: Will only display if you have a task allocated to you.
- Never: Will never display automatically, but you can still access the task list from the tasklist function
- Only my tasks for current entity: this will only display tasks dependant on the entity that is signed in
- Display scheme notebook when capturing transaction (tick box)
- When this option is ticked, the Scheme Notebook will display when capturing transactions
- Please note that the Scheme Notebook is different from the Debtor Notebook. The Scheme notebook will contain the important information of that specific medical aid plan set up and maintain by the Practice. For example short payment, billing codes, deposits, co-payments, levies or exclusions.
- Use Episode screen when Invoicing
- The Episode screen will display when this option is ticked.
- Comprehensive Inv-Use old tab order
- This is for the tab ordering the Comprehensive Invoice: when the option is selected specific tabs will be before price column

- Default invoicing method(drop down box)
- Different ways the invoice screen will be displayed by default when capturing Invoices in both the Diary and MedDebs

- Simple: The Simple Invoice screen is normally used by GP practices for billing a Patient for a procedure or consultation.
This invoice screen assists in billing when the patient is still in the consultation room. The user normally does not know the billing codes and needs to search for them, the invoice screen makes the search for billing codes easier. The invoice screen shows the clinical notes on the patient while busy with the billing and the treating of the patient and can be updated easier.
- Comprehensive: Comprehensive Invoice Screen is normally used by Bureaus or Practices that are doing batch billing. The billing is done after the patient has left the Practice, daily or weekly, for all the patients that had visited the practice. The billing is done in a batch. The Billing is normally saved in a batch, then double-checked by a billing clerk, and then the batch will be posted.
- Multi-Invoice (view): The Multi invoice is the invoice screen that most clients use. This invoice screen has a lot of functions and is user-friendly. The Multi Invoice screen is used to bill more than one date, Doctor or Service Centre on one invoice. Codes can be repeated that assist in time-saving.
- Multi-Invoice (grid): The Multi invoice is the invoice screen that most clients use. This invoice screen has a lot of functions and is user-friendly. The Multi Invoice screen is used to bill more than one date, Doctor or Service Centre on one invoice.
Codes can be repeated that assist in time-saving.
- Default allocation Receipts

- Item Level: When the item level is mentioned, it is the detail of any transaction. Details that are important for the Practice when the practice wants to follow up on each line item - it is important to work on item level on all types of transactions. Item level is each line on the invoice or receipt.
- Invoice Level: Invoice level is when the practice is not interested in the detail and wants to work only with the total of each visit or invoice. The practice will allocate the receipt to any line on the invoice or the first line.
- Unlinked: Unlinked Receipts are money that was received but not allocated to a specific invoice. The unlinked receipt can be linked by using a Zero Receipt and moving the money from one line to the correct lines or invoice. When there are unlinked receipts, the age analysis will be showing incorrectly. The account will show outstanding amounts as a plus and minus amount on the unlinked receipts that it looks like overpayments on the invoice lines. But the total on the account will display correctly.
-
Default Receipt Type

- Medical Aid: A Medical Aid Receipt is made out when a payment was received from the medical aid for an outstanding account. When you receive money from the medical aid, a medical aid receipt will be used to indicate on the account that the medical aid did pay the account. The money was received from the medical aid and not from the patient.
- Patient: A Patient Receipt is made out when a patient is paying the account or for a visit. When you receive money from the patient, a patient receipt will be used to indicate on the account that the patient did pay the account. The money was received from the patient and not the medical aid.

- Focus on the Date Field in the comprehensive input screen
- When the tick is on, the focus will be on the Date field in the Comprehensive Invoice screen. Otherwise, the focus will be on the Debtor field
- Suppress Zero(0) Amounts on Receipt Screen
- The zero amount invoices will be suppressed/hidden by default in the Receipt screen. Only the outstanding invoices will be displayed
- Suppress Allocated in ERA
- To hide already allocated ERAs in the ERA report
- Auto allocate receipt if amount=outstanding
- If the amount on the receipt is exactly the same as the amount outstanding on the invoice, the receipt will auto-allocate the lines on the display of the third level of the Receipts
- Do not print doctors name at the bottom of quotation
- Will not print the Doctor name or signature line at the bottom of a quote
- Do not print patient signature line at bottom of Script
- Will not print a line for the patients signature at the bottom of the script
- Cash Register Receipts: automatically browse for a debtor
- Will automatically browse for a debtor in the cash register
- Click on OK
 when satisfied with your settings to save
when satisfied with your settings to save
- Click on Cancel to close the screen or cancel
Last modified: Monday, 7 December 2020, 10:49 AM